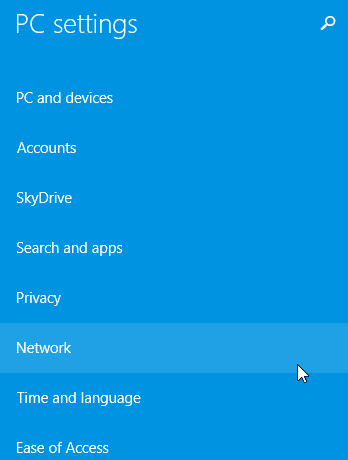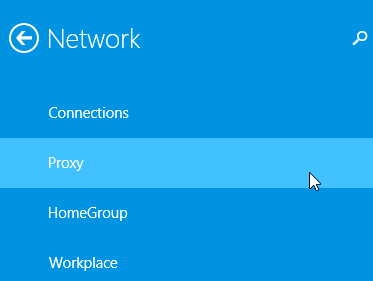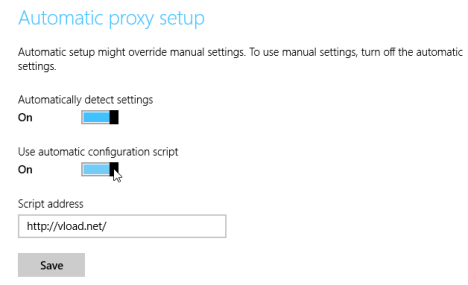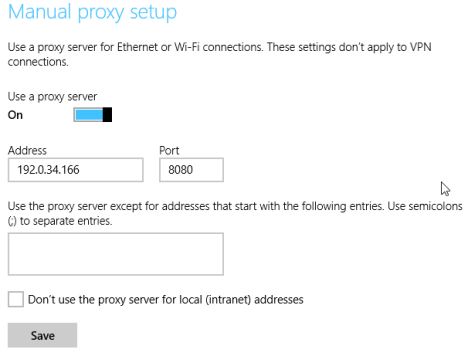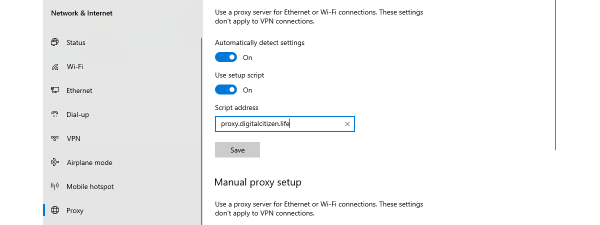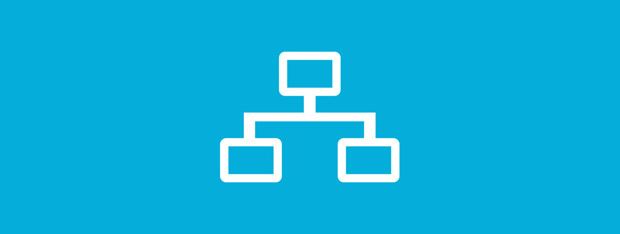
One of the small but good improvements in Windows 8.1 is that it provides a touch-friendly way to set a proxy server. This proxy is then used by Internet Explorer and modern apps from the Windows Store that need to access the web. In Windows 8, even if you had a tablet or a hybrid device like Microsoft Surface, you had to use the desktop version of Internet Explorer to set a proxy server. Here's how to set a proxy server in Windows 8.1, using touch.
First, Go to PC Settings
As you might expect, setting a proxy server is done from PC Settings. If you don't know how to open this panel, read this guide: Six Ways to Access PC Settings.
Then, click or tap Network.
Here you will find several sub-sections, including the one that interests us: Proxy. Click or tap on it.
On the right, you will find two sections that can be configured: Automatic proxy setup and Manual proxy setup.
How to Setup a Proxy With an Automatic Configuration Script
Many modern proxy servers have a URL just like any website (e.g. proxy.example.org). Some of them might require you to specify the address of a configuration script that should be loaded by Windows 8.1.
If you need to use such a proxy server, in the Automatic proxy setup section, turn the "Use automatic configuration script" switch to On.
Then, in the "Script address" field, type the URL of the proxy.
When done, click or tap Save.
How to Manually Set a Proxy Server in Windows 8.1
If the server you want to use has a specific IP address and port, instead of an URL with an automatic configuration script, go to the next section named Manual proxy setup.
There, turn the "Use a proxy server" switch to On.
Then, in the Address field, type the IP address of the proxy server you want to use. In the Port field, type the port that you need to use.
If you want to use the specified proxy server only for a few specific websites, enter their addresses, separated by semicolons (;).
On the bottom, there is a checkbox that says: "Don't use the proxy server for local (intranet) addresses". If you are in a corporate network, checking this box might be a good idea.
To save all your settings, click or tap Save.
How to Turn Off the Use of a Proxy Server in Windows 8.1
If you have taken your device to a new location with a different Internet connection, you might need to turn off the use of the proxy server. To do this, follow the path described above, to PC Settings -> Network -> Proxy.
If you have set a proxy with an automatic configuration script, then set the "Use automatic configuration script" switch to Off.
If you have set a manual proxy, then set the "Use a proxy server" switch to Off.
Your proxy settings are stored by Windows 8.1 by they are not used when turned off. When you get back to the network where you need to use the proxy server, you turn the same switch back to On.
Conclusion
Providing a touch-friendly way for Windows 8.1 users to set a proxy server will help a lot with adoption of Windows 8.1 tablets and hybrid devices in corporate networks.
If you have used a Windows 8.1 tablet at work, like the Microsoft Surface, don't hesitate to share your experience. Does it work well for you? Are there any settings for which you don't have a touch-friendly way of configuring them?


 06.01.2014
06.01.2014