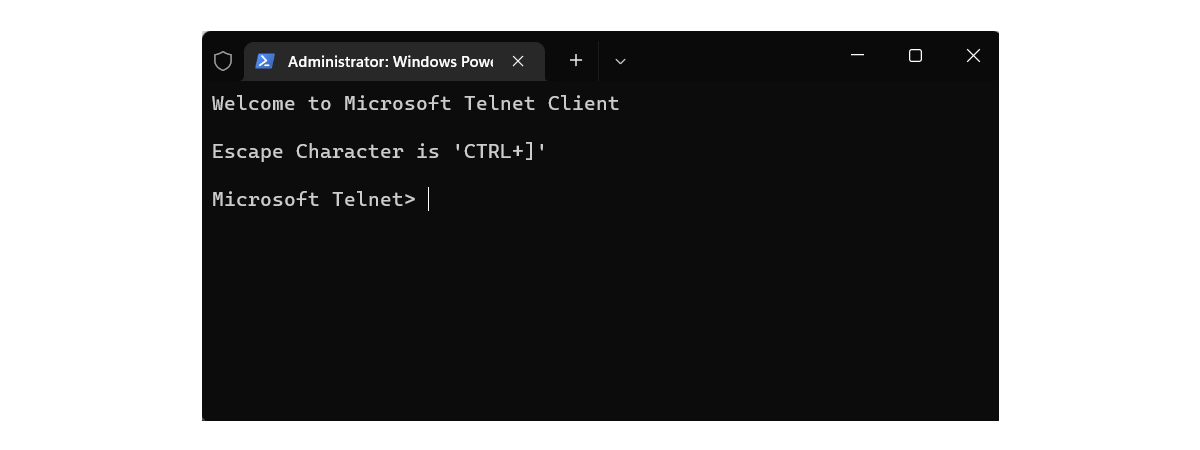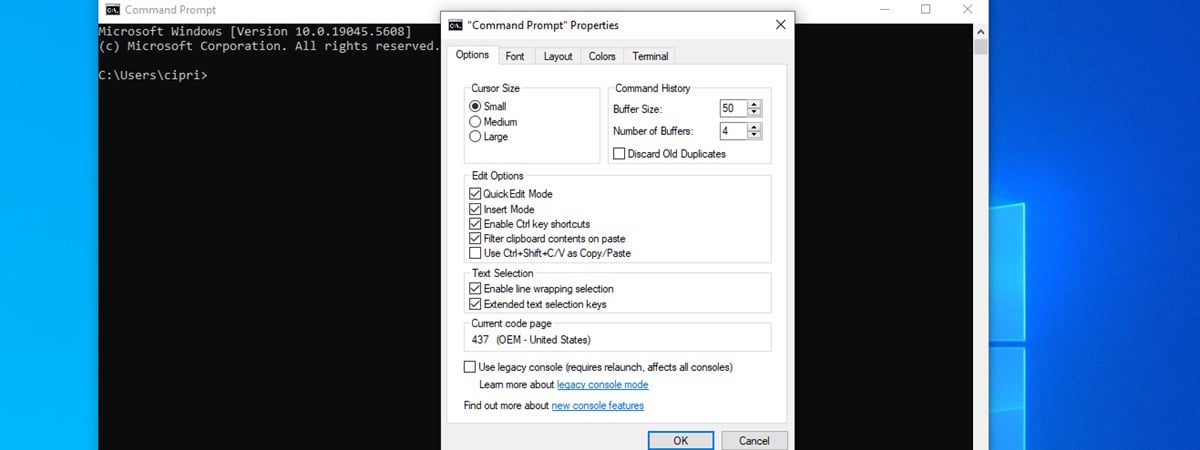
The Command Prompt (CMD) is a powerful tool, and many enjoy using it. However, it does look somewhat boring and intimidating, especially for younger audiences. The good news is that you can configure the Command Prompt settings according to your needs and preferences, as well as change its appearance and color scheme. This tutorial shows you how to customize CMD so that it not only looks better but also works the way you want it to. There is a lot to go through, so let’s get started:
IMPORTANT: Windows Terminal, introduced in 2020, is the default console host on Windows 11 computers and devices. Windows Terminal brings together Command Prompt, PowerShell, and other shells under one interface. The instructions shared in this tutorial apply to the standalone Command Prompt app found in Windows 10. If you run Command Prompt inside Windows Terminal on a Windows 11 PC, you have even more ways to tweak your Command Prompt settings, which are presented in this tutorial: How to customize the Windows Terminal.
What is the Command Prompt?
Before graphical user interfaces and Windows, the most used operating system was DOS (Disk Operating System) - a text-based operating system that allowed you to run programs by manually typing in commands. The launch of the Windows operating system simplified the whole computing experience by making it more visual. While DOS is no longer included in Windows operating systems since Windows ME (in 2000), we still have the Command Prompt application - the text command-line interpreter, analog of the command shell found in the old DOS operating system.
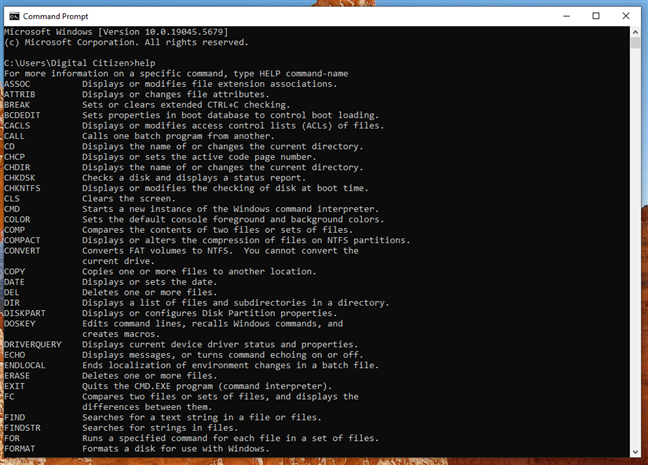
The Command Prompt showing some of the commands you can run
The Command Prompt is generally preferred by power users and IT staff, who use it to run all kinds of commands, from basics to more advanced networking and disk management commands.
It also helps you view system information, manage running processes, fix issues with your PC’s boot records, or even repair missing or corrupt Windows files. Although it’s not as popular among everyday users, this app has been updated and improved, and the Command Prompt Properties window comes with more customization options than you might think.
How to access Command Prompt’s Properties
While there are many ways to launch the Command Prompt, many prefer to type cmd in the taskbar’s search field and press Enter. Of course, you can also click or tap on the Command Prompt search result.
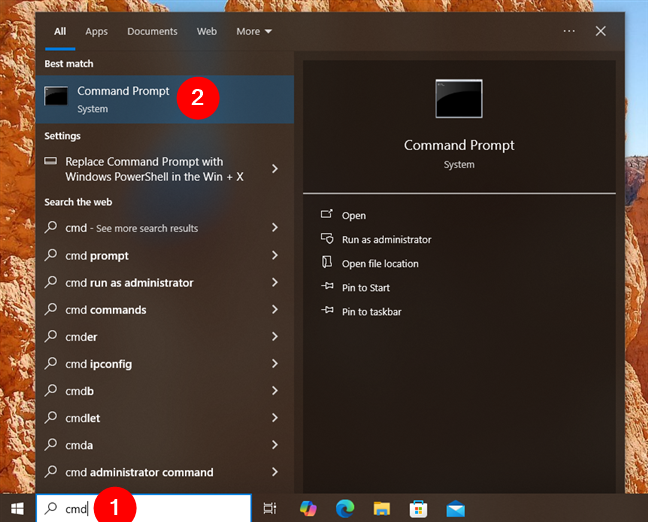
Open CMD using Windows 10 Search
Once it launches, click or tap its C:\ icon in the top-left corner (or right-click/press-and-hold the title bar) to reveal the app’s menu. Then, choose Properties to begin exploring how to customize CMD through its detailed settings.

Go to Properties to make the desired changes
Alternatively, you can use the keyboard shortcut:
The Properties window opens, displaying five tabs that can be used to configure the Command Prompt settings: Options, Font, Layout, Colors, and Terminal.
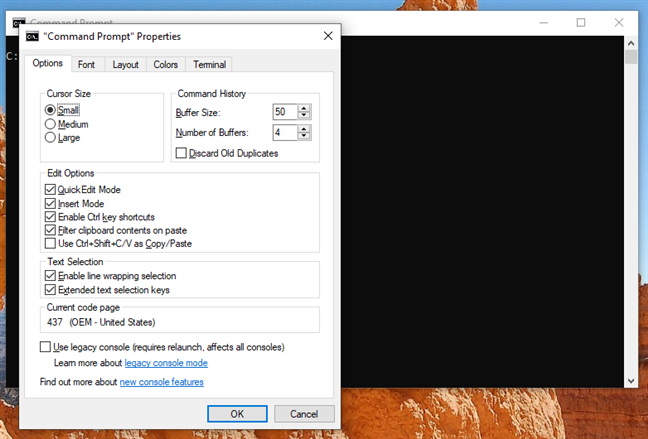
The different customizing options are split across five tabs
Let’s go over each of them:
Customize the cursor’s appearance in the Command Prompt
The first section of the Options tab, Cursor Size, controls the size of your blinking cursor when typing in the Command Prompt window. You can choose between Small (default), Medium, or Large.
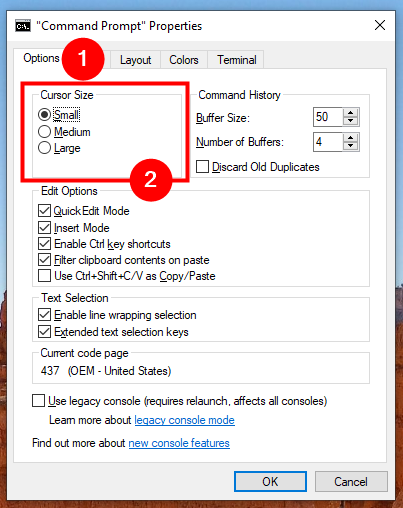
Select one of the available size options
You can also adjust the cursor from the Terminal tab’s experimental settings. The Cursor Shape section allows you to select a different shape for the blinking cursor.
The first option in this section is Use Legacy Style, which displays a thick underscore in its default Small cursor size, and a solid, square box when Medium-sized. When switching to a Large size cursor, the Use Legacy Style option is effectively the same as Solid Box, which transforms the cursor into a solid rectangle at all times. None of the other shape options shows any differences based on the cursor’s size, and, for most of them, their appearance is easy to figure out from their names: Underscore, Vertical Bar, and Empty Box, the latter being the outline of a vertical rectangle.
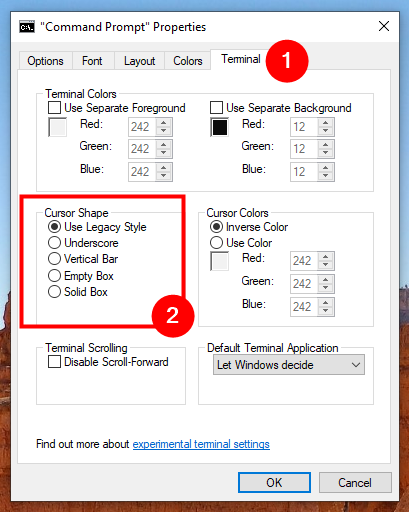
Select a shape for your cursor
IMPORTANT: Of course, you can always test them out, but keep in mind that the Cursor Shape currently resets to the default Use Legacy Style every time you re-open the Command Prompt Properties. If you change other CMD settings, make sure to select your desired Cursor Shape again, before pressing OK.
Under Cursor Colors (still in the Terminal tab), you can select Use Color and enter a custom RGB decimal value to color your cursor. There’s an extensive list of codes here, but you can also use a search engine to find your favorite color, and the box under the option helps by offering a real-time preview of your choice. The Inverse Color option automatically adjusts the cursor to have the complementary color to the one of your chosen background. Whenever you change the background color, the cursor changes accordingly.
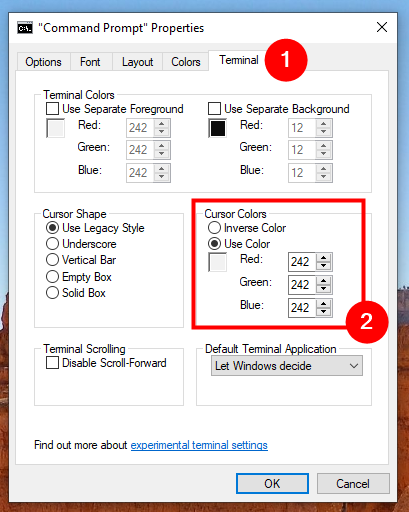
Select a color for your cursor
Customize the size and type of font used in the Command Prompt
From the Font tab, you can easily change the font used in the Command Prompt window. The top section adjusts the Size of the font. Either pick a value from the list or click (or tap) the box to enter a custom Size (between 5 and 72).
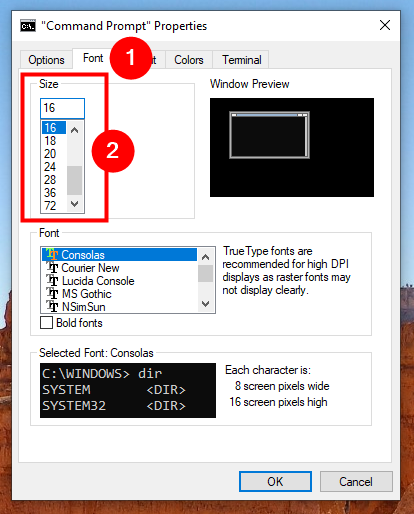
Select or enter a size for the font in the Command Prompt
In the Font section, you can choose between eight font types: Consolas (default), Courier New, Lucida Console, MS Gothic, NSimSun, Raster Fonts, SimSun-ExtB, and SimSun-ExtG. Except for Raster Fonts, all of them come with a bold-text effect, enabled by checking Bold fonts.
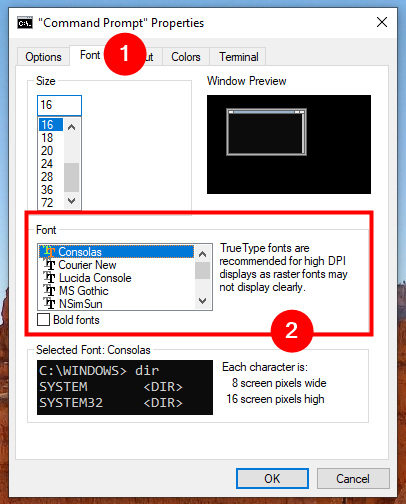
Choose a font type for the Command Prompt
The Selected Font box at the bottom displays a preview of your changes in real time. Keep in mind that changing the font size also affects the window’s dimensions, as shown in the Window Preview on the right. To fully control these changes, proceed to the Layout tab next.
Customize the layout, size, and position of the Command Prompt window
Within the Layout tab, you can manage the Command Prompt window’s position and size, as well as how its contents appear. The first section, Screen Buffer Size, has Width (the number of characters that fit on one line) and Height (the total lines the Command Prompt can display and store).
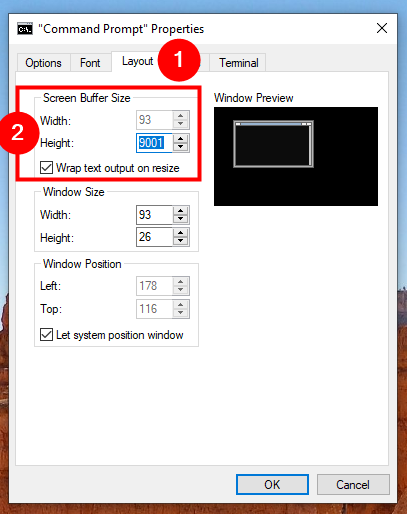
Screen Buffer Size controls the number of characters and lines displayed
If “Wrap text output on resize” is checked, you can’t edit Width because the text automatically resizes to fit the window. I recommend leaving this on to keep the Command Prompt text fully visible as you resize. Changing the Command Prompt window size by grabbing corners only applies to the current session. However, the Window Size in the Layout tab is remembered permanently. Since these parameters are measured in character cells, enter your preferred Width and Height, and watch the Window Preview for a live scale model.
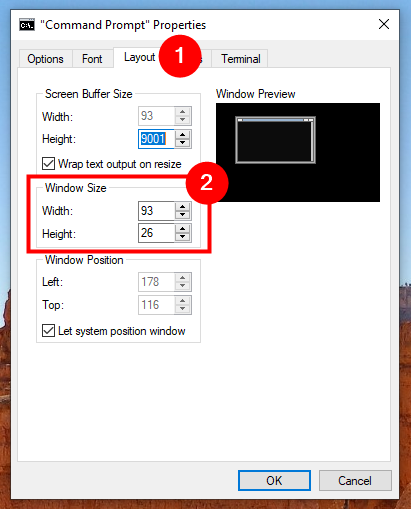
Choose the size you prefer for your Command Prompt window
Use Window Position to control where the Command Prompt appears on your screen. You can specify distances (in pixels) from the Left and Top edges of the monitor but first uncheck “Let System Position Window” or the fields are greyed out. Again, the Window Preview updates live with your choices.
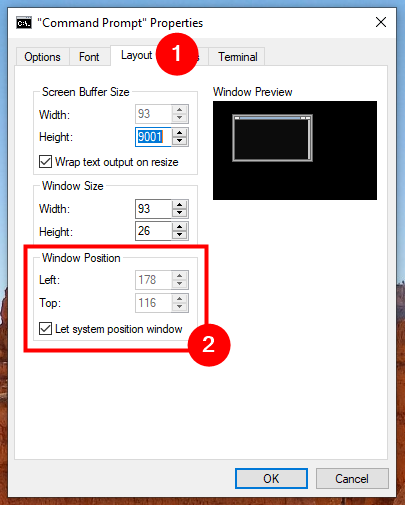
Use the Left and Top fields to change the position of the Command Prompt window on your screen
Customize the colors used by the Command Prompt
The Command Prompt’s default color scheme can feel dull or clash with modern Windows 10 themes. Fortunately, you can spice it up in the Colors tab. At the top-left of the tab, you’ll see four items to adjust: Screen Text, Screen Background, Popup Text, and Popup Background. While Screen Text changes the text color and Screen Background changes the background, Popup colors are more relevant to developers (e.g., for certain debugging popups).
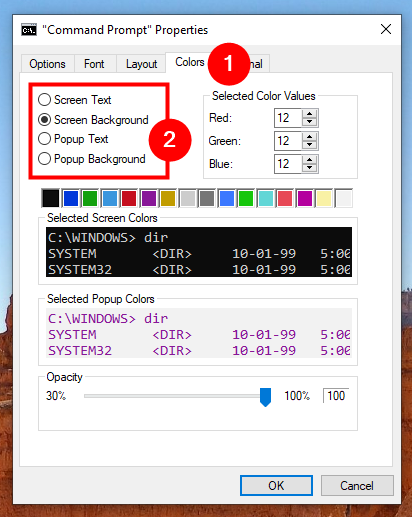
The assets you can customize from the Colors tab
To change a color, select an item (e.g., Screen Text), and either pick one of the preset colors or enter a custom RGB decimal in the Selected Color Values. If you want a specific color, search online for its RGB code or consult any color table you prefer.
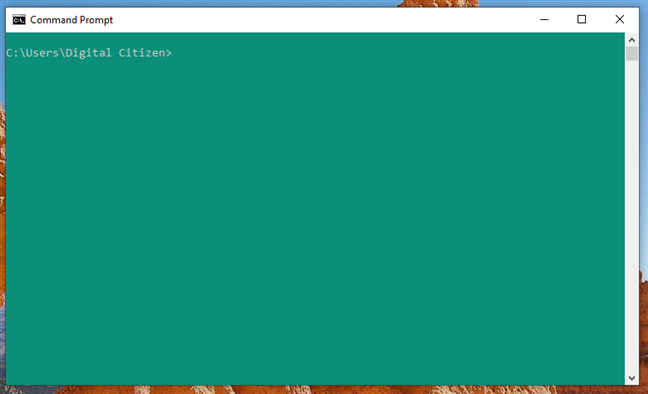
The Command Prompt with a nicer look
If the background and text shared the same color, you’d see nothing at all. Thankfully, you get real-time feedback in Selected Screen Colors and Selected Popup Colors to prevent confusion. If you want to learn about Opacity at the bottom of the tab, check our guide on making PowerShell and the Command Prompt transparent.
The Terminal Colors (experimental) section can be found in the Terminal tab, alongside Cursor Colors. Checking Use Separate Foreground changes your text color, and Use Separate Background changes the background color. Again, you can enter RGB values and preview them in real time.
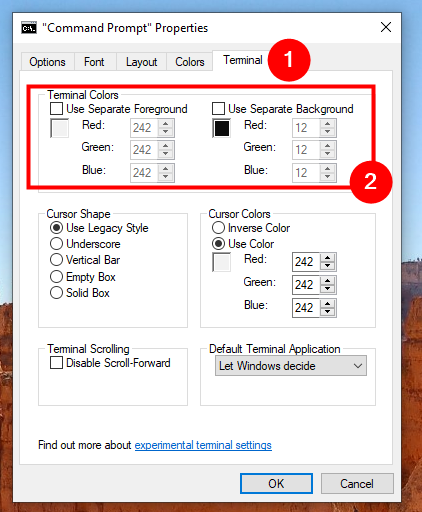
The Terminal Colors section
Note that, if the Terminal Colors are enabled, the colors you specify here override the ones set in the Colors tab.
Customize the Command Prompt buffers with historical records
A buffer serves as a historical record of the commands you have executed, and you can navigate the commands you previously entered in the Command Prompt with the Up and Down arrow keys. You can change the app’s settings for buffers from the Command History section under the Options tab.
- Customize how many commands are retained in the command buffer by setting the Buffer Size. While the default value is 50 commands, you can set it as large as 999, but you should keep in mind this takes up RAM. Checking the Discard Old Duplicates option at the bottom of the section allows Windows 10 to remove duplicate command entries from the buffer.
- The Number of Buffers value controls how many concurrent Command Prompt instances can keep separate histories (default is 4). After this number, histories get recycled.
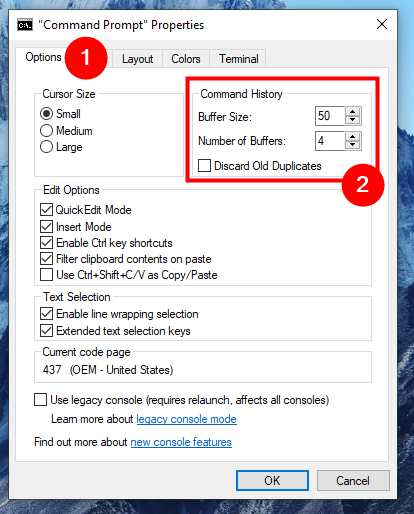
Customize your buffers from the Command History
Customize how you work with text in the Command Prompt
Under the Options tab, the Edit Options and Text Selection sections let you refine how text is handled in the Command Prompt. QuickEdit Mode allows selecting and copying text with your mouse or finger. Simply select the text, then right-click, press and hold, or press Enter to copy it.
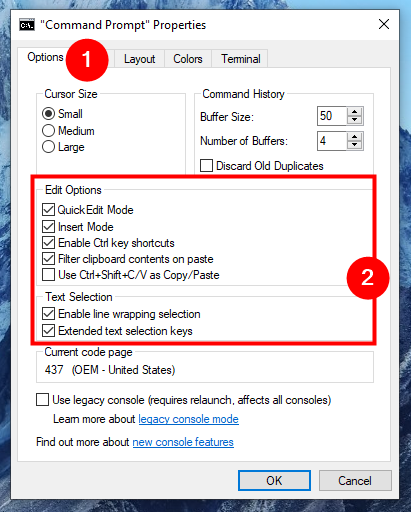
Edit Options and Text Selection affect both text input and output
Insert Mode works like the Insert key, toggling between inserting or overwriting characters in the Command Prompt.
Windows 10 also supports keyboard shortcuts in the Command Prompt. To use them, you must first check Enable Ctrl key shortcuts under Edit Options, and Extended text selection keys under Text Selection. You can also check the box next to the “Use Ctrl+Shift+C/V as Copy/Paste” option if you prefer that combo.

Enabling the use of Ctrl+Shift+C/V as Copy/Paste in CMD
Filter clipboard contents on paste removes special characters (like tabs) and converts smart quotes to regular quotes when pasting.
Enable line wrapping selection improves text selection. Older versions only let you copy text in block mode, requiring manual clean-up in text editors. If this option is on, Windows 10 automatically preserves text flow when you paste.
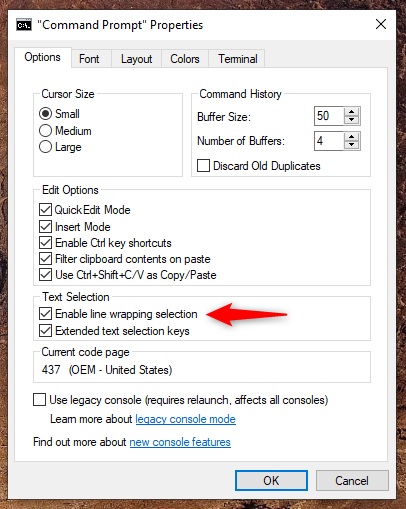
Enable line wrapping selection
Keep in mind that, if you check the box next to the “Use legacy console (requires relaunch, affects all consoles)” option at the bottom, you revert to the previous console version, which means that a lot of the options above are greyed out and that the Terminal tab is entirely gone.
If you go to the Terminal tab, there is one more option that affects your use of the Command Prompt, under the Terminal Scrolling section at the bottom. Check the box next to the Disable Scroll-Forward option, and you can now no longer scroll down past the last command input.
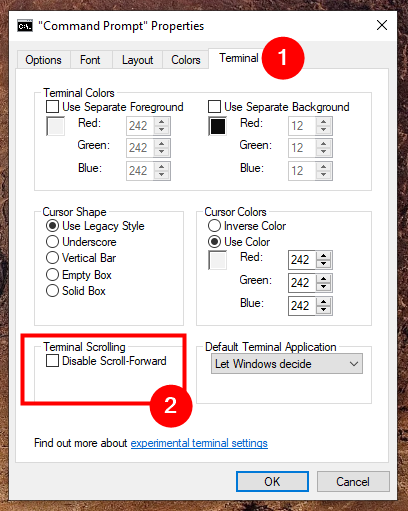
Disable Scroll-Forward controls how low you can scroll in the app window
When you finish adjusting the Command Prompt Properties, click or tap OK. If your changes don’t apply immediately, restarting Command Prompt usually does the trick.
What is the first thing you want to customize in the Command Prompt?
Power users regularly use the Command Prompt for specific tasks, while many casual users never open it. However, the Command Prompt settings I reviewed in this guide can help make it more approachable. So try them out, and see the effect they have on how CMD looks. Before you close this tutorial, let me know which of the options I’ve shown you’ve changed first. Comment below, and let’s discuss!


 07.04.2025
07.04.2025