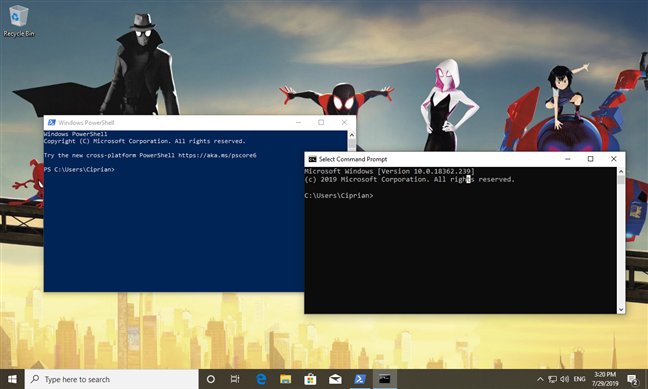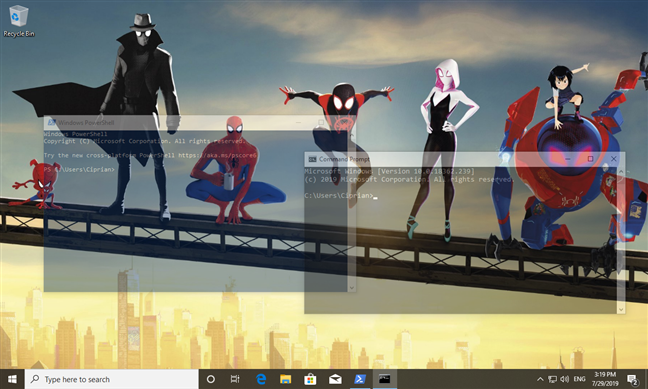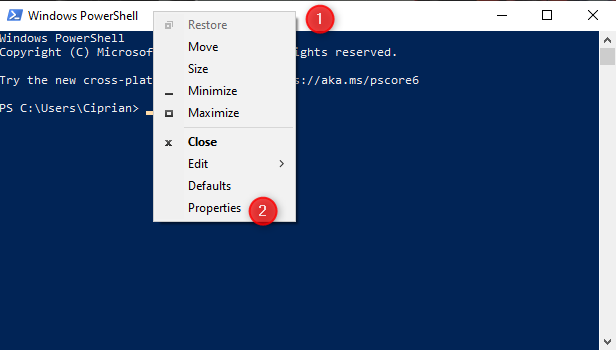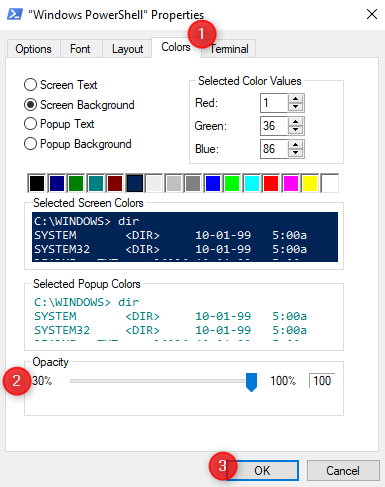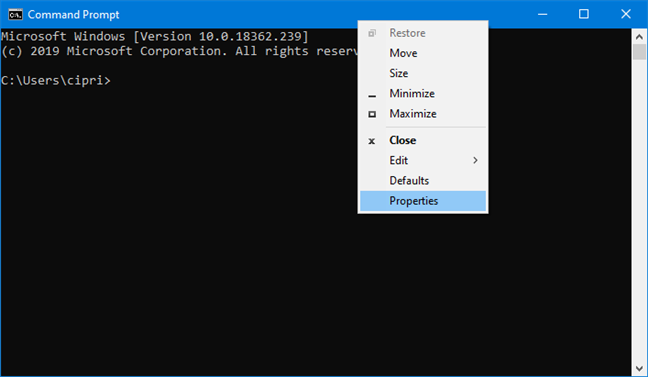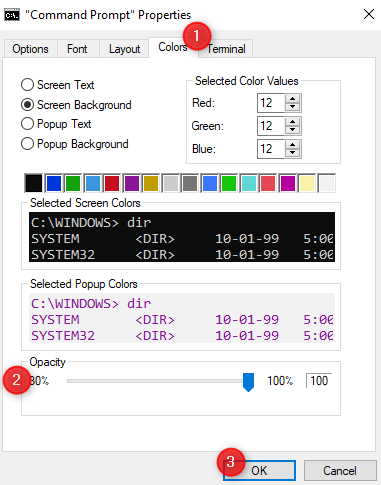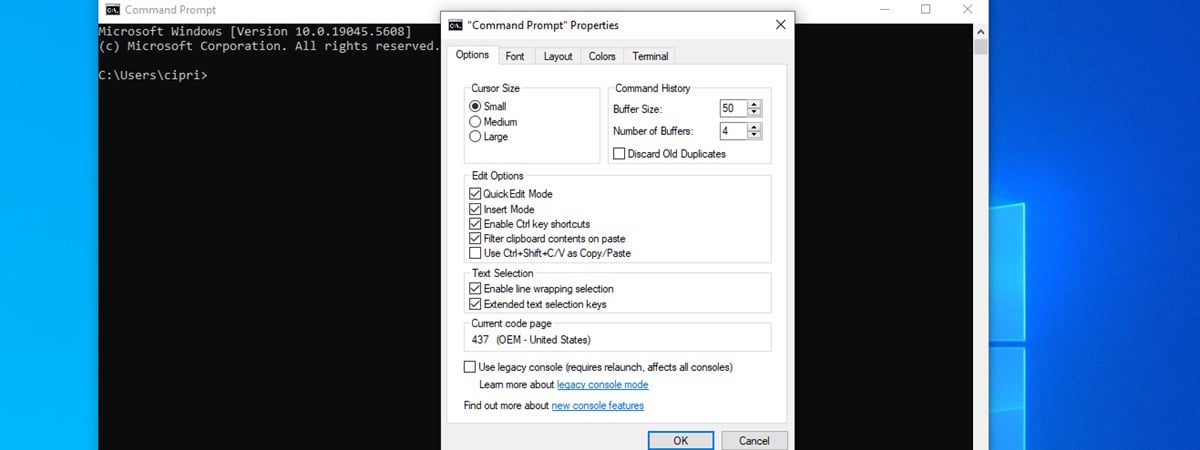If you frequently use the Command Prompt or PowerShell, you may be tired of their opaque app windows. They are functional, useful, but also dull. Another issue is that when you work in a busy office, people can easily see what you type, due to their opacity. If you are a Windows 10 user, one neat little personalization that you can perform is to make them transparent to the level you want. This can make them more visually appealing to you, and also more difficult to see by people walking around your computer. Here is how to make CMD and PowerShell transparent:
NOTE: This tutorial applies only to Windows 10. It doesn't work in Windows 7 or Windows 8.
The Command Prompt and PowerShell can use transparency effects in Windows 10
By default, neither PowerShell nor Command Prompt use any transparency effects. Their app windows are opaque and rather dull.
To make them more appealing, you can set their opacity value between 30% and 100%, and make them both more transparent. Take a look at the screenshot below to see how they look when the opacity is set to 40%. However, their opacity settings are independent, so you can have Command Prompt opaque while PowerShell is transparent, or the other way around.
PS: Do you recognize the movie from the wallpaper that we used on our desktop? 🙂
How to make PowerShell transparent, in Windows 10
First, start PowerShell. Then, right-click or press-and-hold on the title bar, on the top side of the app window, and, in the menu that opens, go to Properties.
In the Windows PowerShell Properties window, go to the Colors tab. There, find the slider for Opacity, and move it to the desired value. The app window changes its opacity in real time and becomes transparent to the level you set. Find the desired opacity level, and then press OK to save your changes.
From now on, each time you open PowerShell, it uses the opacity level that you have set. To make it non-transparent again, follow the same procedure one more time, and set the Opacity slider to 100%.
How to make the Command Prompt transparent, in Windows 10
Run the Command Prompt (cmd) and right-click or press-and-hold on the title bar. In the menu that opens, go to Properties.
In the Command Prompt Properties window, go to the Colors tab. Find the slider for Opacity, and move it to the desired value. Click or tap OK to save your changes.
To make the Command Prompt non-transparent again, follow the same procedure one more time, and set the Opacity slider to 100%.
Which opacity level do you prefer for the Command Prompt or PowerShell?
Now you know how to make CMD and PowerShell transparent, to the level you want. Experiment with different opacity values, find the one you like the most and then leave a comment below and tell us which opacity level you prefer and why.


 29.07.2019
29.07.2019