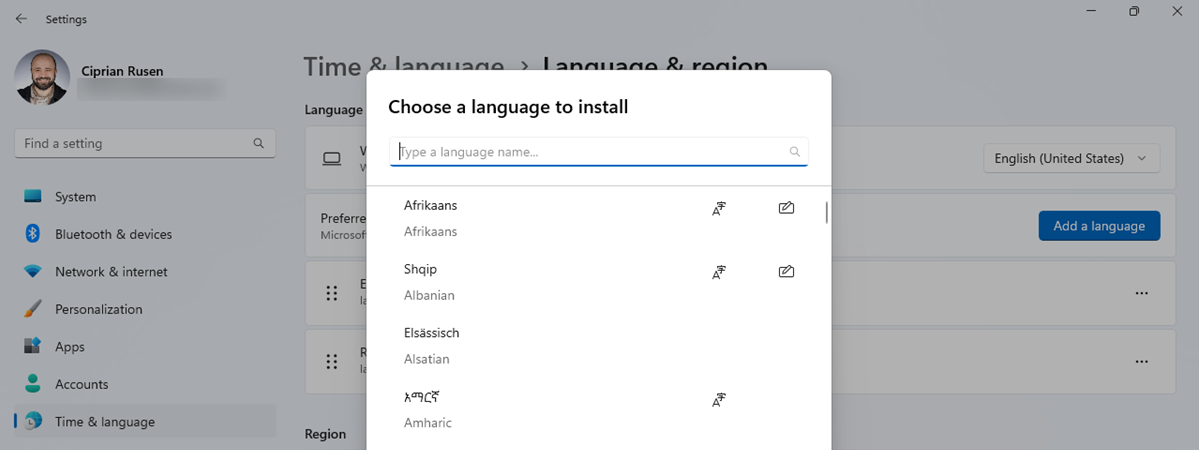The region or country setting in Windows can have an effect on the apps and games you get access to in the Microsoft Store. If you set the wrong region, you may not be able to find or use certain apps or content that are relevant to your location. Moreover, to download apps and games from the Microsoft Store that aren’t available in your current region, you may need to adjust the region settings. This can also help if you are traveling to a different country and want to access the local Microsoft Store. In this article, I’ll guide you through the steps to change the Microsoft Store region in both Windows 11 and Windows 10. As you’ll soon see, all you have to do is perform a few simple steps to get the job done:
NOTE: Changing the region or country used by your Windows operating system and the Microsoft Store app is done the same way and has the same effects regardless of whether you’re using a Microsoft account or a local (offline) account.
How to change the region for Microsoft Store in Windows 11
In order to change the region or country used by the Microsoft Store on your Windows 11 PC, you must first launch the Settings app. You can do that by clicking on the Settings shortcut in the Start Menu or by using the Win + I keyboard shortcut. Then, in the Settings app, select Time & language on the left sidebar and click or tap the Language & region entry on the right-hand panel.
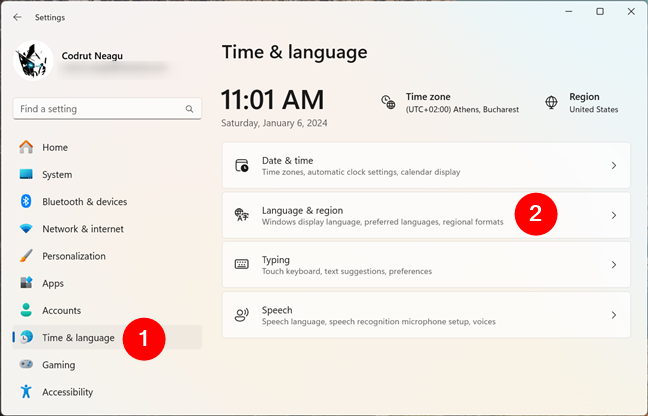
The Language & region settings in Windows 11
Alternatively, you can select Time & language on the left sidebar and then click or tap the Region button in the top-right corner of the Settings app.
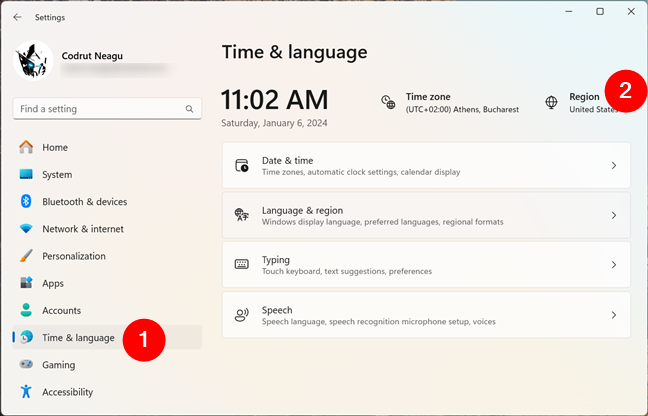
The Region button in Windows 11's Settings
Either way, you’ll get to a Settings page called Language & region. Here, look for the section called Region. The first entry in it - Country or region - shows you the current region that is set for your Windows 11 computer and for the Microsoft Store. For example, in the next screenshot, you can see that my current region is United States.
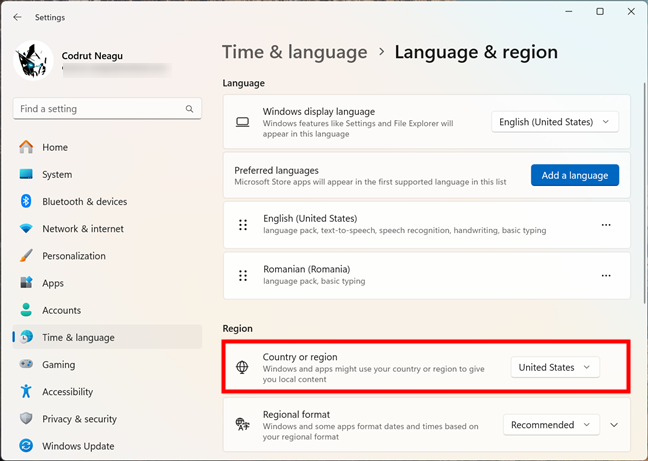
Country or region
TIP: Here are some ideas on how to use Microsoft Store efficiently: 11 things you can do in the Microsoft Store for Windows.
To change the region for Microsoft Store, click or tap the drop-down menu on the right side of the Country or region entry and select the region you intend to switch to. You can choose from a huge list of countries and regions. In my case, I chose to switch to Romania, my home country.
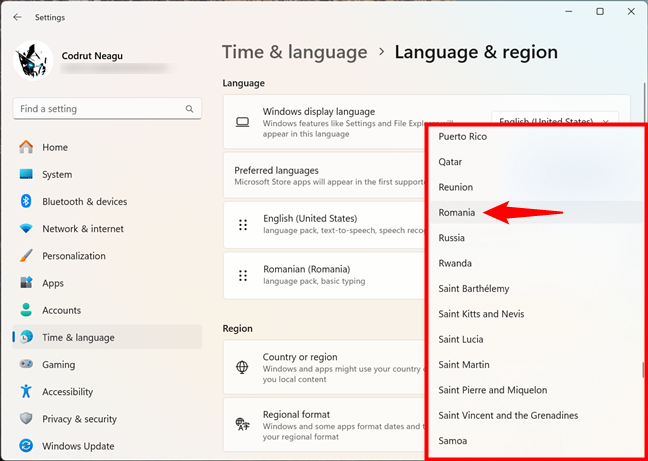
How to change the Microsoft Store region in Windows 11
Once you’ve selected the new region, Windows 11 applies the change immediately. You can close the Settings app and open the Microsoft Store to see what apps and games are now available in your new country or region.
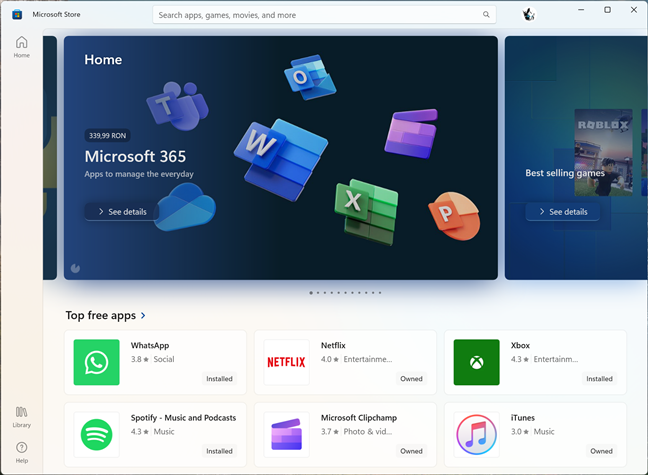
Check the Microsoft Store to see the apps and games in the new region
TIP: The display language and the keyboard language settings used by your Windows 11 computer are not affected by the change in your region or country. If you want to modify those settings, too, follow the steps in these tutorials: How to change the language on Windows 11 and How to change the keyboard language on Windows 11.
How to change the Microsoft Store region in Windows 10
Changing the Microsoft Store region in Windows 10 is just as easy as in Windows 11. Start by opening the Settings app on your computer. A quick way is to click or tap its button from the Start Menu or by using the Win + I keyboard shortcut. Once the Settings app is up and running, click or tap on Time & Language.
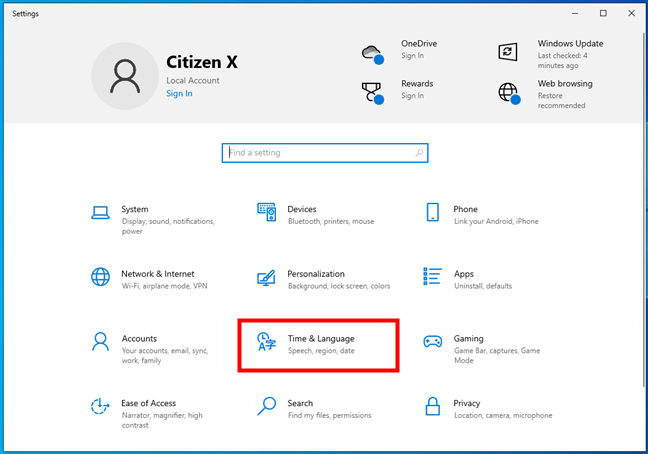
Time & Language in Windows 10's Settings
Next, select Region in the left sidebar, and on the right side of the app, you’ll see your current Country or region under the Region section. This is the location used by the Microsoft Store, by your Windows 10, and by other apps you have installed on your PC.
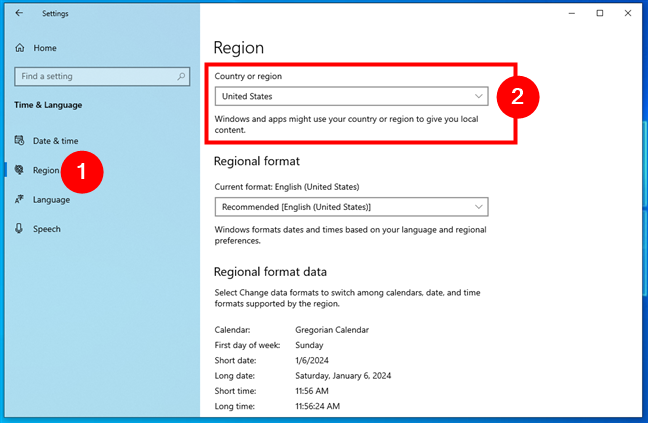
Country or region in Windows 10
To change the Microsoft Store region, click or tap the drop-down menu under Country or region and select the one you want to use from now on. The list of available countries and regions is extremely long and will likely include the region you live in. Scroll until you find it, and click or tap on it to select it.
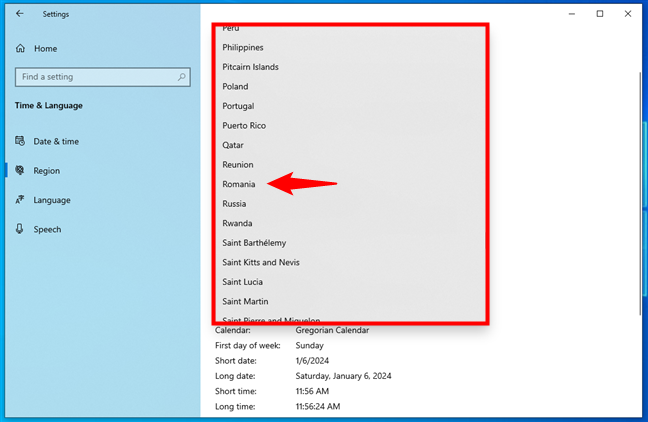
How to change the Microsoft Store region in Windows 10
TIP: Do you want to get a game from the Microsoft Store? Here’s how to download PC games from the Microsoft Store.
As soon as you’ve selected the new region, Windows 10 starts using it, as the change takes place immediately.
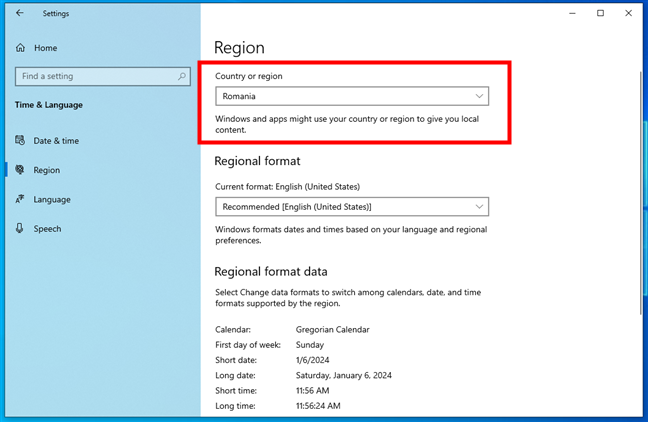
The new country/region used by the Microsoft Store in Windows 10
That’s all there is to it: you can now close the Settings app and open the Microsoft Store to see what apps and games are available for the new region you’ve set.
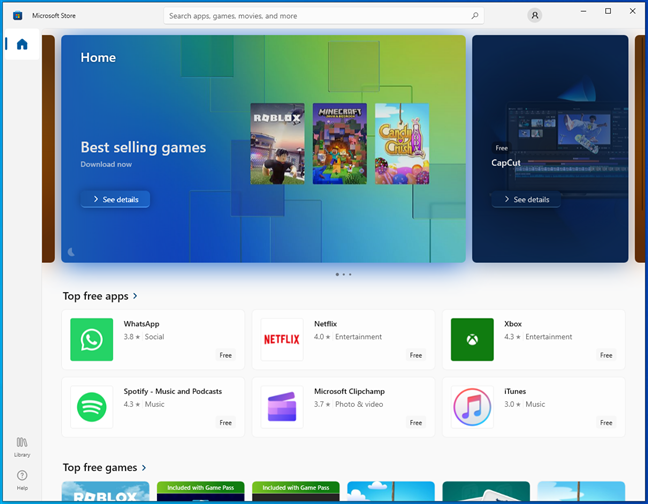
Open Microsoft Store to get apps and games available in the new region
TIP: Changing the region for the Microsoft Store does not affect your Windows language or keyboard settings. If you want to change those settings as well, you can do so by following the steps in these guides: How to change the language on Windows 10 and How to change the keyboard language on Windows 10.
Why did you change the Microsoft Store region?
I hope this guide helped you and that now Microsoft Store lists the apps and games you want to get. As you’ve seen, changing the Microsoft Store region is easy and requires just a few simple steps and a couple of clicks here and there. If you have some additional questions or if you’d like to leave some feedback, don’t hesitate to let me know in the comments section below.


 11.01.2024
11.01.2024