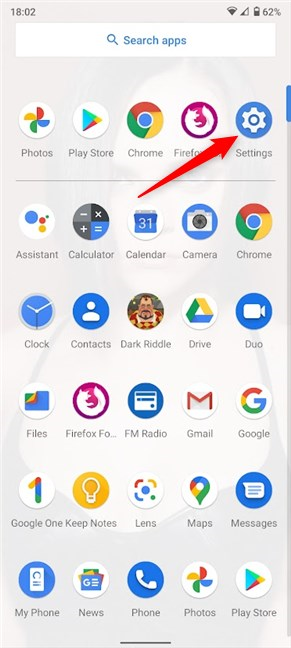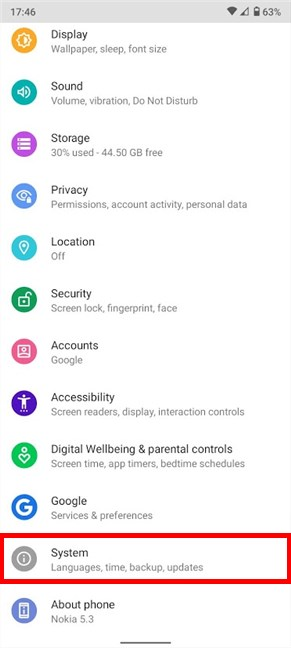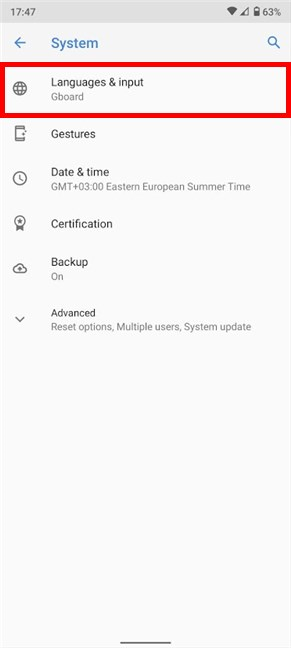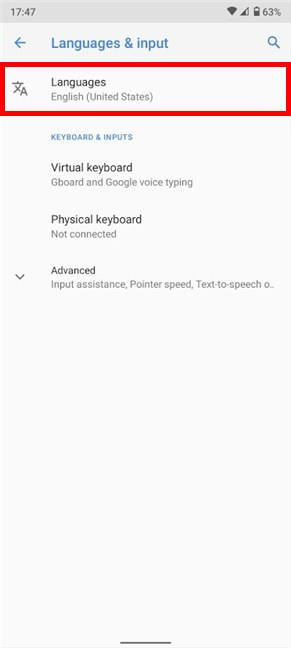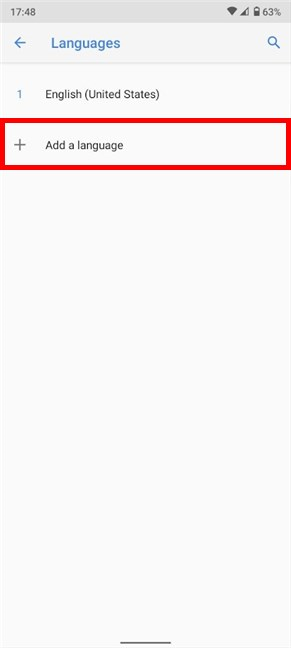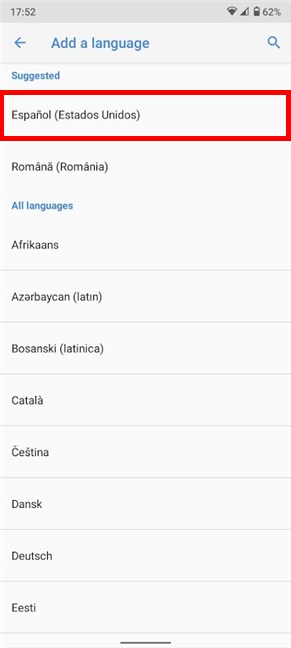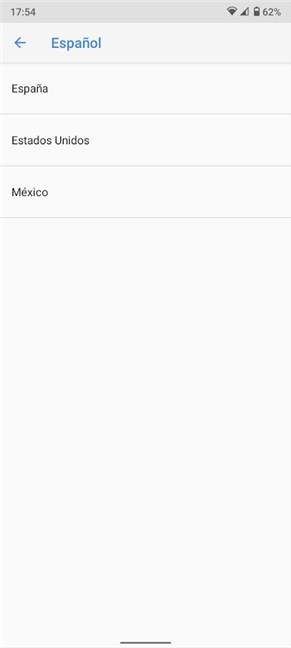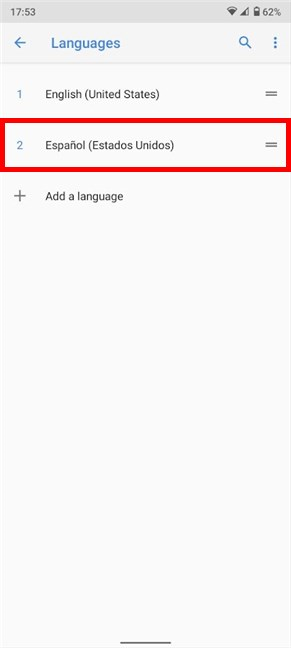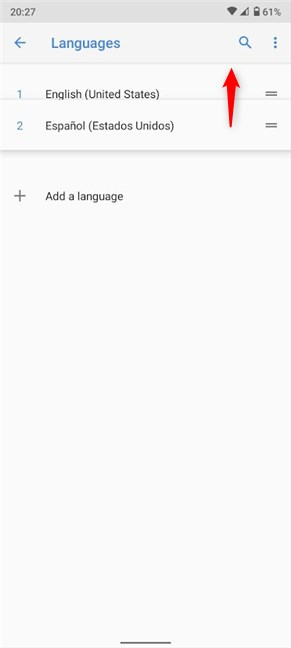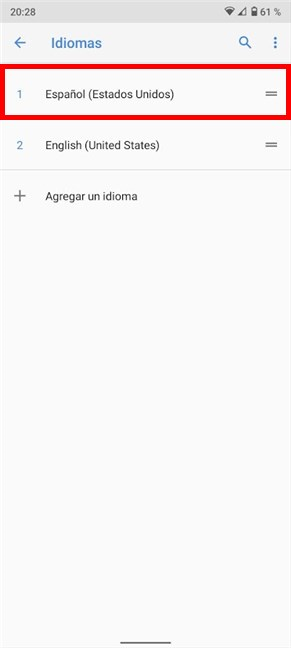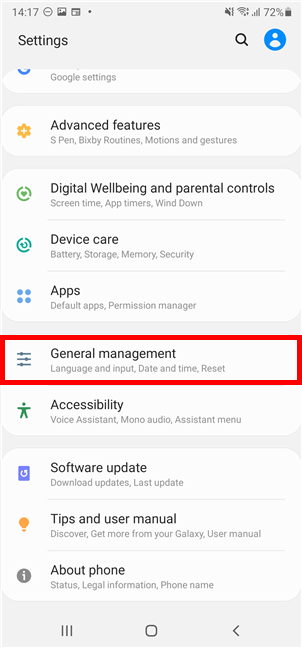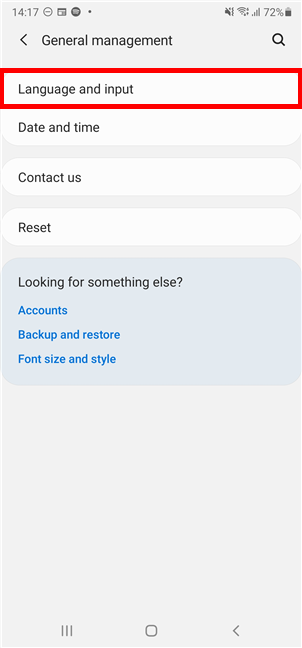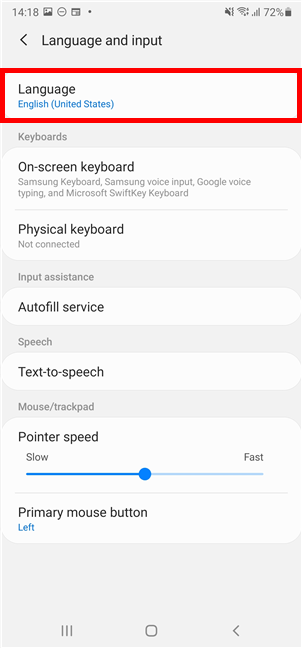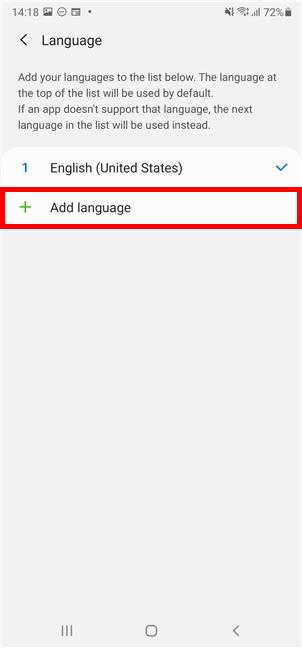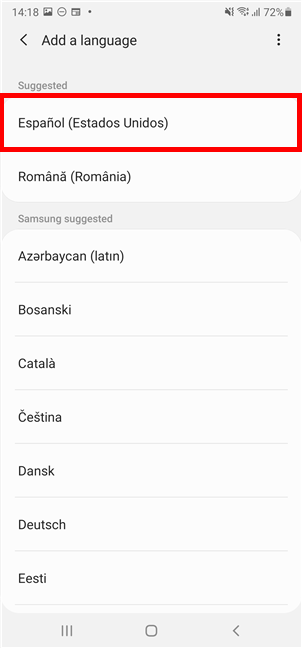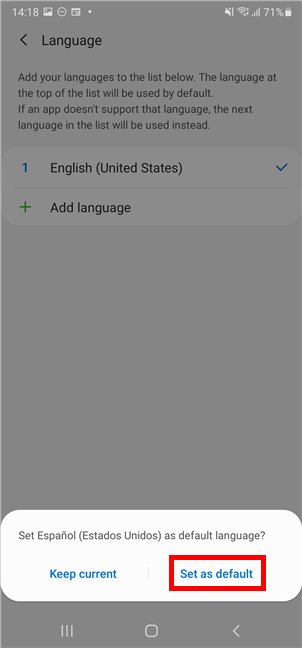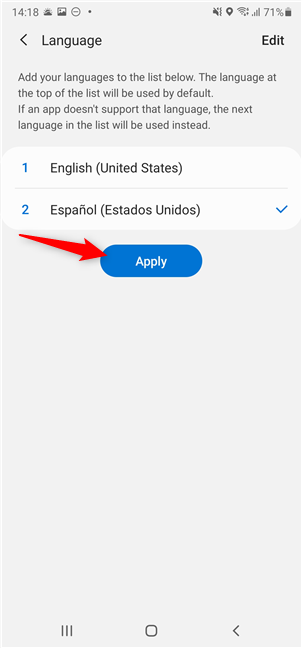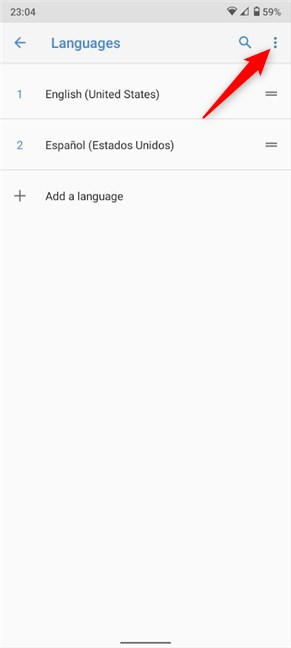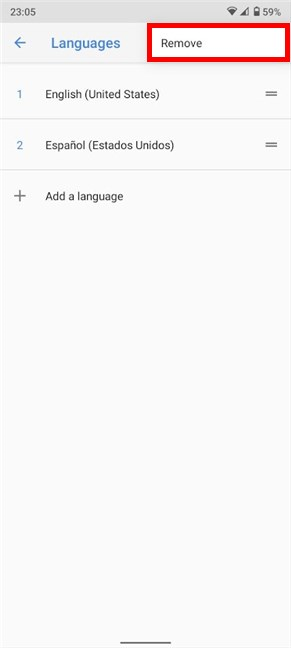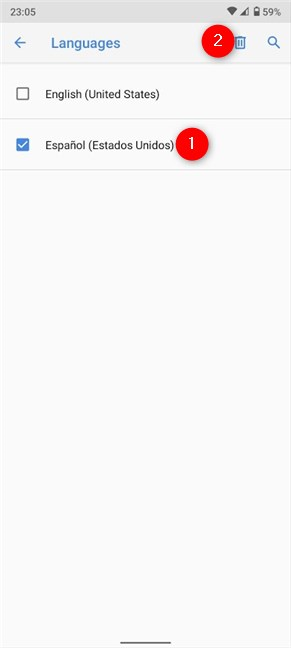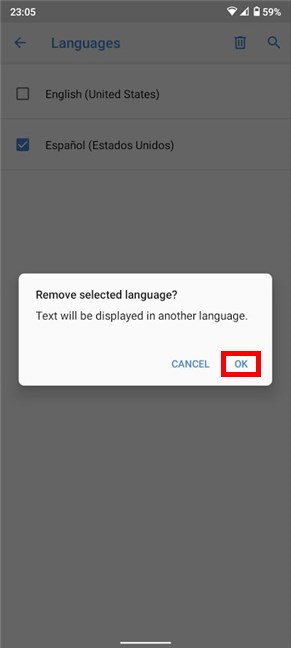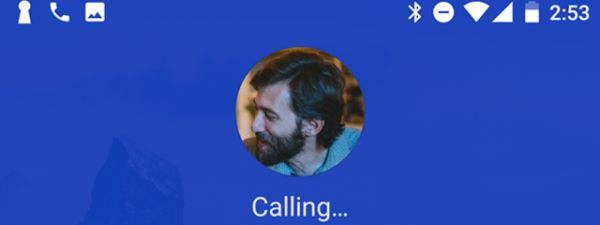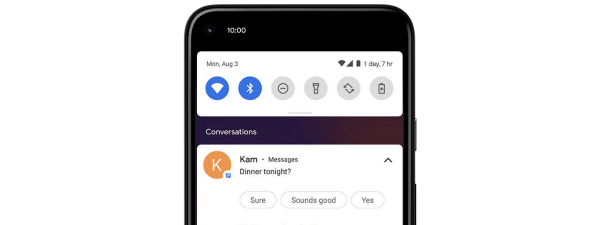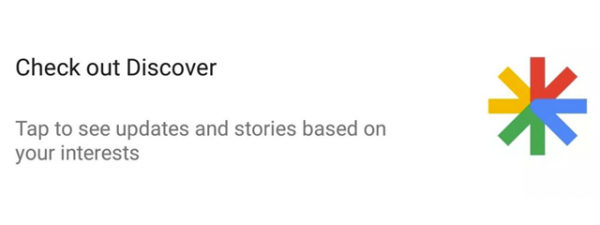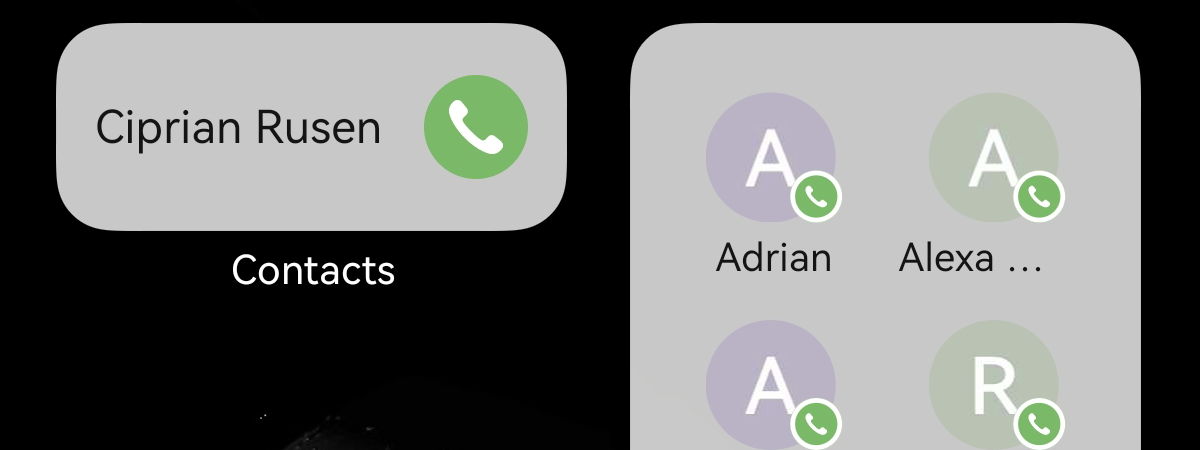It's easy to change language on Android. All it takes is a few taps, and you can use your Android smartphone or tablet in any language you want. This tutorial illustrates how to change language on your Android phone from English to Spanish. However, the steps are the same for translating the interface into almost any language you want, including Chinese, Japanese, German, Arabic, or Hindu. If your phone is in a language you don't understand, we detail the icons next to every setting to provide the clues you need. Let's get started:
NOTE: This guide applies to Android 10, and it was created using Nokia 5.3 and Samsung Galaxy Note20 Ultra 5G. If you do not know your Android version, read How to check the Android version on your smartphone or tablet. The procedures are similar on most Android-powered devices, although you might come across some small differences, depending on your device's manufacturer. If you're using a Samsung smartphone, the steps are quite different, so don't miss the dedicated section towards the end of this guide.
How to add your desired language on your Android
The first step is to open Settings on your Android smartphone or tablet. Swipe up or tap the All apps button, available on some devices, to access the All Apps screen and press on the icon that looks like a cogwheel.
Scroll down, find the System entry close to the bottom of the screen, and tap on it. If you're using a language you don't comprehend, its icon looks either like the letter "i" inside a circle, or like a gear.
Tap on the Language & input entry at the top of the screen, next to a globe icon.
Languages & input shows all language-related settings of your Android device. Accessing the Virtual keyboard lets you change the keyboard language in Android if that's something you want to do later on. Next, press the top option on the page again, the Languages (or Language and region) setting, whose icon features the letter A.
You can now see the display language(s) installed on your Android smartphone or tablet. The first entry on the list is the Android language currently used for your device and your apps. To add a new display language, tap "Add a language." The option should be listed at the bottom, next to a large plus (+) sign.
This shows a list of all the available display languages you can use on your Android device. Scroll down, if you need to, and find the desired language. Each language is written in its own language to make things easier during this step. Since Spanish is the second most spoken language in the United States, we chose "Espanol (Estados Unidos)" for this tutorial. However, you can add any language you wish, from Hindi to Finnish, Japanese, or Traditional Chinese. When you find it, tap on the language you want to use on your Android smartphone or tablet.
Some languages have more than one version available, based on the different regions where they are used. Find and tap your desired language in the alphabetical All languages list to open a screen showing the versions available for that language on your Android device. For Spanish, we have Espana, Estados Unidos, and Mexico. Tap on the Android language version you want to use on your smartphone or tablet.
After tapping on the language (and version) you want, you are returned to the Languages screen, where your choice is instantly added to the list.
You can repeat the steps in this section to add as many display languages as you wish. Continue reading to find out how to use the newly added language for the interface of your Android.
IMPORTANT: The list of supported display languages depends on your Android version, the specific smartphone (or tablet) you're using, its manufacturer, and the mobile operator. For instance, if you have a locked smartphone bought from your local mobile operator, the firmware on it might give you access to a limited list of display languages.
How to change the language on Android to another one
You've added the display language(s) that you are interested in. However, the default display language is still the same one - in our case, English (United States). To change the current Android language, tap-and-hold on the one you want to use, and then drag it to the top of the list.
As soon as you do that, you should see the Android interface changing to display your chosen language. When you are satisfied with the change, close the Settings app.
If the language doesn't appear to be changing, restart your Android device for the changes to take effect.
How to change the Android language on your Samsung device
If you're looking to change the Android language of your Samsung smartphone or tablet, the steps are a bit different. Open the Settings app, scroll down, and tap on General management. Its icon looks like three horizontal sliders on top of each other, as seen below.
In the General management settings, tap on the first option in the list: "Language and input."
Next, tap on Language, the first option listed.
Press on the Add language option next to the green plus (+) sign.
Find and tap on your language from the list. If prompted, you also get to select the Android language version used in your region next.
You can continue using the same language by tapping on Keep current - on the left, or the new language you added can be "Set as default" - the option on the right.
TIP: If it appears that your smartphone's language reads from right to left, you can find the "Set as default" option on the left instead.
If you want to change the language on your Android with one that's already on the list, press on the language you want. Then, tap on Apply at the bottom.
TIP: Tap on Edit from the top-right of the Language screen and use the arrows to each entry's right to reorder the Android languages available. You can also use the Edit screen to remove entries from the installed languages list on your Samsung device, as you can read in the next section.
How to remove a display language on Android
If you do not need a particular Android language installed on your device, delete it after you're done setting up the language you want to keep. Go to the Languages screen (the one showing the languages installed and in use on your device), and tap on the three vertical dots in the top-right corner of the screen.
NOTE: On Samsung devices, this section is called Language, and you have the Edit option displayed in the top-right corner. Tap on it and then skip the next step.
Tap on the only option from the menu: Remove.
The next step is the same for Samsung and other brands. Android displays a checkbox near the name of each installed language. Check the box next to the name of the language(s) you want to remove. Keep in mind that you can't remove all the languages, as Android has to keep one to display your interface. Then, tap the Remove button, whose icon looks like a trashcan. It can be found in the top-right corner of the screen or even at the bottom - for Samsung smartphones and tablets.
Next, you are asked to confirm that you want to delete the selected language(s). Tap OK - or Remove on Samsungs, - and you are done.
The language is instantly removed from the list.
What language(s) are you using on your Android?
Changing the Android language of a device modifies everything from system menus to the names of its native apps. But did you know it also changes the language for talking to your Google Assistant? However, you can change it back or have the Assistant understand more languages, as illustrated in our tutorial, How to change the Google Assistant language on Android. Before you close this page, tell us what language are you currently using on your Android smartphone or tablet? Did you buy a device in another language? Let us know in the comments.