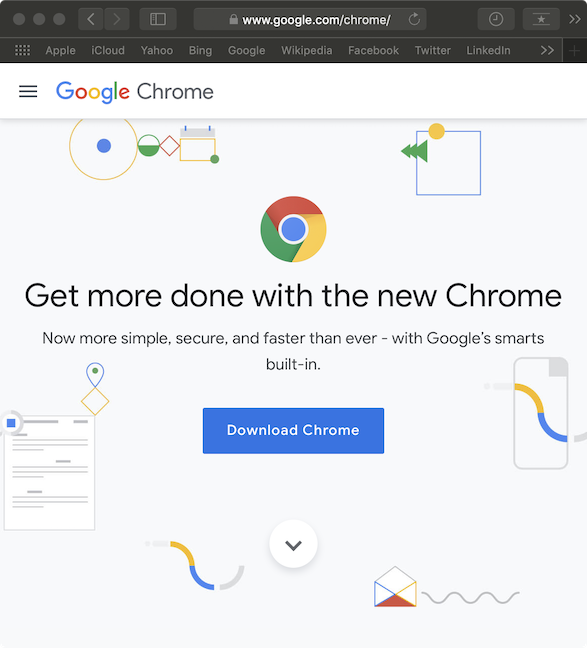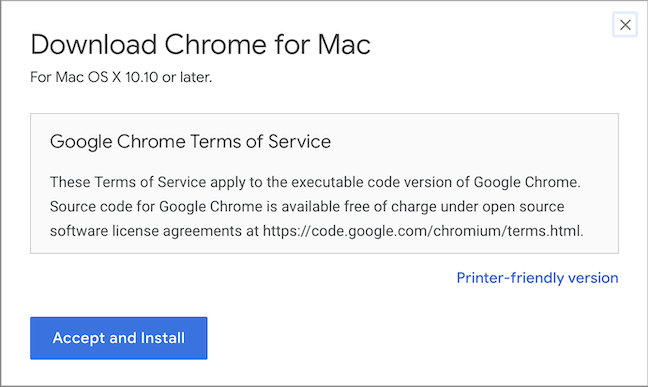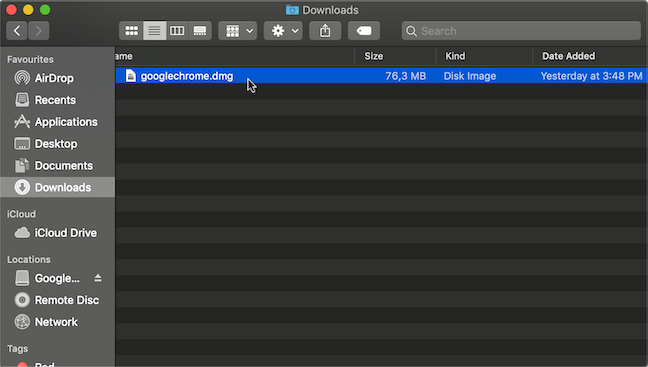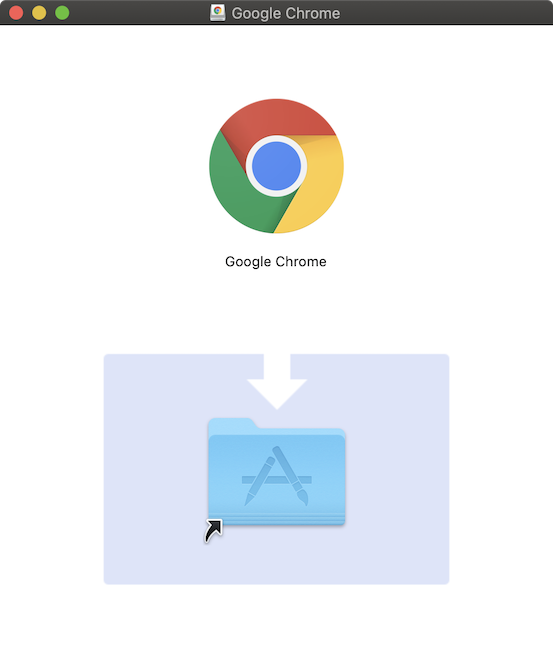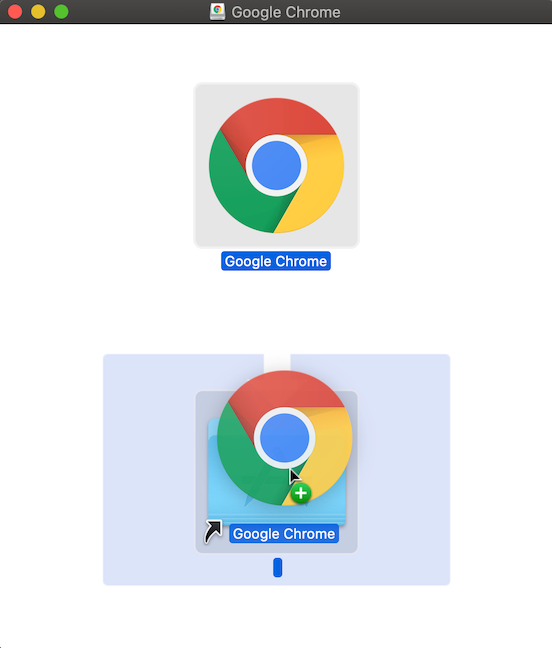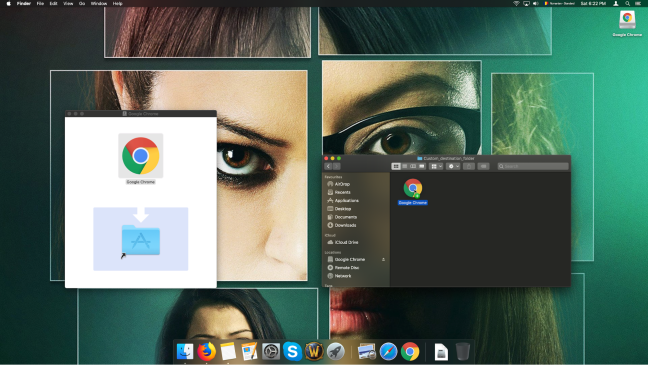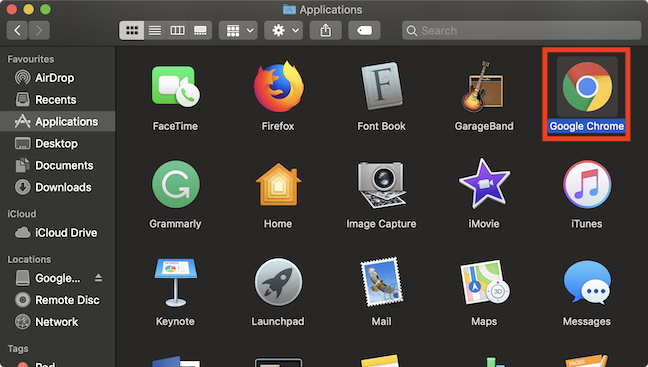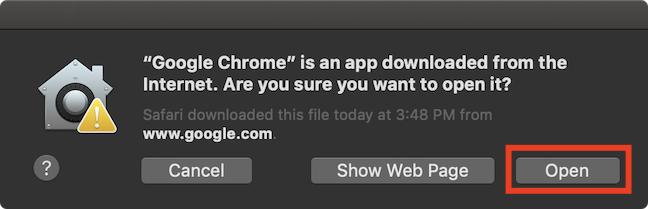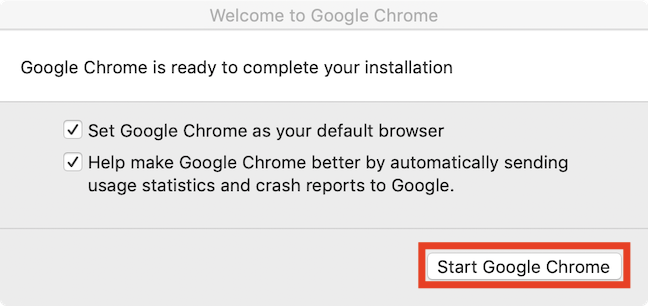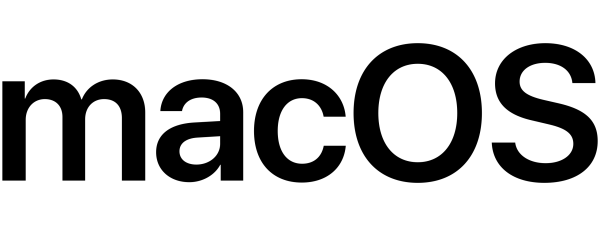Installing new software on your Mac can be a confusing process when it comes to programs unavailable in the App Store, like Google Chrome. While the pre-installed Safari is perfectly adequate, some users prefer using Chrome as their web browser. Not only does Chrome have the advantage of being available on multiple platforms, which means that you can use it on every device you own, but it ties you into the Google ecosystem, making both your preferences and data readily available. Here's how to download Google Chrome for your Mac:
Step 1. Download Google Chrome from the official website
You can find free downloads of Google Chrome on multiple sites, but if you download it from the official Google Chrome site, it automatically detects your operating system and suggests the right version for you. Open Safari (or any other browser you prefer), access the official website and click or tap the Download Chrome button.
Step 2. Press Accept and Install
A pop-up window called "Download Chrome for Mac" lets you know that the recommended version is "For Mac OS X 10.10 or later." and displays the terms of service, if you want to read them. Since we are using macOS Mojave for this tutorial, the suggested version is spot-on. Click or tap the only available button: "Accept and Install," and witness a Safari icon flying to the Downloads folder in your Dock.
Step 3. Launch the Google Chrome installer
When the download is complete, the installer is saved in your Downloads folder under the name googlechrome.dmg. Access it either from the Finder, the Dock or Safari, and double-click on it to launch it.
Step 4. Drag Google Chrome to the Applications folder
When the installer opens, a pop-up window appears, showing the icons for Google Chrome and the Applications folder.
Follow the arrow, and drag Google Chrome to the Applications folder to install the browser at this location. This is recommended if you want all your apps neatly in one place.
A plus sign appears next to your cursor when you drag the Chrome icon to a valid install position.
TIP: You can install Google Chrome into any folder by first opening the folder where you want it, in Finder, and then dragging the Chrome icon into your folder. Just keep in mind that you need to access this folder to open Google Chrome in the future.
Bonus: How to open Google Chrome on your Mac
Once Google Chrome finishes installing into your Applications folder, you can access it from there. Go to Applications in the Finder (or press the F4 key to open it) and click or tap on Chrome.
The first time you access Google Chrome, a warning pops up, letting you know that the app is downloaded from the internet, as opposed to the App Store, where it is not available. Click or tap the Open button, and you can finally see the Chrome window open.
Chrome is now open, and you are just one step away from using it. Check the first box if you want Chrome to be your default web browser, and check the second box if you intend to help Google make Chrome better. Finally, click or tap on "Start Google Chrome."
This was a lengthy opening process, wasn't it? Windows users are going to have an "I hate Apple" moment. 🙂
What other web browsers, if any, are you using?
As always, thank you for taking the time to read, and we hope it was helpful. Most of us at Digital Citizen use more than one web browser, and we even come up with ways developers could improve certain features, like privacy for instance. We'd be curious to know what our readers use, so please take a moment to let us know what your favorite browsers are, in a comment below.


 12.03.2019
12.03.2019