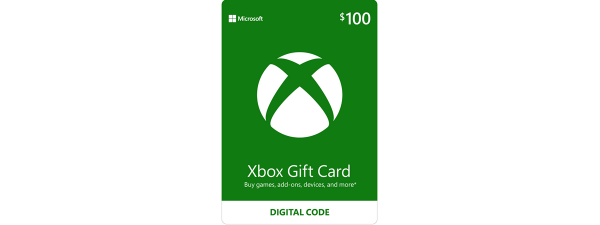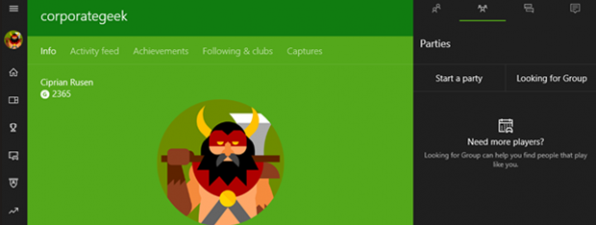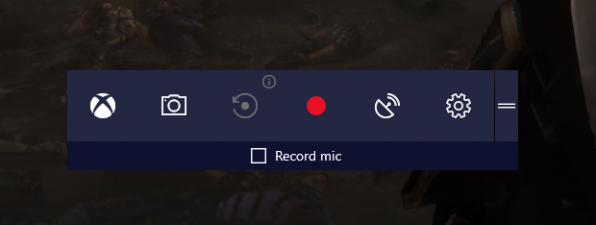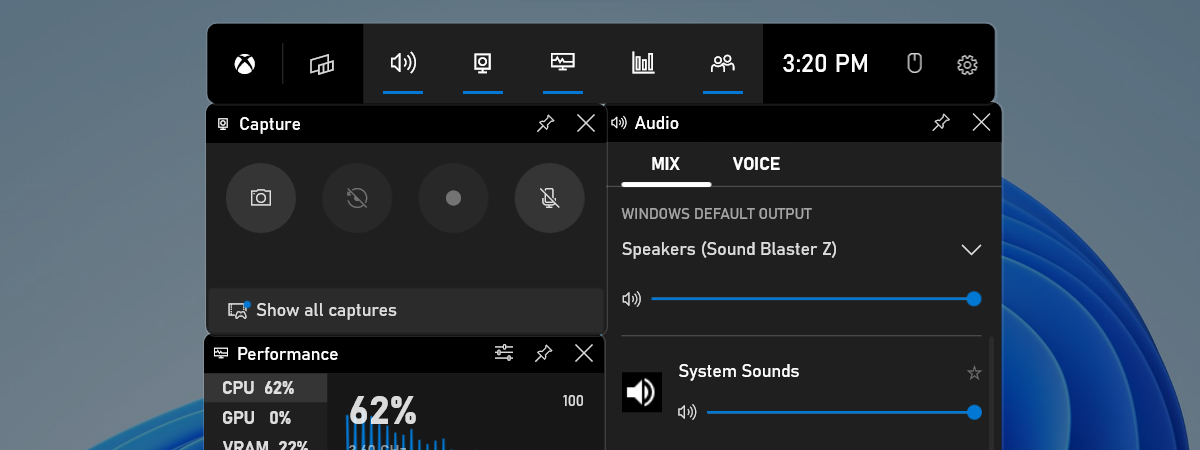
If you’re a gamer, the Xbox Game Bar is one of the best features of Windows 11 and Windows 10. It gives you access to the so-called Xbox DVR, which is another way of saying that it lets you record the screen and take screenshots of the games you are playing. The Xbox Game Bar is also the one thing you need if you want to chat with fellow gamers without having to leave your game and without resorting to third-party tools. However, before you can use everything it offers, you must first know how to open the Xbox Game Bar in Windows. To learn how to do it, read this guide:
How to open the Xbox Game Bar in Windows 11 and Windows 10
To open the Xbox Game Bar in either Windows 11 or Windows 10, all you have to do is press the Win + G keys on your keyboard.
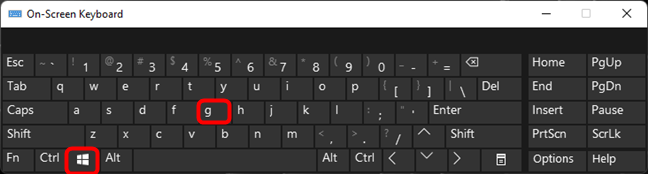
Xbox Game Bar shortcut: Win + G
You can press Win + G to launch the Xbox Game Bar anytime you want: while playing a game or even while roaming on the Windows desktop or in File Explorer. To get a better idea of what to expect, here’s a screenshot we took when we opened the Xbox Game Bar while playing League of Legends:
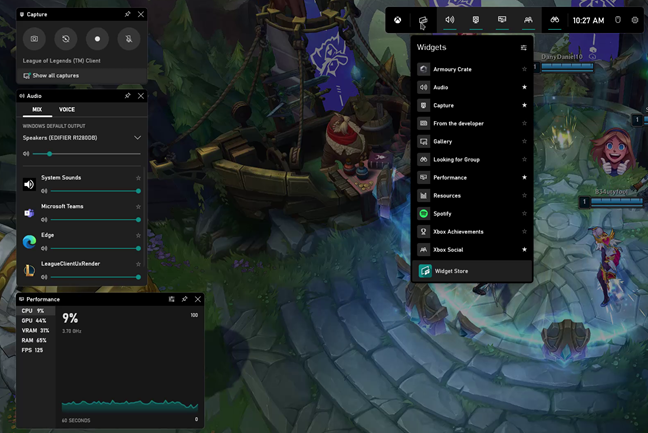
The Xbox Game Bar overlay in Windows 11 while playing League of Legends
And here’s what the Xbox Game Bar looks like when you open the Xbox overlay on Windows 11’s desktop directly, not during gameplay.
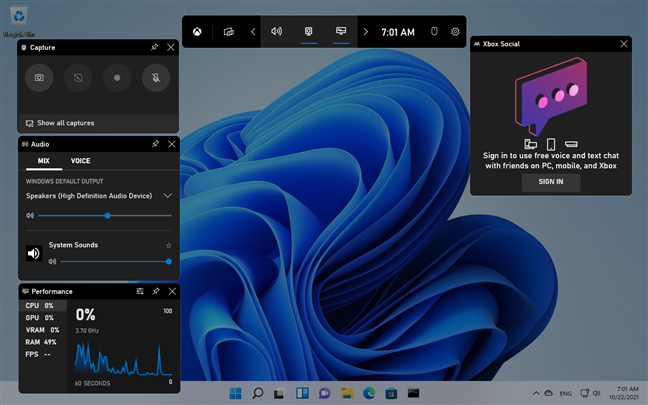
Xbox Game Bar in Windows 11 on the desktop
TIP: If you want to change the default Win + G keyboard shortcut for opening the Xbox Game Bar, follow the steps from this guide: 2 ways to change the keyboard shortcuts for the Game Bar in Windows.
If you are using an Xbox controller, you can also push the Xbox button on your Xbox controller to launch the Game bar. This should work by default. However, if it doesn’t, you might want to ensure that the “Open Xbox Game Bar using this button on a controller” switch is turned on. You can find it on the Xbox Game Bar page from Windows 11’s or Windows 10’s Settings > Gaming > Xbox Game Bar.
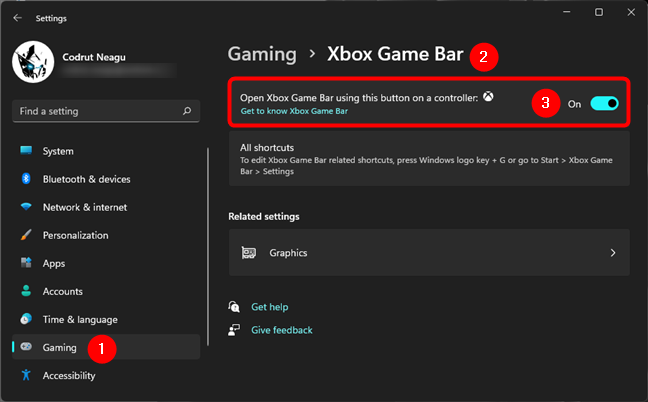
Open Xbox Game Bar using the Xbox button on an Xbox controller
NOTE: Although the Xbox Game Bar is enabled by default, it can happen that the Xbox overlay from Windows doesn’t show up on your PC when you press Win + G on your keyboard. In that case, you might want to do some troubleshooting, and we have an article just for that: Xbox Game Bar is not working. 3 ways to fix it in Windows.
What to expect from the Xbox Game Bar overlay in Windows
When you open the Xbox Game Bar on your Windows computer, while playing a game or otherwise, it displays an overlay with a generous array of useful default widgets:
- The main widget, found by default at the top of the screen, is where you can see the time, enable or disable the other widgets available, as well as access the settings of the Xbox Game Bar.
- The Audio widget helps you control individual audio channels without having to leave your game.
- The Capture widget gives you the tools for capturing screenshots and recording your gaming sessions.
- Gallery shows you the screenshots and game clips you’ve made with the Xbox Game Bar.
- Looking for Group shows you other players connected to Microsoft’s Xbox service looking to join a gamers’ group.
- The Performance widget shows information about the utilization of resources, such as processor (CPU), graphics card (GPU), RAM (memory), and number of FPS (frames per second).
- The Resources widget shows you the apps that are using up system resources and lets you terminate them without leaving your game. The Resources widget is sort of a minified Task Manager Processes tab.
- Spotify lets you play your favorite music from this streaming service without having to leave your game or switch to the Spotify app.
- Xbox Achievements shows your achievements as Xbox records them.
- Xbox Social is the widget that lets you connect and chat with your friends, as long as they’re also on Windows 10, Windows 11, or Xbox.
- Widget Store allows you to download and install additional widgets for the Xbox Game Bar.
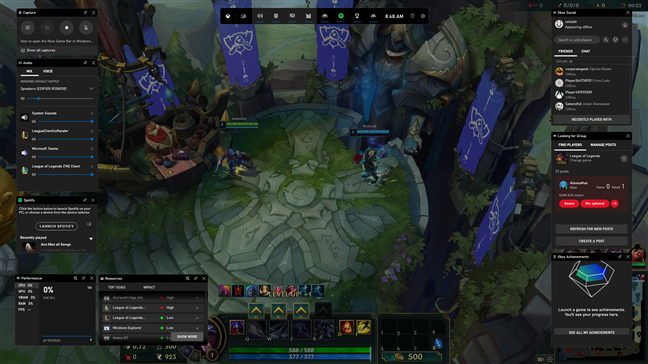
The Xbox Game Bar with all the default widgets enabled
What are you using the Xbox Game Bar in Windows for?
Now you know how to open the Xbox Game Bar in Windows. As you’ve seen, it should be pretty easy, as all you have to do is press the Win + G keys on your keyboard to show the Xbox overlay on any Windows PC. Do you have any questions about the Xbox Game Bar shortcut? Use the comments section below to let us know.


 25.10.2021
25.10.2021