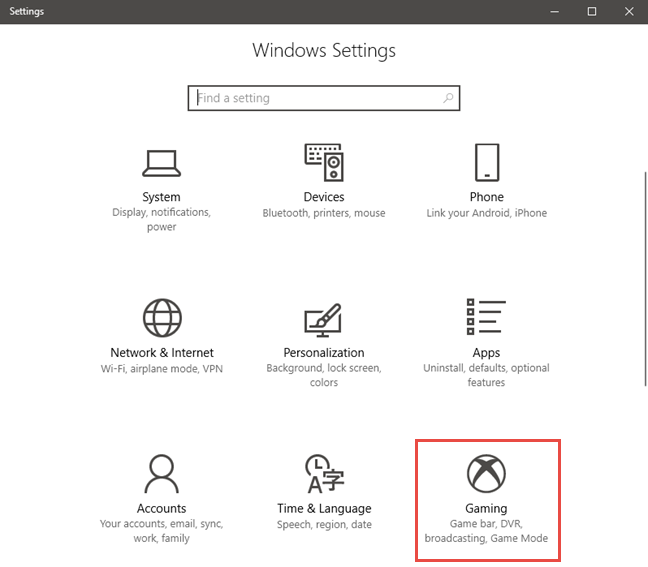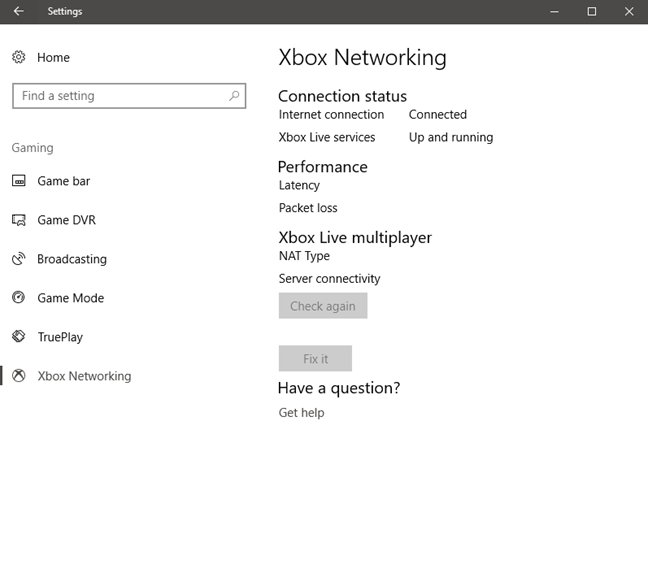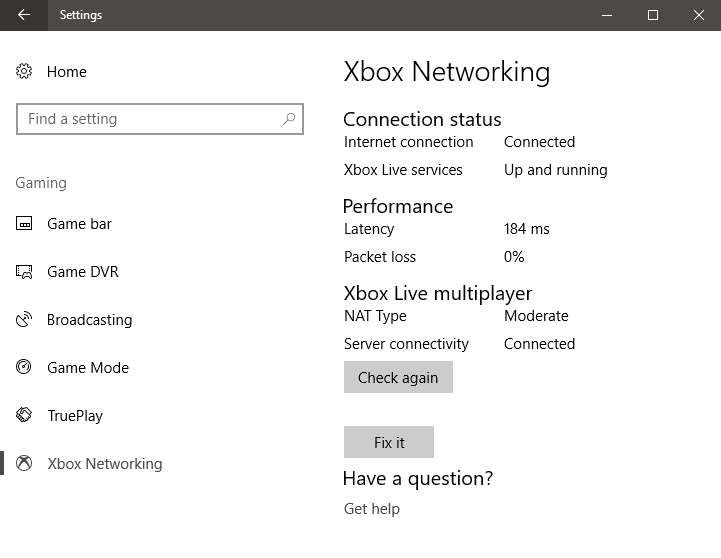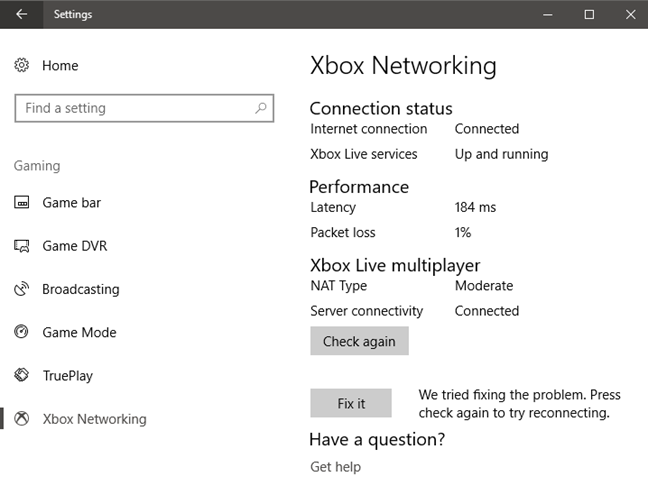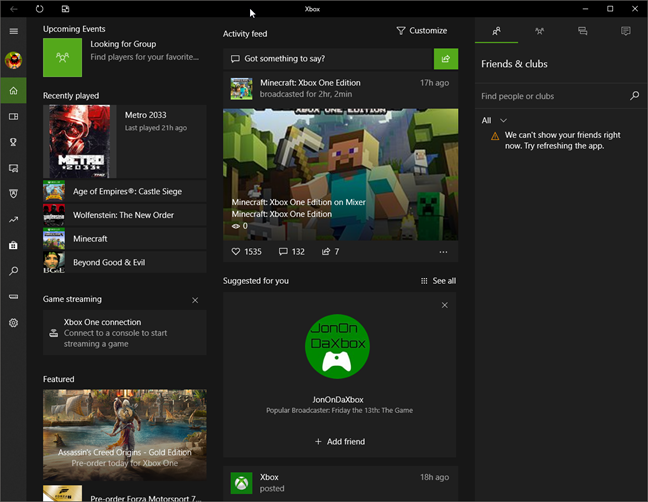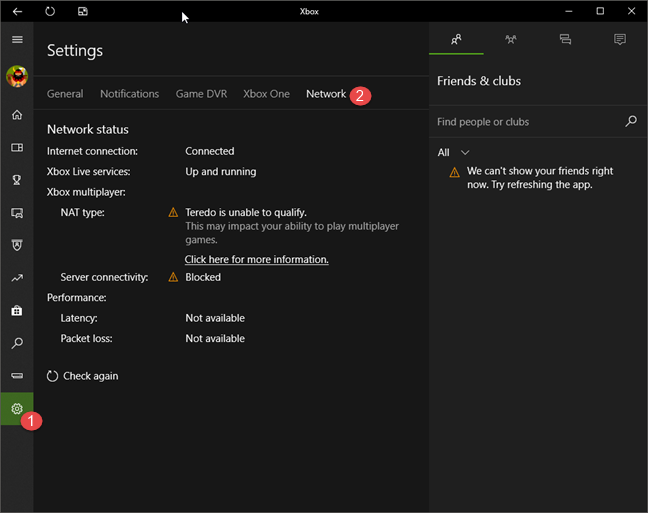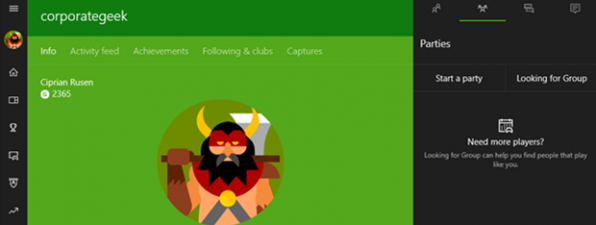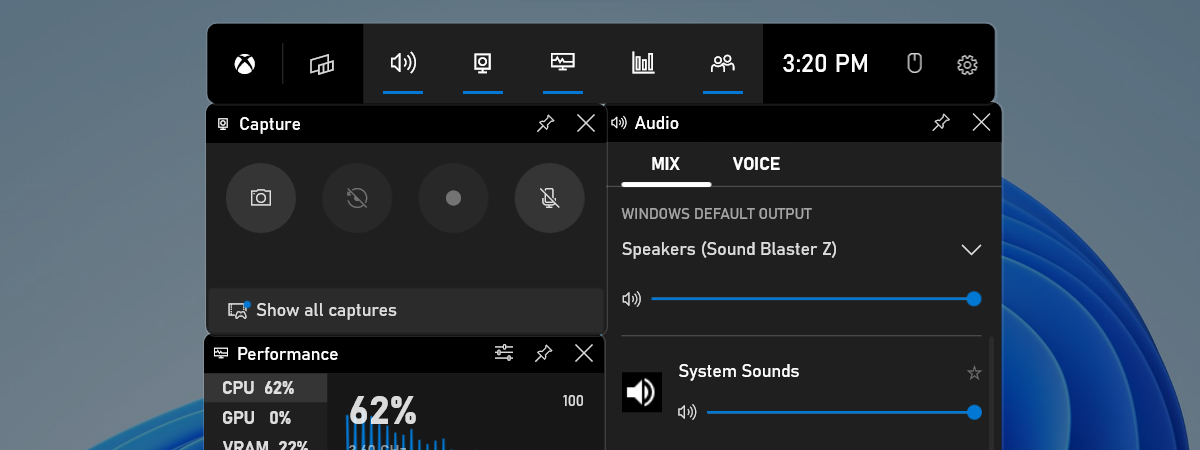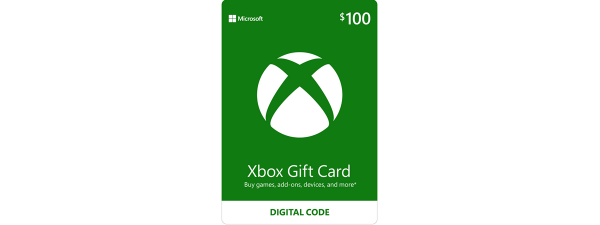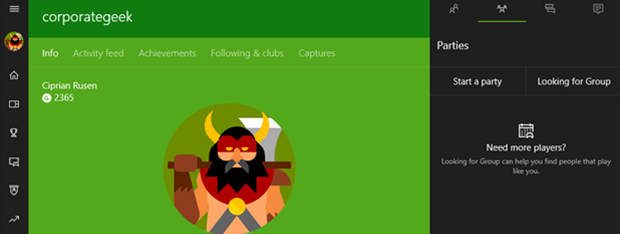
One of the small improvements in Windows 10 Fall Creators Update is the addition of a new tool called Xbox Networking. It gives information on your latency, packet loss rate, and whether your home network is properly configured for online play through Xbox Live services. Xbox Networking is Microsoft's attempt to identify and resolve issues preventing you from using voice chatting and playing multiplayer games with other Xbox Live users. Let's see how this tool works and whether it makes it easier for you to have a good online gaming experience:
NOTE: This guide is for users of Windows 10 Fall Creators Update or newer. This version is available for free, to all Windows 10 users, starting October 17th, 2017.
What does Xbox Networking check in Windows 10?
When you use the Xbox Networking tool in Windows 10, it automatically starts to check the following aspects:
- The status of your internet connection - it tells you whether the internet is working or not on your Windows 10 computer or device.
- The status of Xbox Live services - if they are down or they have issues, you will be informed. Otherwise, they are listed as up and running. This is the easiest way to check whether Xbox Live is down or not.
- The latency of your connection to Xbox Live service - this is the delay before a transfer of data begins following an instruction for its transfer. The smaller the latency the faster your game(s) respond to your commands.
- Packet loss - this occurs when one or more packets of data that are travelling between your Windows 10 device and the Xbox Live services, fail to reach their destination. This is measured as a percentage of packets lost with respect to packets sent. For the best gameplay experience, packet loss needs to be 0% or as close to 0% as possible. Packet loss is caused by network congestion or by a wireless router that has to handle too many clients and transfers. Packet loss causes a significant increase in latency.
- NAT Type - NAT comes from Network Address Translation and it is a service that works like your street address, as a way to find out exactly where you are and deliver information to you. NAT ensures that your Windows 10 device can find all Xbox Live services and that these services can find your Windows 10 PC or device. In Microsoft's terms, the NAT type can be strict or moderate. If it is strict, you cannot host multiplayer, chat, or hear audio when playing online. For all this to be possible, it must be set to moderate.
- Server connectivity - it checks where Windows 10 can access the servers used by Xbox Live services for online gaming.
Let's see how to access and use this tool in Windows 10 Fall Creators Update and newer:
How to check the status of your Xbox Live connection in Windows 10, from the Settings app
First, open the Settings app. If you don't know how, click Start and then Settings, or press Windows + I on your keyboard. In the Settings app, choose Gaming.
On the column on the left, click or tap Xbox Networking.
The tool automatically starts to check the status of your connection to the internet and to Xbox Live services. When it is done, it shows a report with all the metrics discussed at the beginning of this article.
If problems occur, Xbox Networking informs you and offers links to click for more information that helps you fix things. Click on those links and then repair your network connection.
After you have fixed the problem, press "Check again" and Xbox Networking refreshes all its measurements to give you the latest status.
Xbox Networking also offers a Fix it button. Depending on your problem, it may fix things for you, if you press it. Try it out and see whether the built-in troubleshooter does a good job.
Next, let's see how to use the same tool when in the Xbox app for Windows 10.
How to check the status of your Xbox Live connection in Windows 10, from the Xbox app
Start the Xbox app for Windows 10 and make sure that you are signed with your Microsoft account. If you want an overview of the things you can do with the Xbox app, read this article: 6 things you can do with the Xbox app in Windows 10.
In the Xbox app, click or tap Settings and then Network. The Xbox Networking tool starts checking the status of your internet connection and of the connection to Xbox Live services. When it is done, it shows you its findings.
As you can see in the screenshot above, if problems are found, you are given a description of the problem(s), as well as links that can help you fix things. When you are done fixing your issues, click or tap Check again.
What do you think about Xbox Networking in Windows 10?
Try the Xbox Networking tool and see how well it works for you. Then, share your opinion with us. It is a good tool? Did it help you and when? Don't hesitate to comment below and discuss with us and other readers.


 16.10.2017
16.10.2017