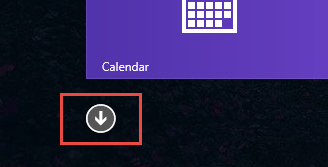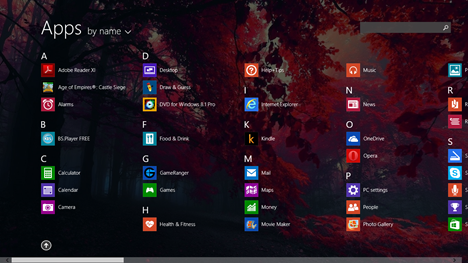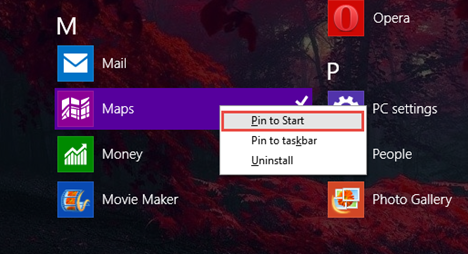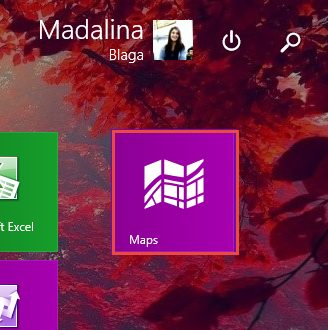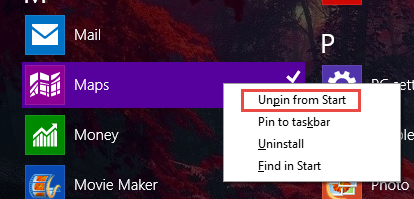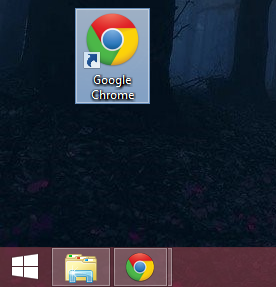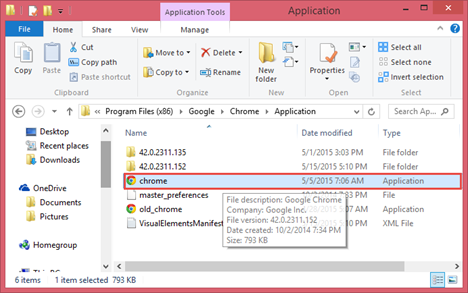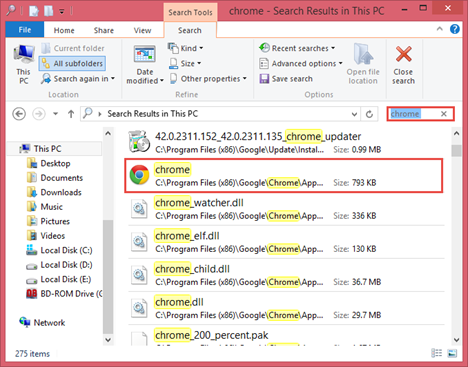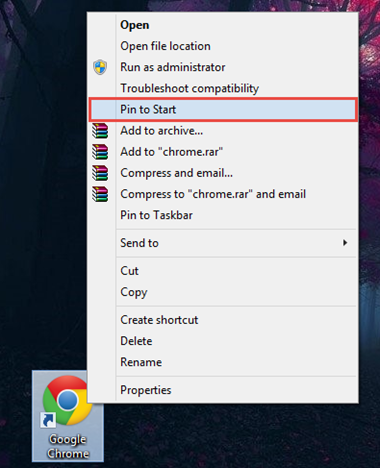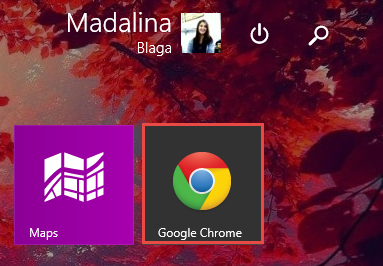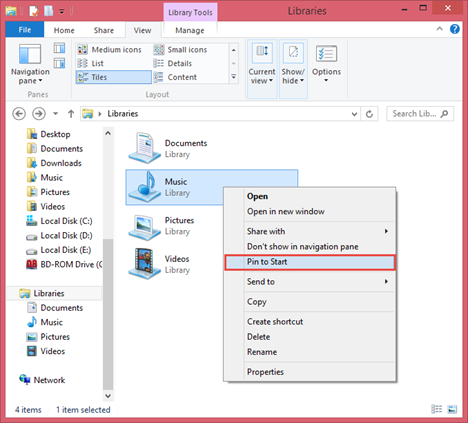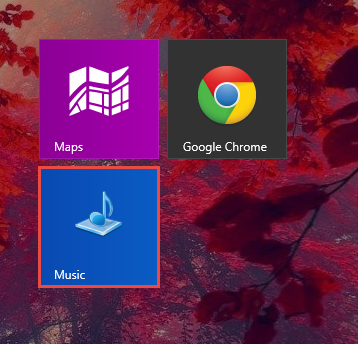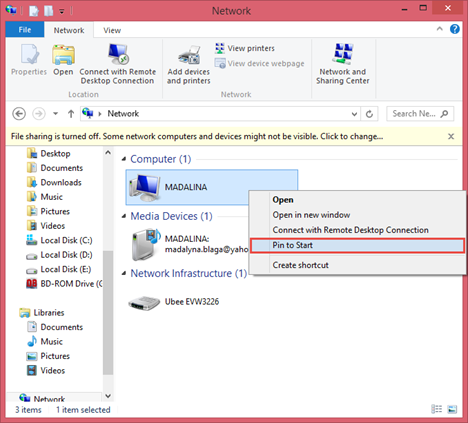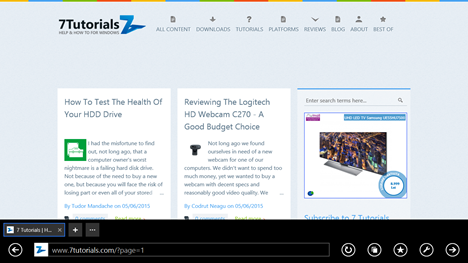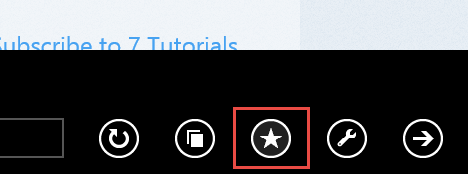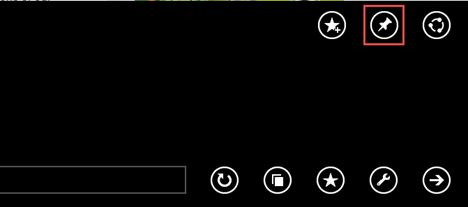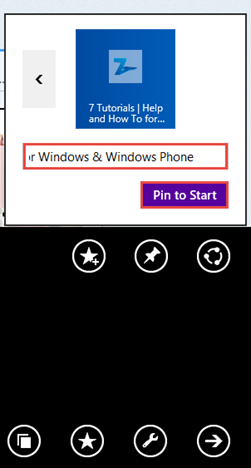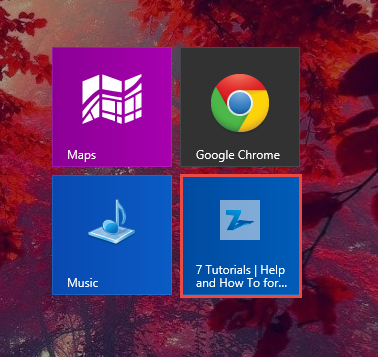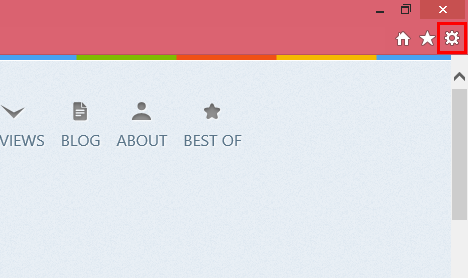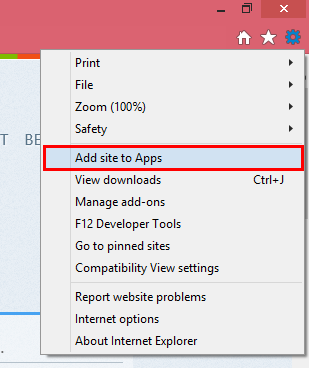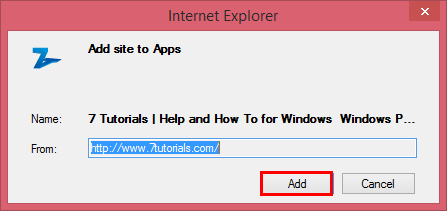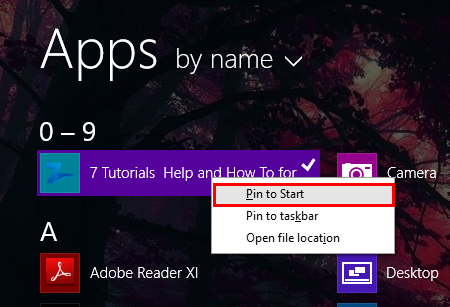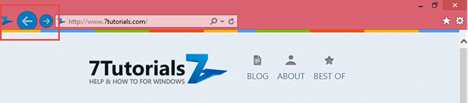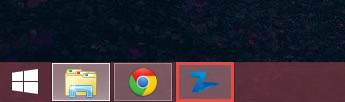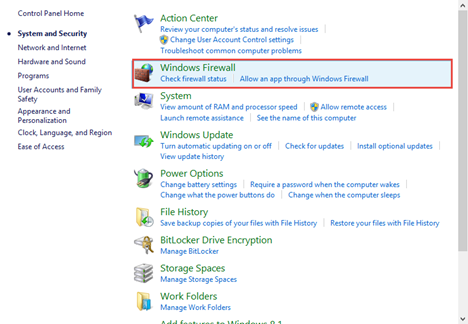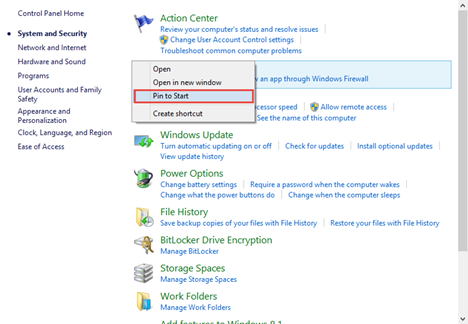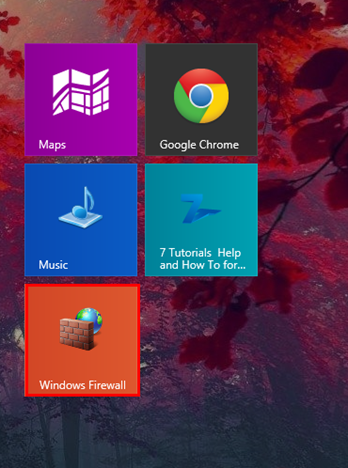Have you ever wondered what kind of items can you pin on your Start screen? Well, there's a lot of stuff you can pin that you probably didn't know about such as libraries, networks locations, websites, different apps and many others. If you didn't really liked the Start screen or you never saw its usefulness maybe after reading our guide you will. If you haven't figured it out yet, our purpose is to teach you how to pin different items to your Start screen in a short but comprehensive guide. Let's go:
How To Pin Windows 8.1 Apps On The Start Screen
Pinning Windows 8.1 apps on the Start screen is a really simple task. First, you need to locate the app you want to pin. To do this press the arrow-shaped button placed at the lower-left corner of the screen.
This way you will display all the apps available on your computer.
Locate the app you want to pin and right-click or press and hold on it. A contextual menu will open. Now, press Pin to Start.
Now your app will be pinned on the Start screen.
If the app is already pinned to the Start screen, one of the available options in the menu will be Unpin from Start. Choosing this option will cause your app to be removed from the Start screen.
How To Pin Desktop Apps On The Start Screen
Again, you need to locate the program you want to pin on the Start screen. You can do that selecting the shortcut of the program, which can be found on the desktop, for example.
Or you can browse your computer to find the location where the program is installed. Then, select the main executable file.
Of course, another option would be to just search for the application you want, using the search box in File Explorer.
After you've located the Desktop application, right click or press and hold it. In the contextual menu, press Pin to Start.
Now, you can go to the Start screen where you will see the program you chose displayed as a pinned application.
How To Pin Folders & Libraries On The Start Screen
Pinning folders or libraries to the Start screen is similar to the way you pin Desktop applications. Simply select the folder or library you want pinned, right click or press and hold on it and select Pin to Start.
Now, your library or folder will be pinned on the Start screen just like any other app or Desktop program.
By default, in Windows 8.1 the Libraries section is disabled. If you want to bring it back and your don't know how check our guide: Introducing Windows 8.1: How to get back the libraries in File Explorer.
How To Pin Network Locations On The Start Screen
Pinning a network location works the same way as pinning folders or libraries. You have to follow almost the same steps. Locate the network location you want, by using File Explorer. The network location can be an actual computer or a shared folder. Now, right-click or press and hold on the network location and press Pin to Start from the contextual menu.
One thing to remember though: even if that network location is no longer available, the tile you've created will still be displayed on the Start screen.
How To Pin Your Favorite Websites On The Start Screen
An interesting option in Windows 8 is the possibility to pin sites to the Start screen. However, at this moment, this works only if you use Internet Explorer. The nice thing is that it doesn't matter if you prefer the Desktop version or the full-screen Windows 8.1 app version.
It's important for you to know that the Internet Explorer app isn't available anymore in the Apps screen, if you set another browser as default. If you want to use this app, you need to set Internet Explorer as default browser and the app will appear again.
Now, let's see how to pin a website using the app version of Internet Explorer. First, browse the website you want to pin.
Now, press the Favorite button from the lower menu bar.
The Favorite menu will pop up. Next, press the Pin site button.
Now, you can rename the pinned shortcut. When you're done, press Pin to Start.
This is how your pinned website will look like on the Start screen.
If you prefer to use the Desktop version of Internet Explorer, things are again quite simple. After you finish loading your favorite site, look at the top right of the browser. You will see a few icons there. The last one is the shortcut to the Tools menu. Press the Tools button to continue or the key combination Alt+X.
A pop-up menu will open. Press Add site to Apps.
Now, press Add.
Next, you go to your Apps and browse the website you just added and pin it to the Start screen as shown earlier.
When a website is pinned using the desktop version of Internet Explorer 11 some changes will occur when you open the shortcut you have just created. The Home button from the right is removed and the logo of the website will be placed on the left. If you press it, you will return to the home page of the website. Also the Back and Forward button will pick up the predominant color of the website.
The logo of the website will also appear as an icon in the taskbar.
NOTE: It's worth mentioning that, as long as Internet Explorer is your default browser, all the websites you have pinned using its touch version will always open in the Internet Explorer app. However, if you used the desktop version to pin websites, Windows 8.1 will remember that and the websites you've pinned from it will always be opened by the desktop version of Internet Explorer.
How To Pin Control Panel Items On The Start Screen
Pinning Control Panel items to your Start screen is pretty similar to what we showed earlier.
Open Control Panel and browse the items you want to pin to the Start screen. Let's assume you want to pin Windows Firewall. Go to System and Security, locate Windows Firewall and right click or press and hold on it.
Now, press Pin to Start and you're done.
This is what Windows Firewall looks like pinned on your Start screen.
Conclusion
Pinning items to your Start is one of the most simple tasks you can perform in Windows 8.1. This way you have the opportunity to take the personalization of your operating system to another level to fit your needs more than ever. Once you figure out what you need to pin and after you group them in an efficient way you will understand why the Start screen was designed in the first place: quick access to any item on your computer from apps and folders to websites and system options. If up till now you haven't found the Start screen such a useful feature, maybe now you will. Also, don't forget to read our recommendations below, for other cool tips about working with the Start screen.


 27.05.2015
27.05.2015