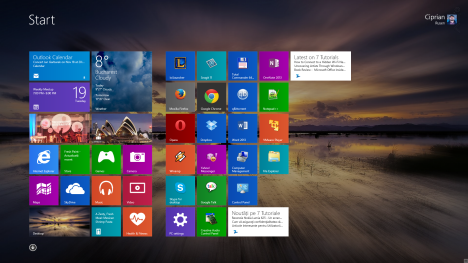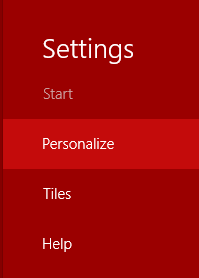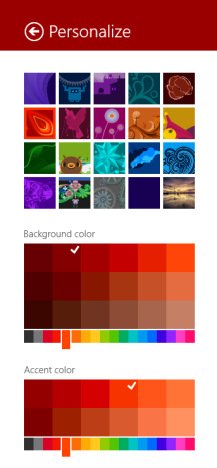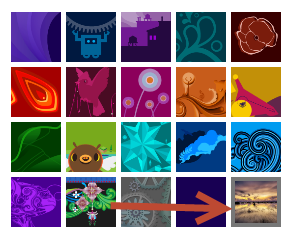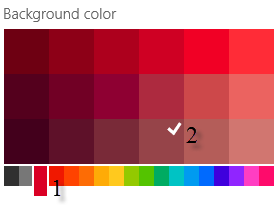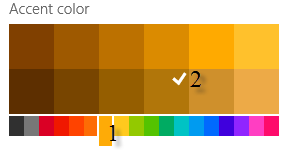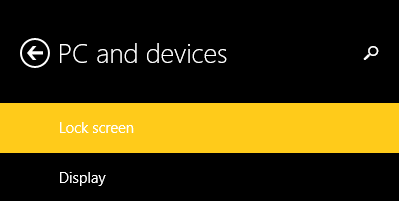Windows 8.1 offers more personalization options than Windows 8 and Windows 7 do. One of the things that can be configured in more detail is the Start screen itself. For example, in Windows 8.1 you have more options for setting the wallpaper (background image), background and accent colors. You can even set it to use the same wallpaper as the Desktop, which changes every couple of minutes with something new. Here's how to personalize in detail how the Start looks.
The Wallpaper Used by the Start Screen in Windows 8.1
In Windows 8.1 and Windows 8, the Start screen has a different wallpaper from the Desktop. That's one of the reasons why themes in Windows 8 and Windows 8.1 are different from those in Windows 7.
But, in Windows 8.1, the Start screen can use the same wallpaper as the Desktop. This apparently simple feature can have a positive impact on the user experience, especially for PC users.
If you use the Desktop very often and many desktop applications, then you should set the same wallpaper(s) on both the Desktop and the Start screen. This simple change will make the transition between the two environments a lot smoother and less confusing for new users. Try it and you will never want to use a different wallpaper for the Start screen.
How to Personalize the Start Screen's Background & Colors in Windows 8.1
To change how the Start screen looks, you need to open it. Then, bring up the Charms (Windows + C) and go to Settings. If you would like to learn more about Charms and how to access them, read this guide: Introducing Windows 8: What are the Charms?.
In the Settings charm, press Personalize.
You will see all the personalization options available, split into three groups.
The group on the top is for changing the wallpaper used by the Start screen. You have 20 options to choose from. If you would like to set the same wallpaper as the one on the Desktop, choose the last option on the bottom right. This is the only one that displays a preview of the Desktop wallpaper.
If you use a Windows 8.1 theme with more than one wallpaper that changes once every couple of minutes, the wallpaper will also change on the Start screen.
Then, go to the Background color group. Here you set the background color used for the Start screen, PC Settings and the Charms. If you have set the Start screen to use the Desktop wallpaper, then it will only influence the background color for PC Settings and the Charms.
Notice that you have a slider on the bottom. This is for selecting the main color. Above it, Windows 8.1 displays several nuances for that color. Press the nuance you want to use and a checkmark is displayed in its box.
The next section is named Accent color. This setting is for the color used when selecting tiles on the Start screen. Also, it is used extensively in PC Settings, when the different subcategories that are selected, as the color for text titles and that of the switches displayed in PC Settings.
Here too you have a slider on the bottom with several main colors. When you select the main color you are shown different nuances on the top. Click or tap the nuance you want to use.
To clarify the difference between the background and accent color, please look at the screenshot below. This is an entry in PC Settings. I used black as the background color and yellow as the accent color.
The changes you make are applied automatically. You do not need to press any Save buttons.
Conclusion
As you can see, personalizing how the Start screen looks in Windows 8.1 is very easy. Don't hesitate to experiment with the different options available and make it look the way you want it to look. For more useful tips and tricks about Windows 8.1, don't hesitate to read the articles recommended below.


 19.11.2013
19.11.2013