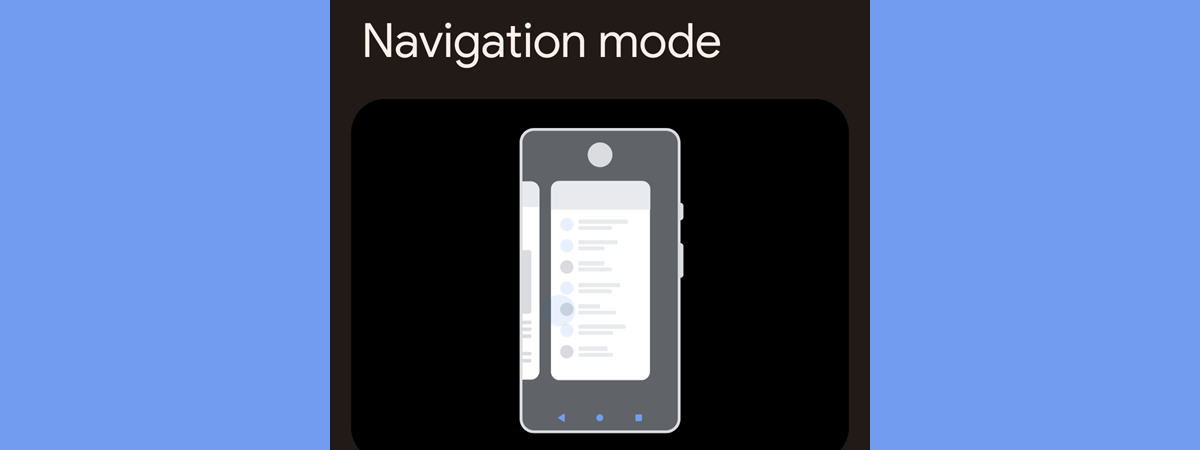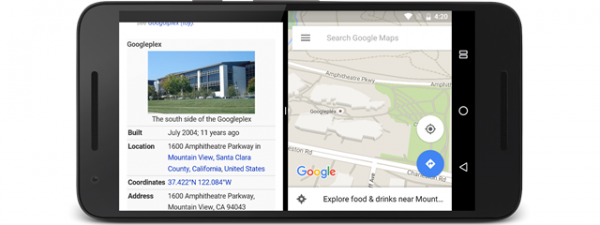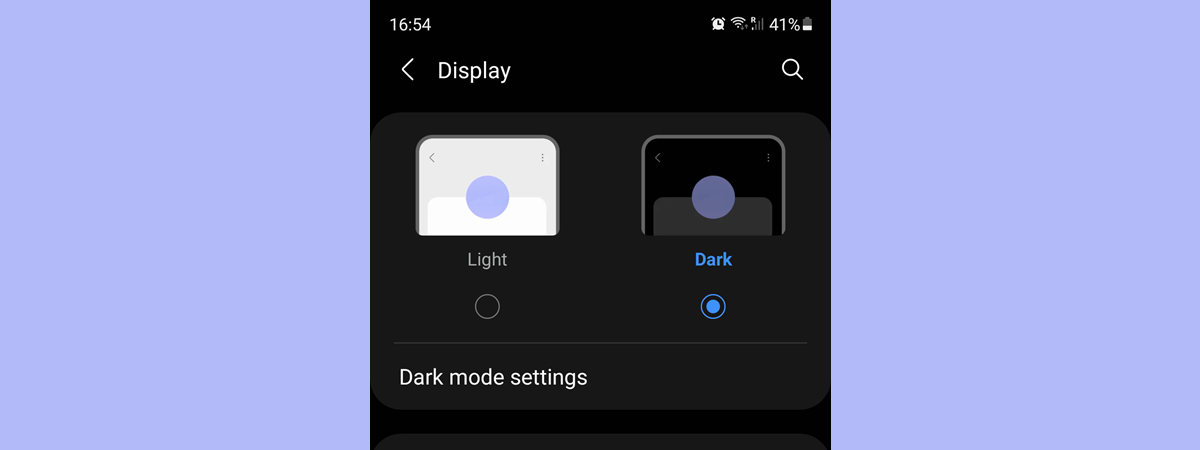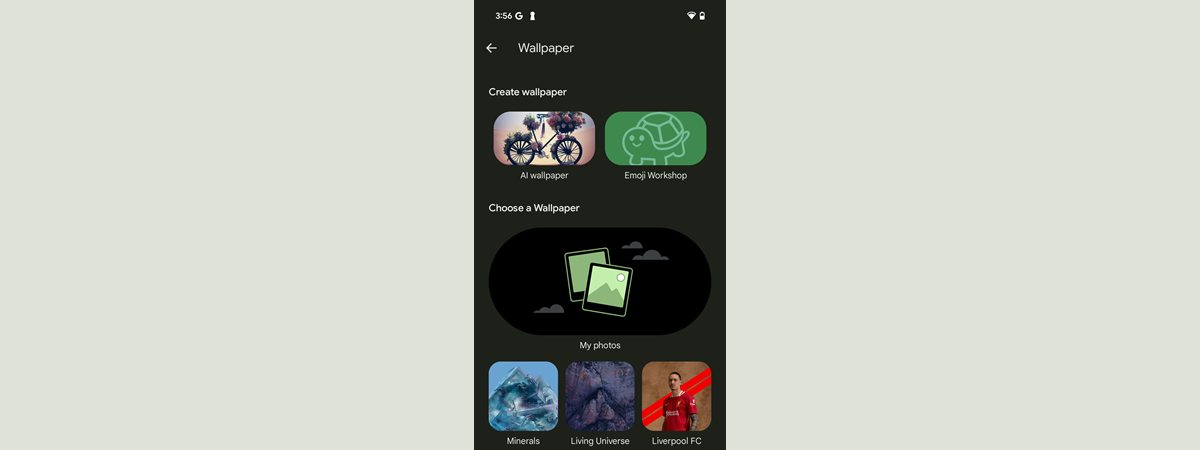
The Home screen and Lock screen on your Android or Samsung Galaxy device are the first things you see every time you unlock your phone or check the time. Personalizing these screens by changing the wallpaper allows you to showcase your style and make your phone truly your own. Whether you want to use a photo you took, an image downloaded online, or one of Google’s or Samsung’s curated wallpapers, the process is straightforward. In this tutorial, I’ll show you three methods to change your Home screen or Lock screen wallpaper on Android smartphones and on Samsung Galaxy phones. Let’s start:
NOTE: For this tutorial, I used a Google Pixel 6a running Android 15 and a Samsung Galaxy A54 running OneUI 6.1 (based on Android 14). The steps involved should be similar, even if you have a smartphone from Xiaomi, ASUS, Motorola, OPPO, or some other manufacturer. If you don’t know your Android version, read How to check the Android version you have, including on Samsung Galaxy.
What you need to know about wallpapers for your Android smartphone
By default, your Android smartphone comes with a collection of images and wallpapers, and some of them can be quite pretty. They also have the advantage of fitting your screen perfectly. Still, you only get a limited number, so no matter how much you like them, you are bound to get bored with them at some point.
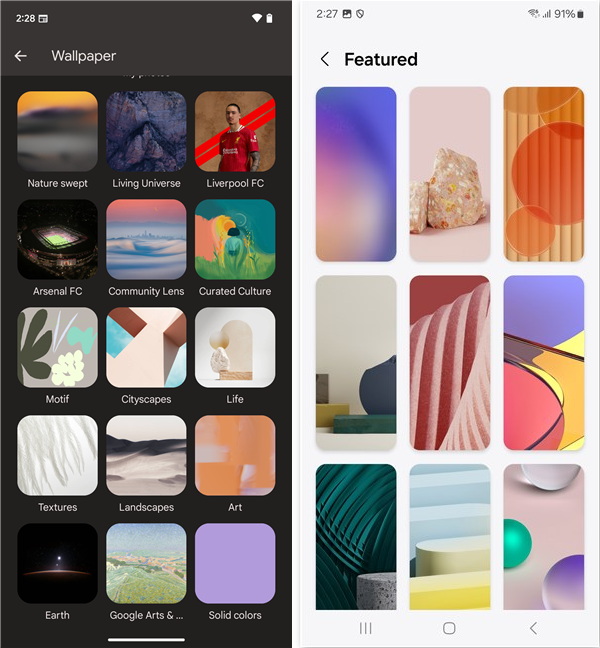
There are lots of wallpapers preinstalled on your device, but are they to your taste?
Luckily, there are several ways to get new wallpapers on your Android smartphone: you can choose from the photos you've taken, download cool wallpapers, or transfer them from your Windows device via Bluetooth or a USB cable.
There are two types of wallpapers you can use on your Android smartphone:
- Regular wallpapers - photos and still images. Most Android smartphones come with high-resolution screens, so take that into account when you're deciding on a wallpaper image.
- Live wallpapers - animated and sometimes interactive, as they can react to your actions. Some live wallpapers come with their own settings, which let you customize some of their features. You can download live wallpapers from the Play Store and, depending on your phone, you might have a dedicated app or store for themes and wallpapers.
This tutorial focuses on still wallpapers, but you can follow the same instructions to set a previously downloaded Live wallpaper.
1. Change your Android wallpaper from the Home screen
The fastest and most straightforward way to change your Android wallpaper is from your smartphone's Home screen. The method varies slightly depending on the device and Android version. Let’s start with Android 14.
1.1. How to change your wallpaper from the Home screen on Android
On Android, start by touching and holding an empty space on the Home screen until a menu appears. Then, you can quickly change the wallpaper to one you’ve recently used by selecting it from the top row of options.
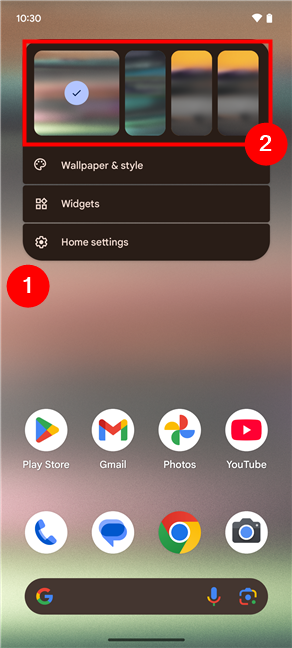
Touch and hold the Home screen and choose a recent wallpaper
If you want to apply a new wallpaper to your Android’s Home or Lock screen, select Wallpaper & style.
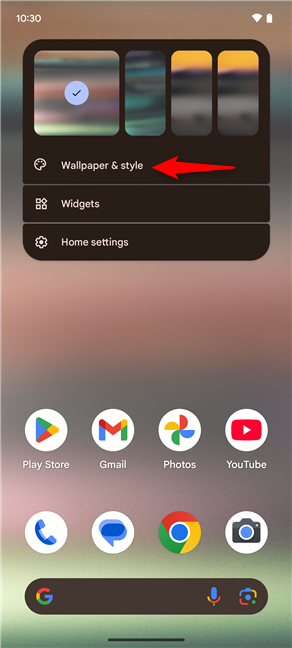
Tap Wallpaper & style
Choose whether you want to customize the wallpaper on your phone’s Lock screen or Home screen by tapping the corresponding option at the top of the screen.
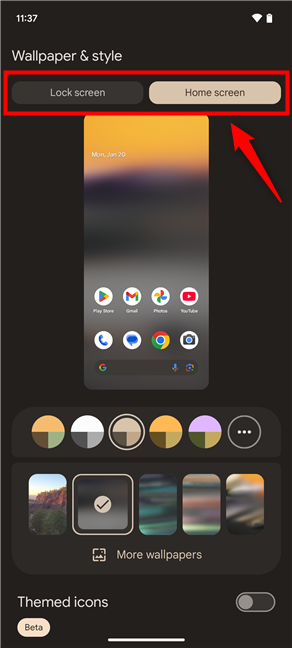
Switch betweeen Lock screen and Home Screen
Then, if you like any of the wallpapers listed towards the bottom of the screen, apply it by tapping to select it.
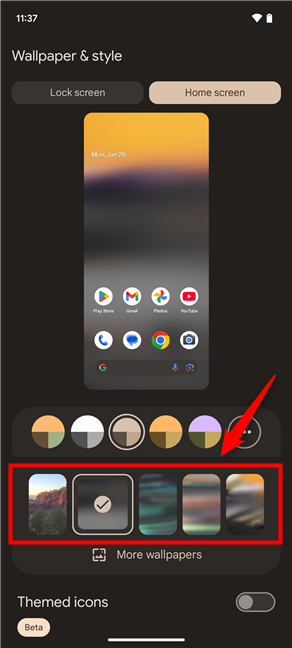
Select a different wallpaper from the ones at the bottom
Otherwise, tap the option called More wallpapers, displayed beneath the default list.
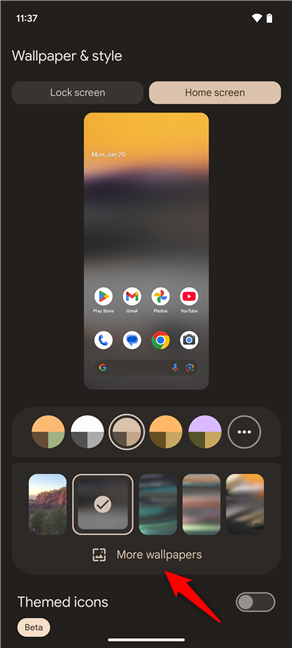
Tap More wallpapers
This loads a new screen where you find new options and a huge selection of Android wallpapers. There are two sections on the screen:
- Create wallpaper, where you get options to make your own Android wallpaper. As far as I can tell, this section is available on Google Pixel smartphones running Android 14, and it offers a tool called Emoji Workshop that lets you generate a wallpaper using emoticons displayed in patterns. If you happen to have a Google Pixel 8, 8 Pro or newer, you also get an additional AI wallpaper tool that you can use to generate images from scratch.
- Choose a Wallpaper is a section you find on any modern Android device. It allows you to select a wallpaper from a selection made by Google or from your smartphone.
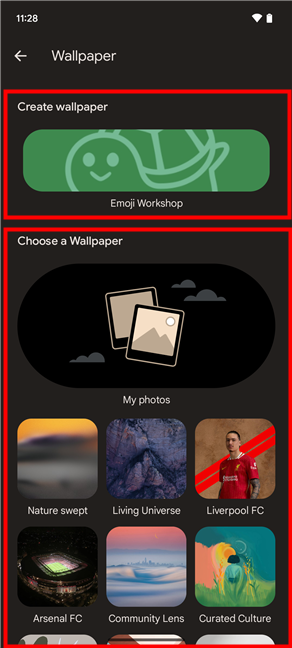
The Create wallpaper and Choose a Wallpaper sections
If you don’t know exactly what you want, you can browse through the options offered on your phone. However, if there’s a certain wallpaper that you want and have already downloaded, you should find it in the My photos section, so tap that.
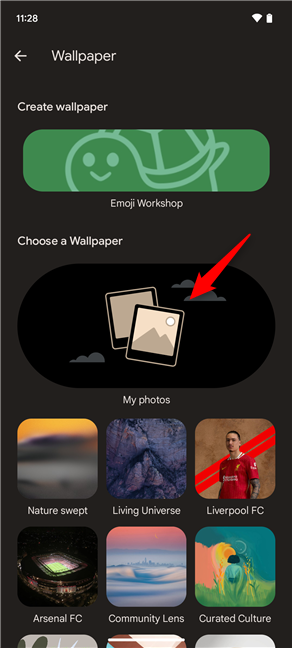
Tap My photos under Choose a Wallpaper
Now, open the folder or album where you saved the wallpaper you want and tap the picture to use.
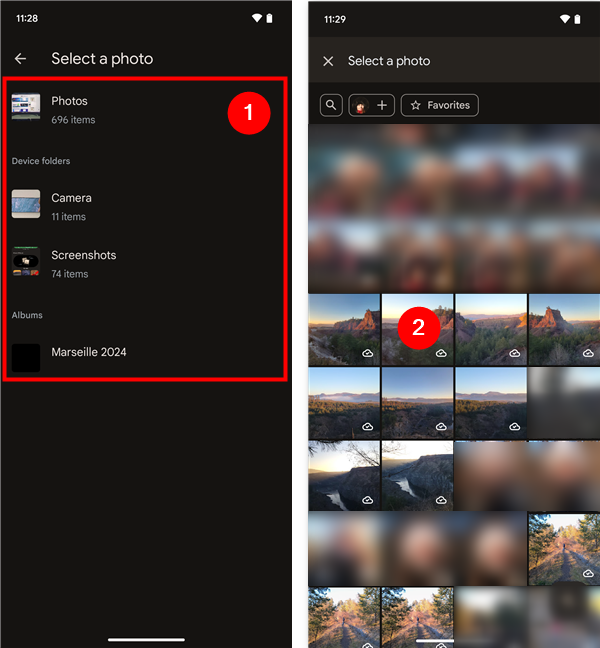
Select a photo and open it
You can now see what the wallpaper will look like on both your Home screen and Lock screen. If you want, before applying the background, you can also add some automatic 3D and motion effects to it, by tapping the stars icon at the bottom of the screen. Then, when you’re happy with the result, tap Set wallpaper at the top.
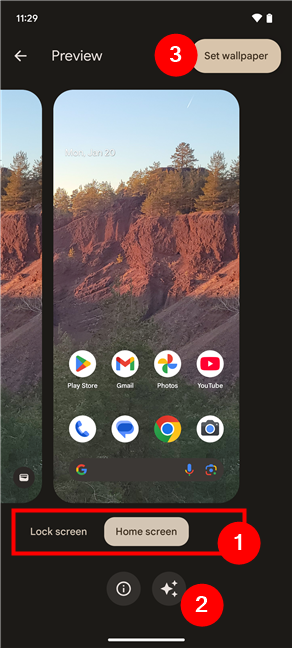
Preview, add a cinematic effect, and apply the new wallpaper on your Android
Finally, choose where to apply the wallpaper: Lock screen and Home screen or only one of them. Then, tap Set to save your changes.
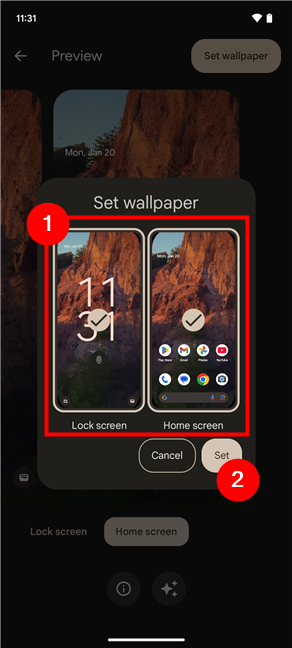
Set the wallpaper on your Android Home and Lock screens
You can now exit the app by pressing the Back button or by swiping horizontally from either side of the screen.
TIP: Did you know that Google offers a free Wallpapers app for all Android users?
1.2. How to change your wallpaper from the Home screen on Samsung Galaxy smartphones
If you have a Samsung Galaxy smartphone running One UI 6 or newer, you can easily change your wallpaper directly from the Home screen. Start by touching and holding an empty space on the Home screen until it looks like the one in the next screenshot. Then, tap the Wallpaper and style button in the bottom-left corner.
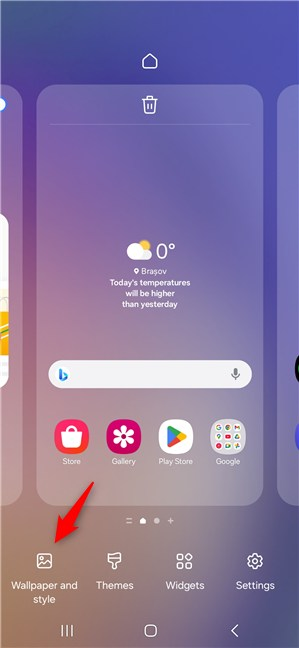
Access Wallpaper and style on a Samsung Galaxy
Then, on the Wallpaper and style screen, tap the Change wallpapers button.
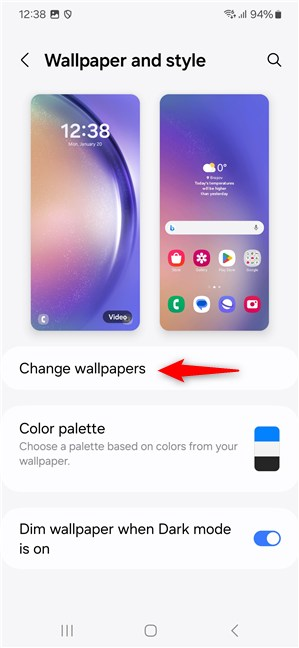
Tap Change wallpapers
In the wallpaper settings, you see options to choose wallpapers from various sources. Samsung typically provides a gallery of preloaded wallpapers, which are optimized for your device’s screen resolution. You can explore these under the Featured, Graphical, and Colors sections. However, if you have something specific in mind, like an image you’ve downloaded from the internet or a photo that you took yourself, go to the Gallery.
This section includes images saved on your Samsung Galaxy, and you can either choose to directly access one of the folders/albums inside or see everything that’s on your smartphone. In the Gallery app, locate the image you want to use as a wallpaper, select it, and tap Done in the top-right corner of the screen.
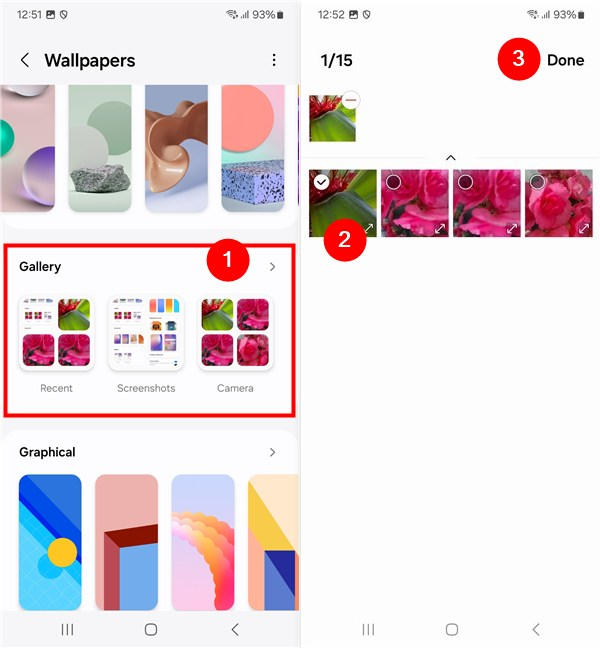
Choose an image from the Gallery
TIP: If you own a Samsung Galaxy with OneUI 6.1, you may also have the option to create your own wallpapers using artificial intelligence. If you find a wallpaper section called Creative on your phone, check out these instructions to get different wallpapers on your Android phone: How to create a phone wallpaper with Galaxy AI on a Samsung Galaxy.
Your Samsung Galaxy then asks you where you want to apply the wallpaper: on your Lock screen or on your Home screen. Choose either or both options according to your preferences, and press Next when done.
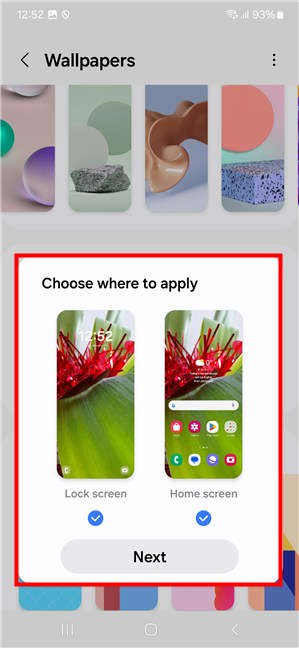
Choose where to apply the wallpaper on your Samsung Android
You will then see a preview of how the wallpaper will look on your Samsung Galaxy. If you like it, tap Done in the top-right corner of the screen. Otherwise, tap Wallpapers in the top-left to start again.
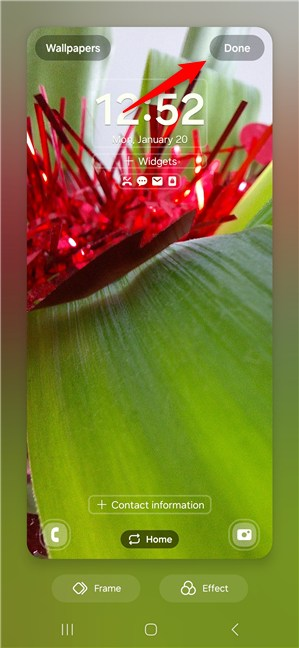
Tap Done
TIP: As you may have noticed in the previous screenshot, the OneUI interface also gives you some additional options to style the look of your Home screen and Lock screen. Before tapping Done to apply the new wallpaper(s), you can move around some of the fixed elements on the screen, add or remove widgets, apply certain effects on the wallpapers (like blur or gray-scale), etc.
2. Change your wallpaper from the Photos or Gallery app
If you don't know exactly what you want, you can look around and set an image as your wallpaper straight from the gallery of your smartphone. The gallery app name and the procedure differ from one smartphone model to another, so let’s first look at what you can do on a Google Pixel running Android 14.
2.1. How to change your wallpaper from the Photos app on Android
On Pixel phones, the pictures are managed by Google’s own app, Photos. Open it by accessing the app drawer (swipe up on the screen) and tapping its icon. Next, browse through the pictures, and then tap the desired picture to magnify it.
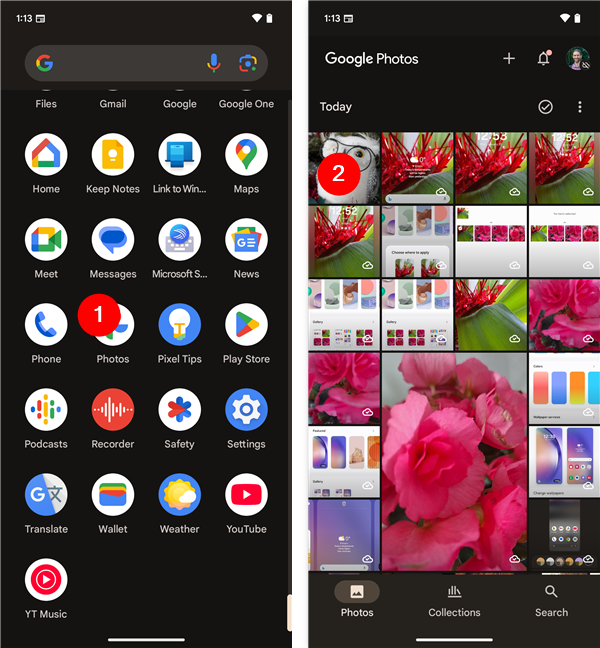
Launch Photos and open an image
Moving on, tap the button with three dots in the upper-right corner of the screen. Scroll right and left through the menu options under the image and tap Use as. Depending on the apps on your device, you may see multiple options in this horizontal menu.
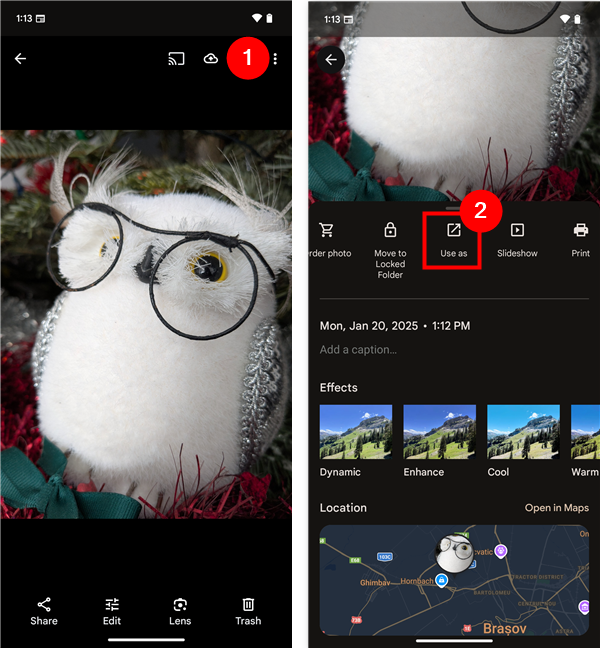
Tap the three-dot button and choose to Use as
To change the Home screen or Lock screen wallpaper, tap Photos Wallpaper.
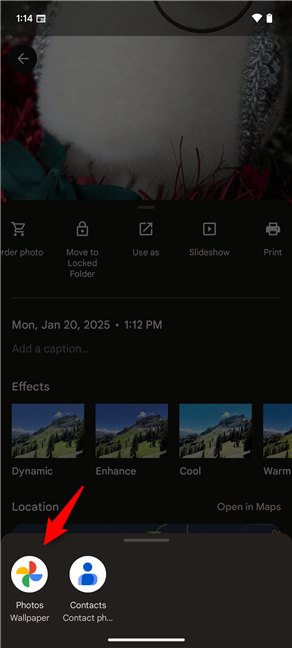
Tap the Photos Wallpaper option
Preview the way the wallpaper will look like on the Home screen (1 in the next image) and Lock screen , choose whether you want to apply a cinematic effect to it (marked 2 in the next picture), then tap the Set wallpaper button in the top-right corner (3). Finally, decide where to apply the new wallpaper - Lock screen, Home screen, or both - and tap Set to finalize the process.
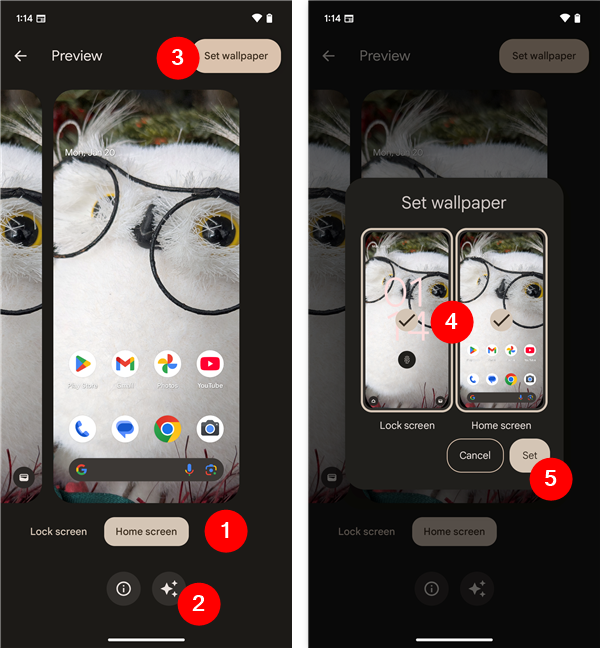
Preview, add cinematic effect if you want, and Set wallpaper on your Android
After a few moments, the picture is set as wallpaper where you wanted it.
2.2. How to change your wallpaper from the Gallery app on Samsung Galaxy
On Samsung devices (as on many other smartphones), the photo catalog is simply named Gallery. To access it, either tap its shortcut on the Home screen or locate and tap it in the All apps screen.
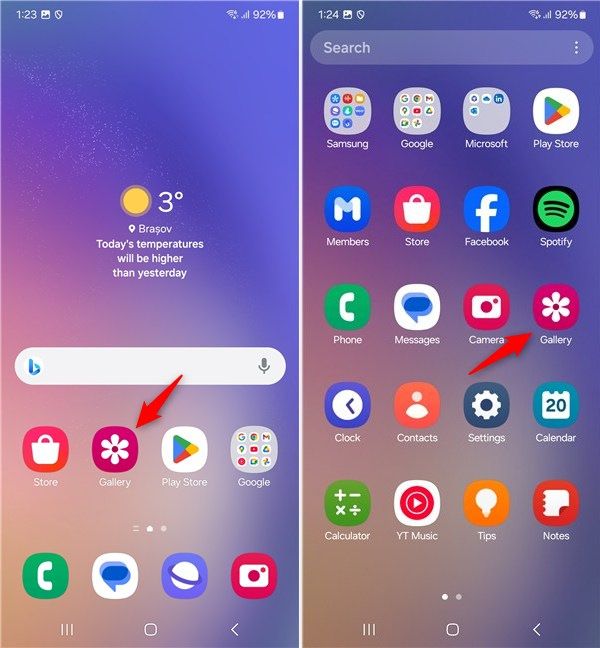
Open Gallery on a Samsung Galaxy
Browse through the photo gallery until you find the desired wallpaper and tap it. Next, tap the icon with three dots in the top-right corner of the screen and select Set as wallpaper.
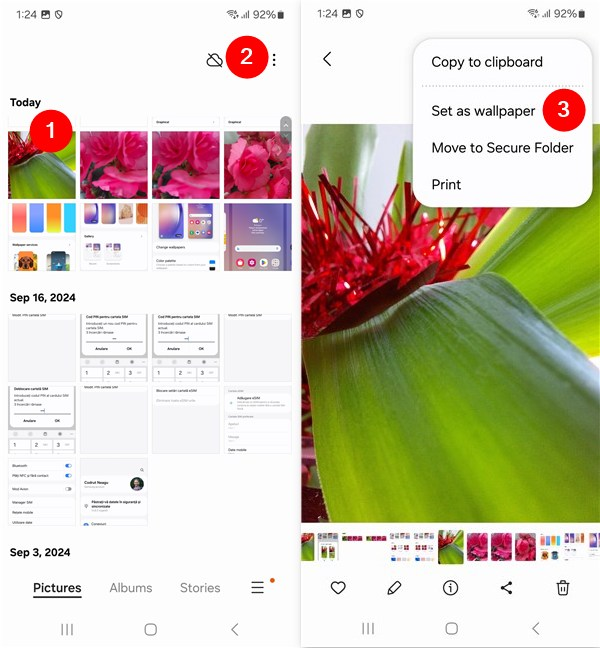
Open a photo and choose Set as wallpaper
In the menu, choose the desired option. You can also set the picture as a Call background image or as an Always On Display wallpaper. Tap the Done button in the top-right corner of the screen to confirm the action. After a few moments, the wallpaper is set.
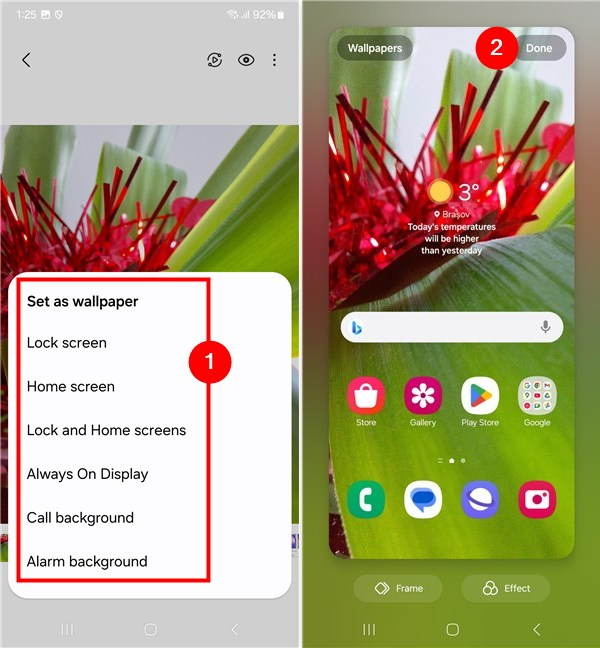
Choose a Set as wallpaper option from the menu, then tap Done
Having said that, let’s also see…
3. How to change your wallpaper from the Settings app
You can also change your wallpaper by opening Android’s Settings. One way to access it is to open the All apps screen and then tap Settings. Regardless of whether you have a Samsung Galaxy or an Android smartphone from another manufacturer, in the Settings app, tap Wallpaper &/and style.
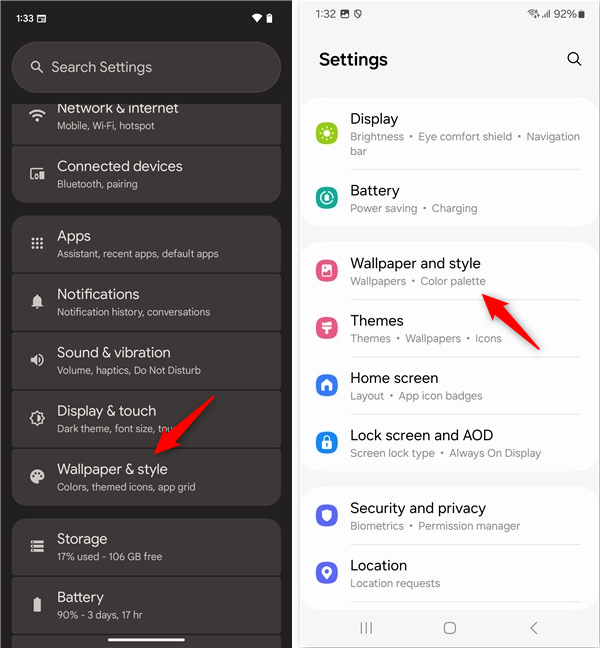
Open Settings and go to Wallpaper and style
This opens the exact same screen as the one in this guide’s first method, so from here on, you can just follow the procedure described above.
Do you get different wallpapers on your Android often?
Changing your smartphone’s Home screen and/or Lock screen wallpaper is a simple yet effective way to make your device feel personal and unique. I get bored easily, so I change my wallpapers often, both on my smartphones and on my Windows computers. What about you? How easily do you get bored with your wallpaper(s)? Is there any wallpaper that you absolutely love right now? Let me know in the comments below.


 23.01.2025
23.01.2025