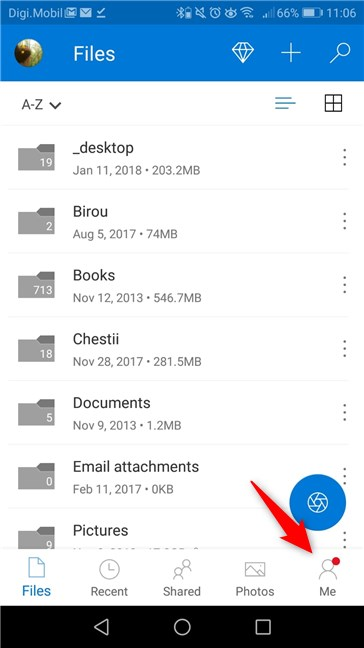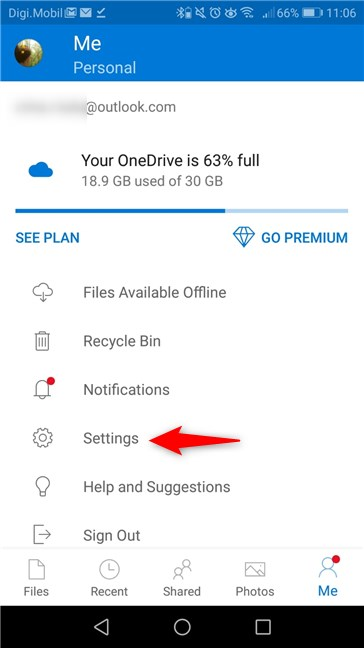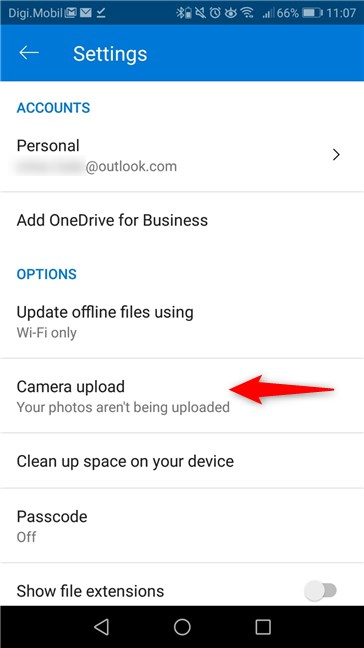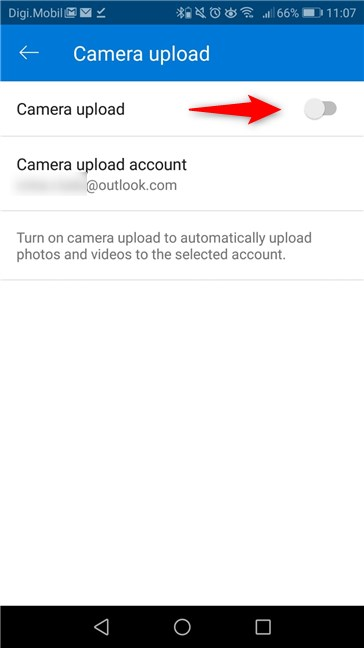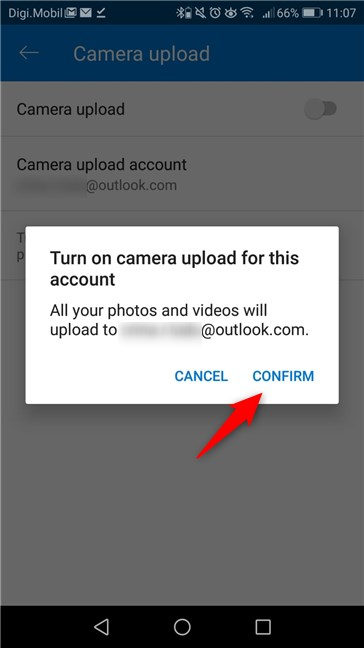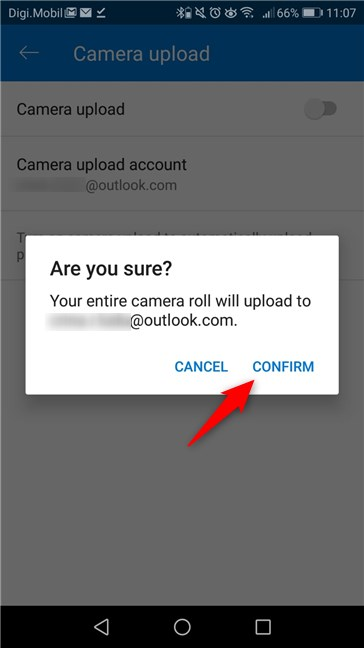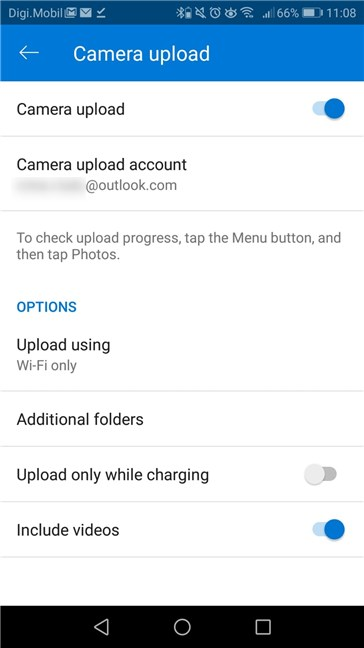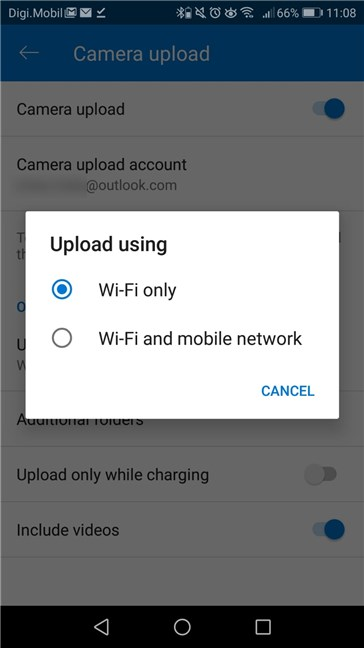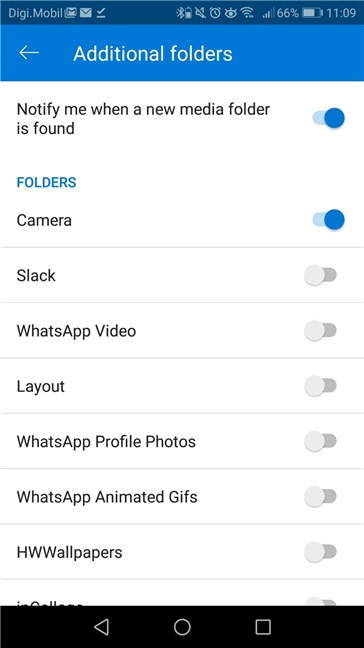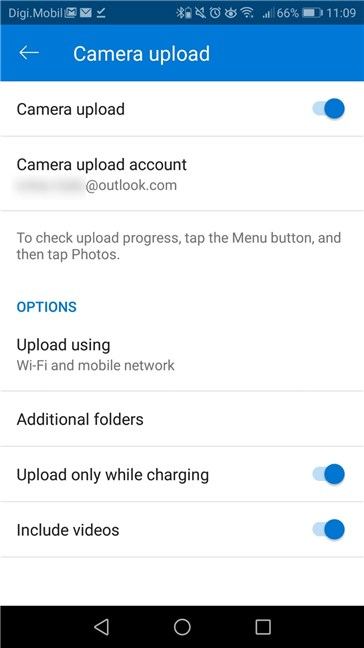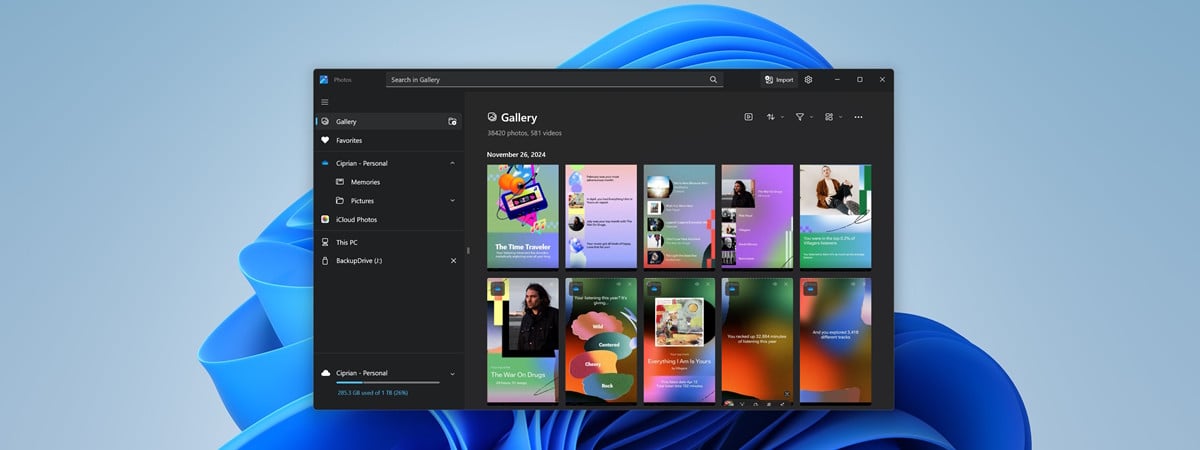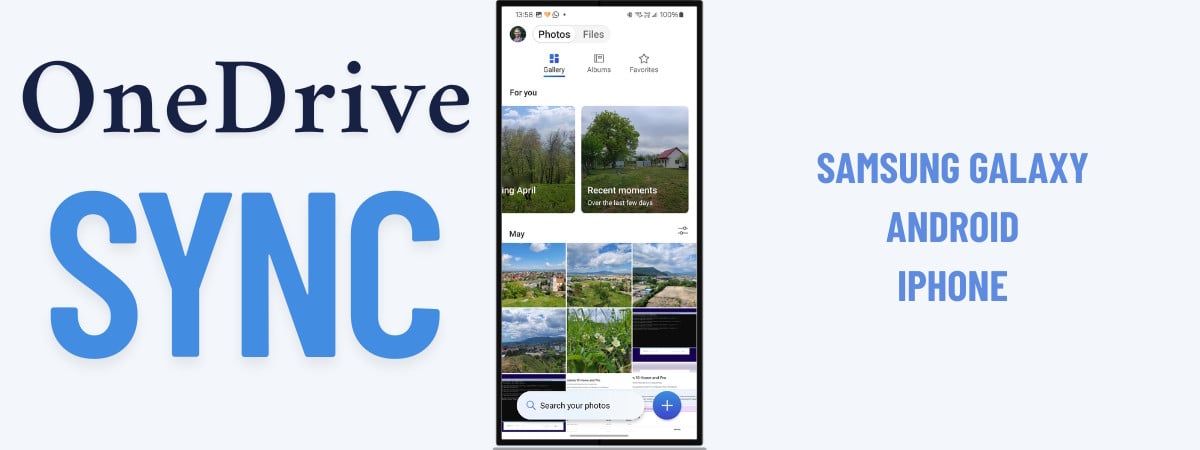OneDrive is Microsoft's cloud storage service for both home and business users. We use it to back up our files daily, as well as synchronize them across devices. If you use OneDrive for Windows, you should also install it on your Android smartphone and tablet. If you take many photos, consider enabling the camera upload feature, so that you back up your photos and videos to OneDrive, and get access to them on your devices. Here is how to upload photos to OneDrive from Android:
NOTE: This guide works for Android smartphones and tablets. If you do not already have OneDrive installed, you can get it from the Play Store.
Step 1. Open OneDrive on your Android device and access its Settings
The first step is to open the OneDrive app on your Android smartphone. If you have not already connect the OneDrive app to your Microsoft account or to your business account, do it now. Then, in the OneDrive app, tap the Me entry found on the bottom-right corner of the screen.
The OneDrive app shows several options related to how it works. Tap Settings.
Step 2. Access the Camera Upload settings from the OneDrive app
In the Settings list, look for the entry called "Camera Upload." If you have not configured OneDrive to backup your pictures, it should say that your photos are not being uploaded.
Step 3. Upload photos to OneDrive from Android
On the next screen, you should see the "Camera Upload" switch that is deactivated by default. Under it, OneDrive also shows the Microsoft account that is used for OneDrive pictures upload.
Set the "Camera Upload" switch to On.
Android asks you if you want to "Turn on camera upload for this account" and then tells you the Microsoft account to which the photos are going to be uploaded. Tap Confirm.
Next, the app asks you once more to confirm that you want to upload your entire camera roll to your OneDrive cloud storage space. Confirm that you want to enable this feature.
Now the camera upload is activated and all the photos you take with your Android device are uploaded to OneDrive. The photos you already have on your device are also uploaded as soon as possible, depending on the settings that you change next.
Step 4. Configure when and how OneDrive for Android uploads your photos and videos
In OneDrive for Android, you can set when the picture upload is performed, whether or not to include videos, and whether you want to add other picture folders to the automatic upload.
First, tap Upload using and choose whether you want the upload to be performed only when connected to Wi-Fi, or also when connected to a mobile network.
When tapping Additional folders, you see a list of your other folders that contain pictures and videos, such as WhatsApp Images, WhatsApp Video, Instagram, and Movies. Choose whether you want to also back up the pictures and videos from these folders to OneDrive, by setting their switches On or Off.
Tap the Back arrow on the top-left corner of the screen, and configure the other two settings: whether you want to upload pictures to OneDrive only while your Android device is charging, and whether you want the backup to include videos alongside pictures.
When you are done setting everything, close the OneDrive app, and the picture backups are going to be performed automatically, according to your preferences.
Do you like how OneDrive backs up and sync your pictures?
If you use OneDrive on your Windows devices, it is a good idea to enable it on your Android smartphones and tablets. This way, you have access to your data in Microsoft's cloud storage service from anywhere. Also, the pictures you take with your smartphones sync to your Windows devices and the other way around. Test this feature and tell us how it works for you, in the comments section below.


 25.01.2019
25.01.2019