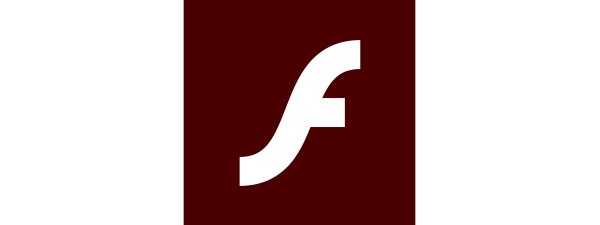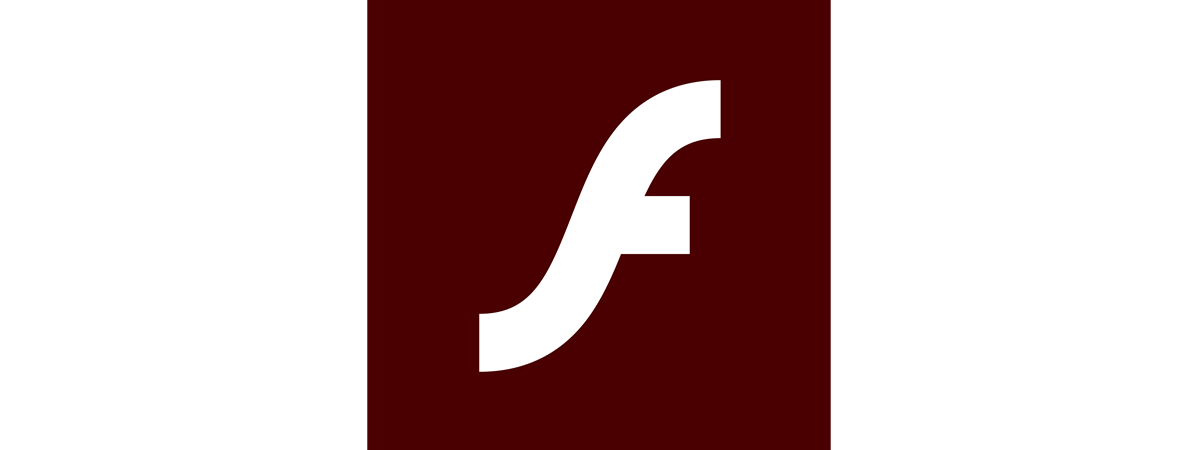
Adobe Flash used to be one of the most widely used technologies for displaying media-rich content on the web. However, as web content creators moved away from it and towards the faster and more secure open web technologies, even Adobe threw in the towel, announcing they would stop supporting Flash at the end of 2020 and determining major tech companies like Google to do the same. Flash’s phase-out from Chrome and any other web browser has now reached the stage where it is blocked by default. Starting with January 12th, 2021, Adobe Flash Player has been terminated: you can’t download it from Adobe’s website, and you can no longer use it if you need to access websites that rely on it. However, in this tutorial, we will show you how to unblock Adobe Flash Player on Chrome using a browser extension called Ruffle, so that you can still use Flash on the sites you trust:
NOTE: Since December 31, 2020, Adobe stopped supporting Flash Player, and starting with January 12, 2021, the company also started blocking Flash content from running. According to the Adobe Flash Player EOL General Information Page, the company also strongly recommends you to uninstall Flash Player from your computers and devices to remove the security issues that came with having this software installed.
Adobe Flash Player is blocked and officially dead. What happens if you visit a Flash website in Chrome?
If you’re trying to open a website that uses Flash, Chrome might tell you that you have to “Click to enable Adobe Flash Player,” like in the screenshot below. In other cases, you might see a popup with a similar message. As you want to see that website, you’re going to click or say yes when running Adobe Flash Player.
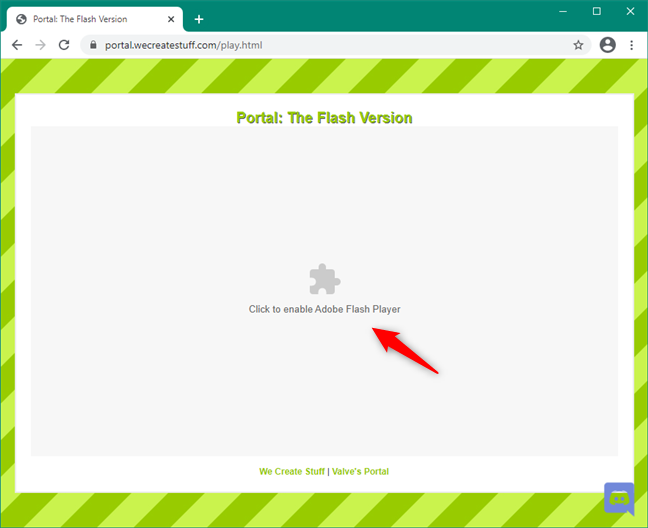
Adobe Flash Player is blocked in Chrome
When you tell Chrome that you want to run Flash content, the browser lets you know that “Flash Player will no longer be supported after December 2020.” Then, it gives you two options: Allow or Block. Choosing to allow Flash Player to load might appear to be exactly what you want.
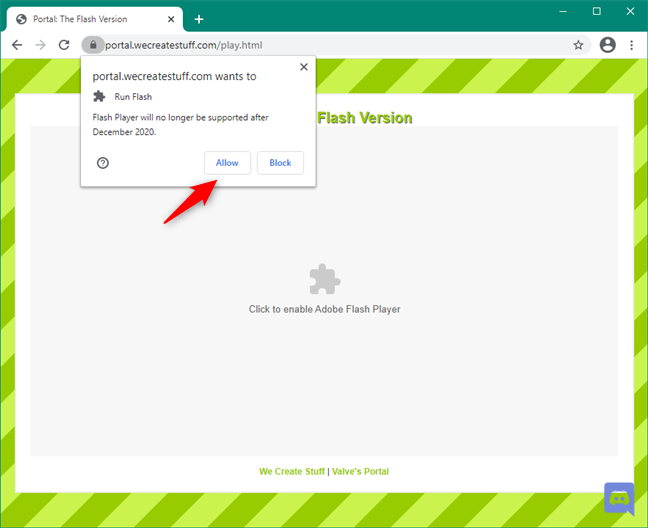
Adobe Flash Player: Plugin blocked
However, even if you choose to allow Flash to run, Google Chrome will still block it, saying that “Adobe Flash Player was blocked because it is out of date.” At the same time, it gives you another two options: Update plugin and Run this time.
If you click/tap on the Update plugin button, you’re taken to Adobe’s Flash Player webpage, where you’re told that it reached its End of Life and that you can longer use it.
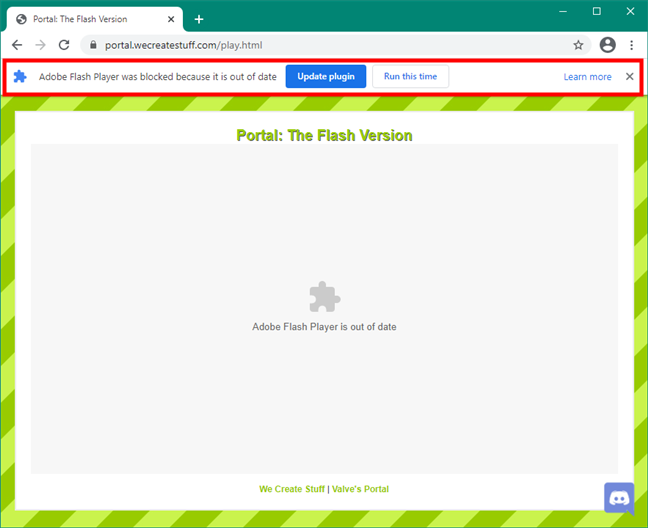
Adobe Flash Player was blocked because it is out of date
If you click/tap Run this time, Chrome displays a F(lash) I(nformation) picture that links to the same Adobe Flash Player EOL webpage mentioned earlier.
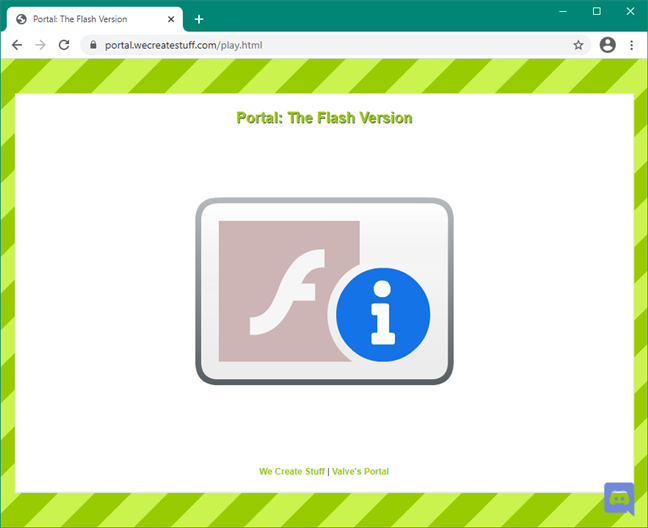
Adobe Flash Player link
In case you’re wondering, this is what the Adobe Flash Player EOL General Information Page looks like:
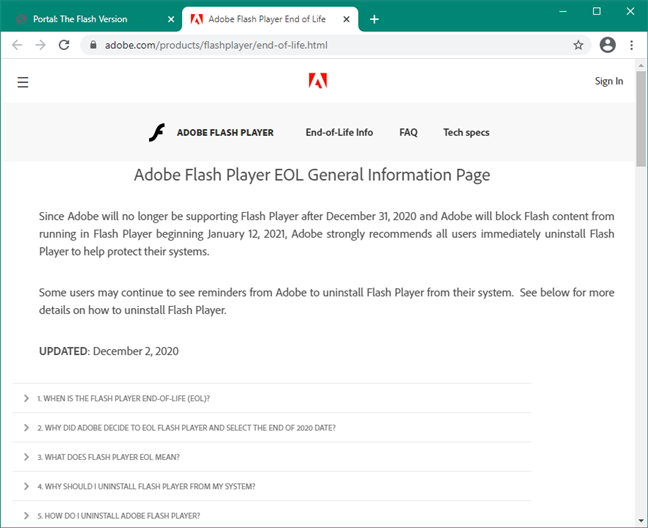
Adobe Flash Player EOL General Information Page
It appears that both options offered by Chrome for running Flash content are dead ends. So what can you do to continue running Flash content? Read on and find out:
How to unblock Adobe Flash Player
The best way to unblock Adobe Flash Player and run Flash content in Google Chrome right now is to install and use a browser extension called Ruffle. Unfortunately, it’s not yet available in the Chrome Web Store, so there are a couple of manual steps you must take to get it.
Use Chrome to go to Ruffle’s Releases webpage and download the latest Chrome / Edge / Safari browser extension.
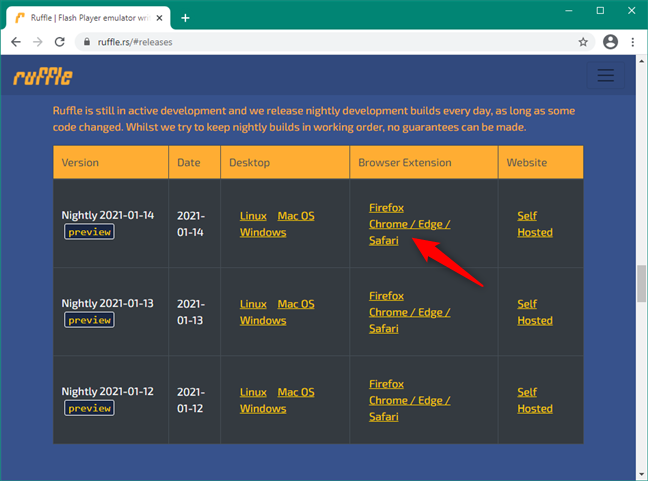
The Ruffle Chrome extension for Flash
Save the Ruffle browser extension on your computer, and then extract its contents somewhere on your PC. Any location will do, including your Desktop or Downloads folder.
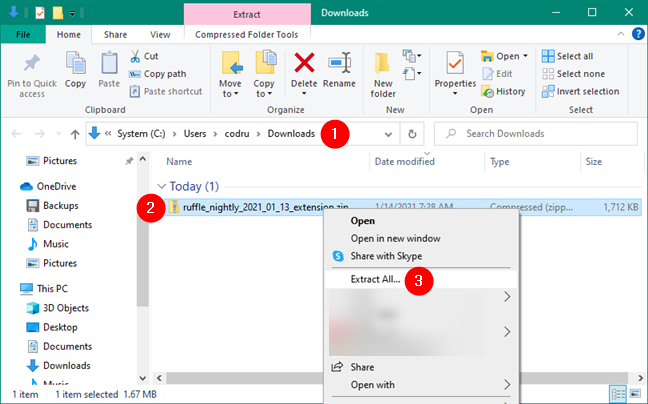
Extracting the Ruffle Flash browser extension
Go back to your Google Chrome browser, or open it again if you closed it. In its address bar, type chrome://extensions and press Enter on your keyboard.
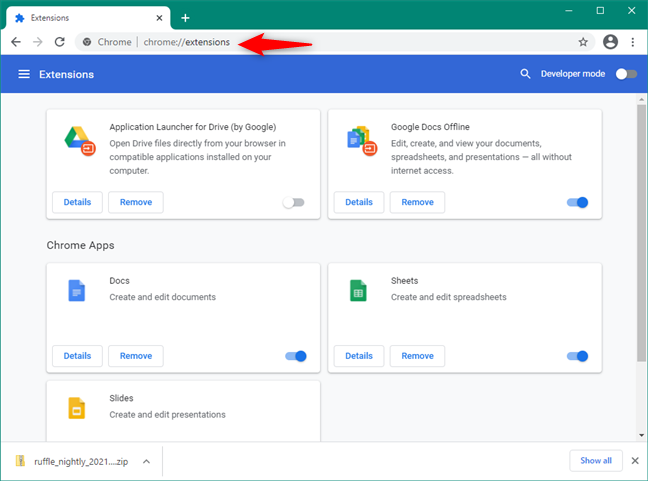
The chrome://extensions page
On Chrome’s Extensions page, enable the Developer mode using its switch from the top-right corner of the window.
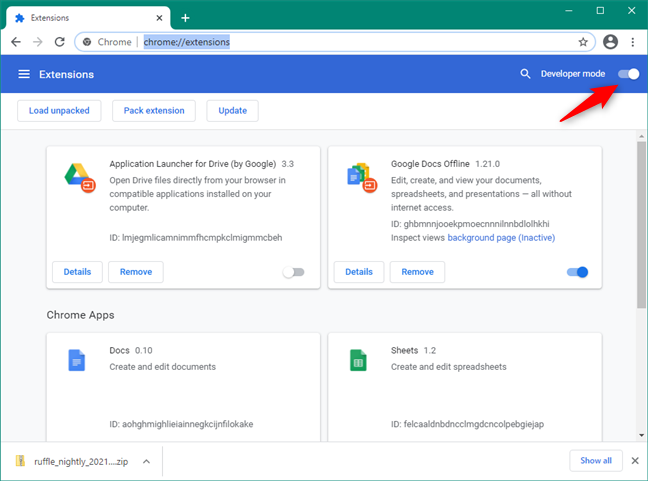
Turning on the Developer mode in Google Chrome
Click or tap the Load unpacked button from the top-left area of the Extensions page.
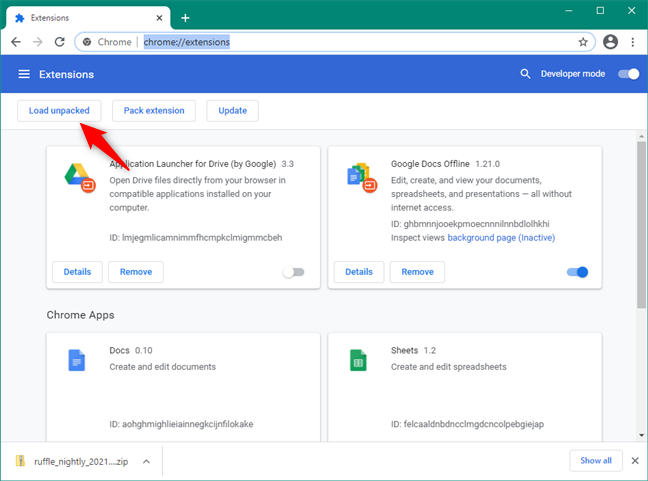
Load unpacked Ruffle Flash extension
The previous action opens a new window called “Select the extension directory.” Use it to browse through your computer or device to locate the folder where you extracted the Ruffle browser extension. Click or tap on it to select it, and then press the Select Folder button.
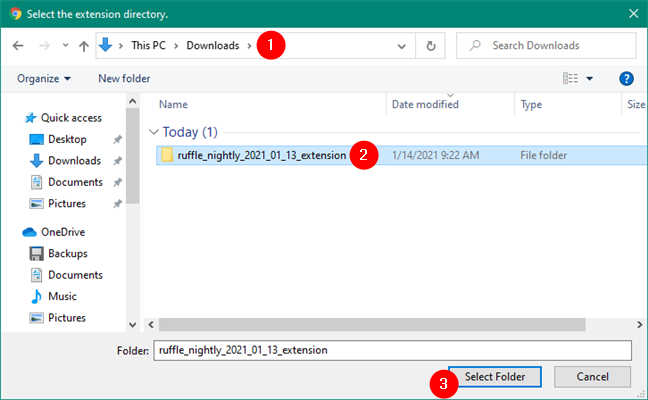
Select the extension directory
Chrome should instantly load and install Ruffle. You can then see it listed on the Extensions page. It should also be enabled by default, but if it’s not, make sure that its switch is turned on.
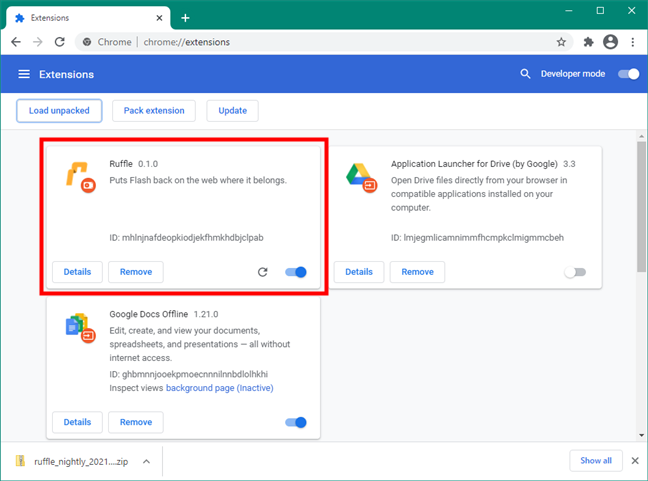
The Ruffle Flash Chrome extension is installed and enabled
Next, try to visit a website that relies on Flash content. Instead of the link to the Adobe Flash Player EOL webpage, you should now see a large Play button. Click or tap on it.
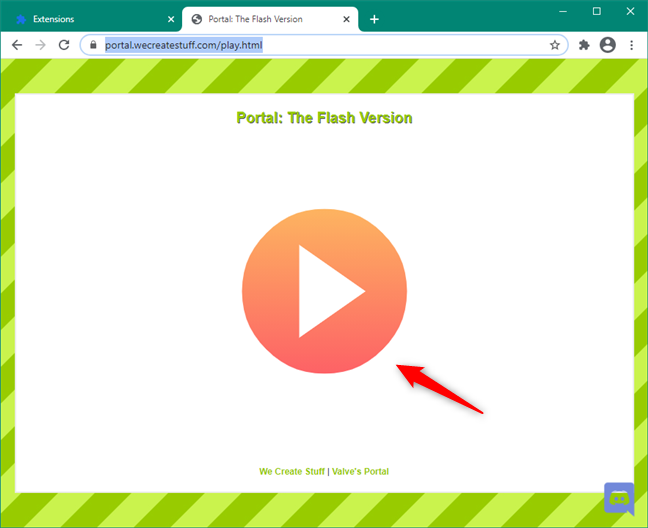
Unblock Adobe Flash Player on Chrome
If everything’s right, Chrome should now be able to load the website correctly.
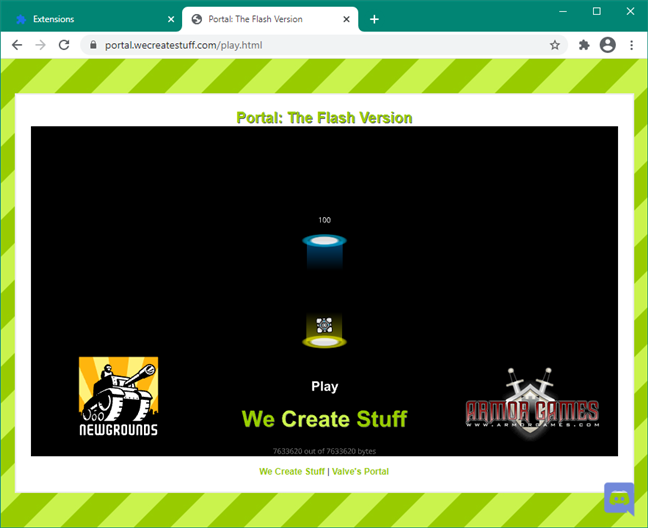
Adobe Flash Player: plugin unblocked
You’ve managed to unblock Adobe Flash Player in Chrome. However, keep in mind that the Ruffle browser extension is in an early development stage, so it might not always work as expected. Hopefully, it will do the job for the Flash websites you’re interested in.
Why do you need Adobe Flash Player?
Adobe Flash Player finally found its way into the “good night” of obsolete technology. During the last few years, most Flash websites have migrated towards more secure options, so fewer users need it to run in their browsers. However, there are still some that do even today. Which are the websites for which you need Adobe Flash Player? Let us know in the comments section below.


 15.01.2021
15.01.2021