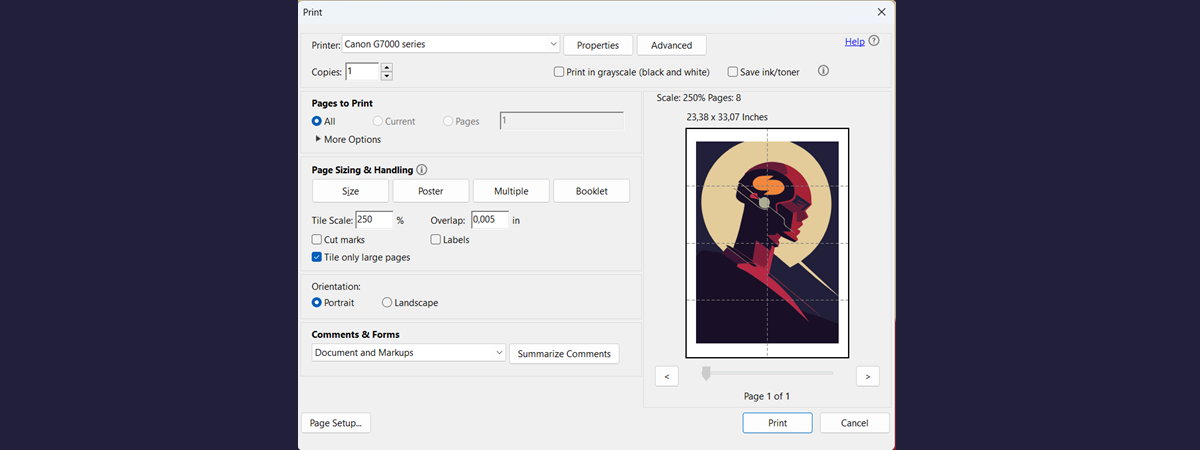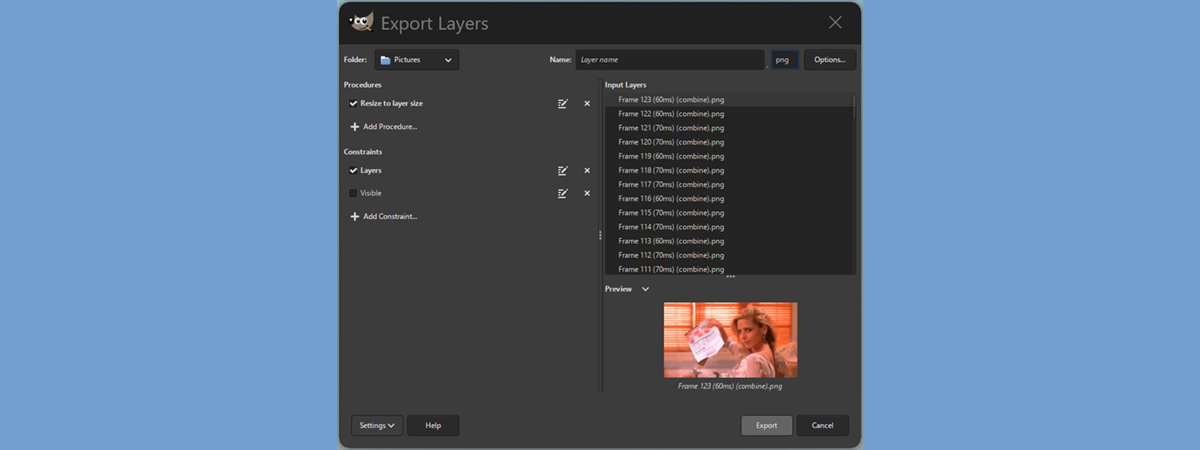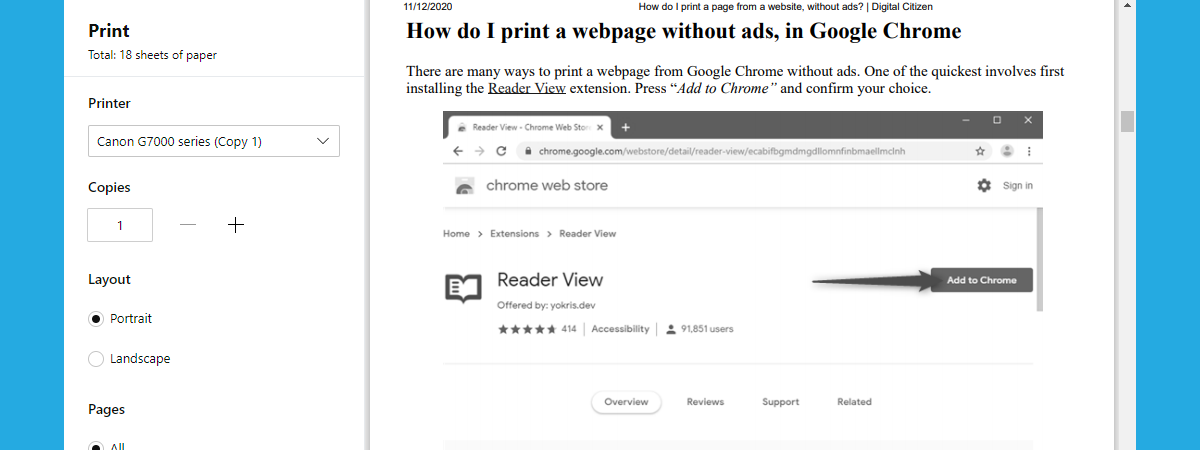
Do you want to print without ads? If you’re browsing the internet, and you come across an interesting article or guide, it’s a good idea to know how to print the web page without ads. Otherwise, all the annoying advertisements and sidebars get printed as well, cluttering the result and wasting precious ink. This guide illustrates how to print articles without ads on Google Chrome, Microsoft Edge, Mozilla Firefox, Opera, and Safari:
How to print a web page without ads in Google Chrome
There are many ways to print articles without ads from Google Chrome. After some tests, we decided the best one is installing a Chrome extension to print without ads, like Reader View.
Press “Add to Chrome” and confirm your choice by clicking or tapping on Add extension.
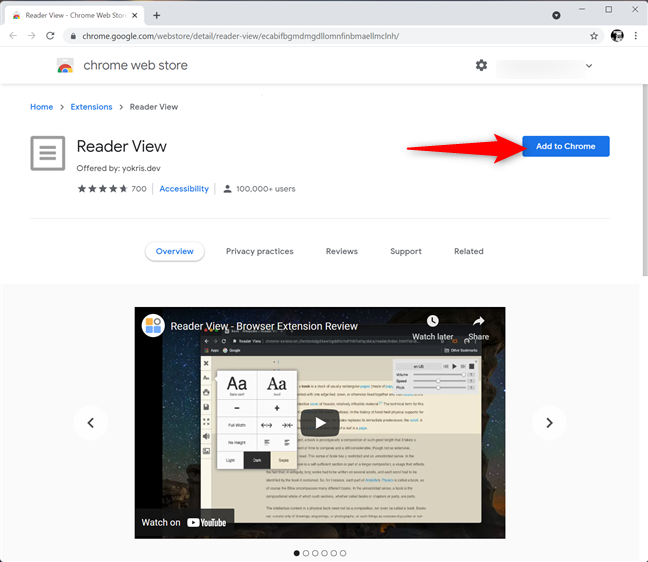
Get a Chrome extension to print without ads
Load any web page you want to print. Scroll all the way down to make sure slow algorithms for loading images and other multimedia content don’t impact your printing negatively. Then, to the right of your address bar, click or tap on the Extensions button that looks like a puzzle piece. In the pop-up, click or tap on Reader View to grant the extension access to the site.
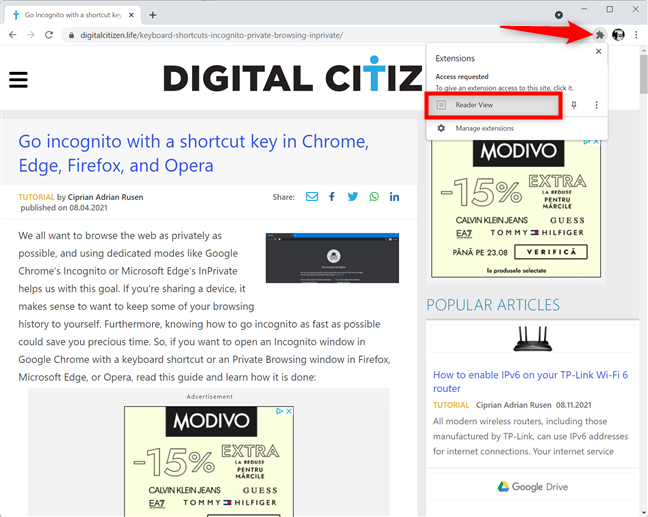
Press on Reader View from the Extensions pop-up
Reader View loads the same web page again, without ads and other distracting elements. To start the printing process, press CTRL + P on your Windows keyboard (or Command (⌘) + P on macOS) or click or tap on the printer button on Reader View’s sidebar.
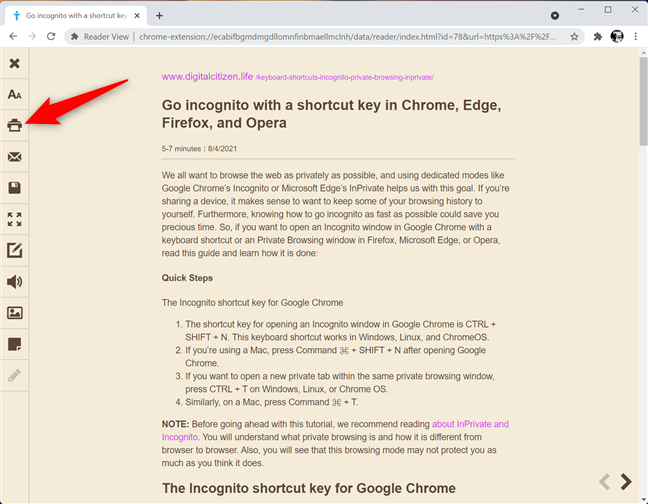
Use a Chrome extension to print without ads
In the Print dialogue, choose the printer that you want to use, set your printing preferences, and click or tap Print.
TIP: If you’re new to printing, our guide on installing a wireless printer might come in handy.
How to print articles without ads in Microsoft Edge
If you’re wondering how to print a web page without ads in the new Chromium-based Microsoft Edge, the answer is getting the same extension or add-on, Reader View. Press Get and confirm your choice by clicking or tapping on Add extension.
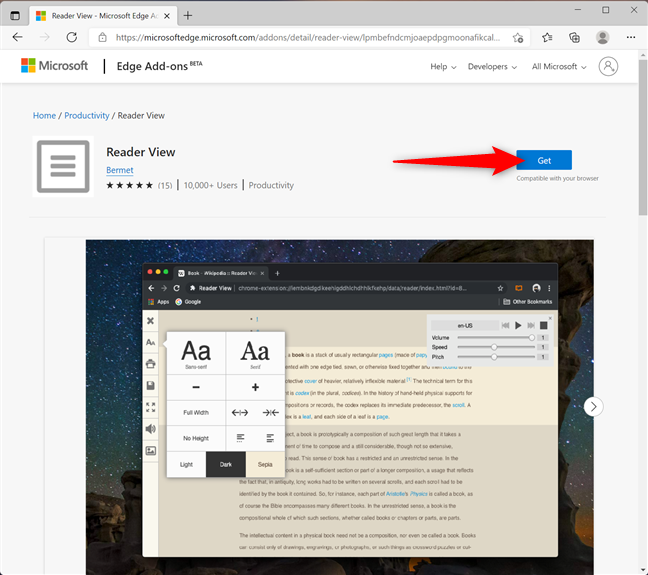
Get the Reader View add-on to print without ads
Load the web page you want to print without ads. Then, scroll all the way down to make sure algorithms for slow loading images and other multimedia content don’t impact your printing negatively. Then, click or tap on the Reader View button to the right of your address bar.
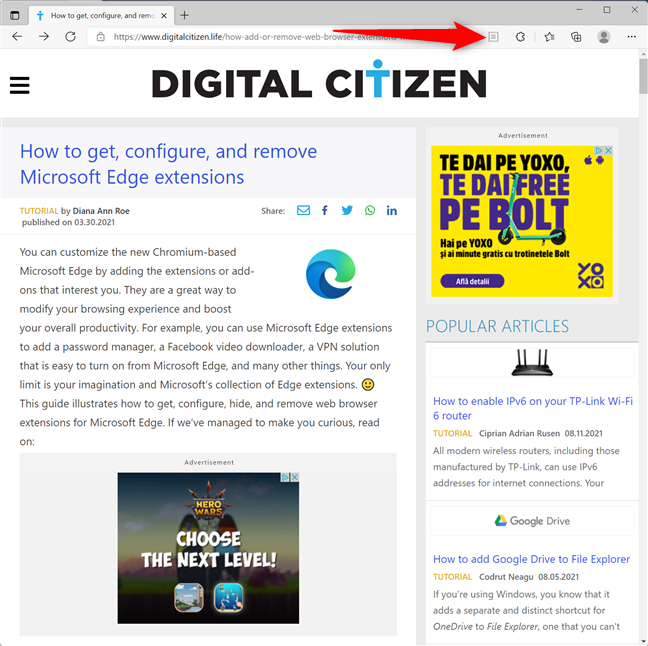
Press the Reader View button in Edge
Reader View loads your article without ads and additional clutter. To start printing, press CTRL + P on your keyboard or use the “Print in the Reader View” button on the left sidebar.
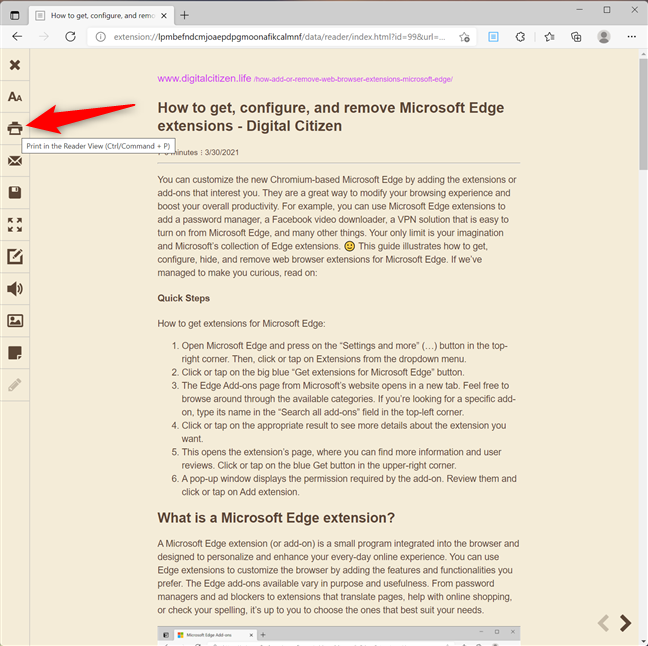
How to print an article without ads in Microsoft Edge
TIP: Check out our guide on Microsoft Edge extensions to learn more about the add-ons you can get for this browser.
How to print without ads in Mozilla Firefox
Mozilla Firefox has a built-in reader view, making it easy to print without ads. First, load the webpage you want to print and scroll all the way down to load all its content and images. Then, click or tap the “Toggle reader view” button on the address bar, or press F9 on your keyboard.
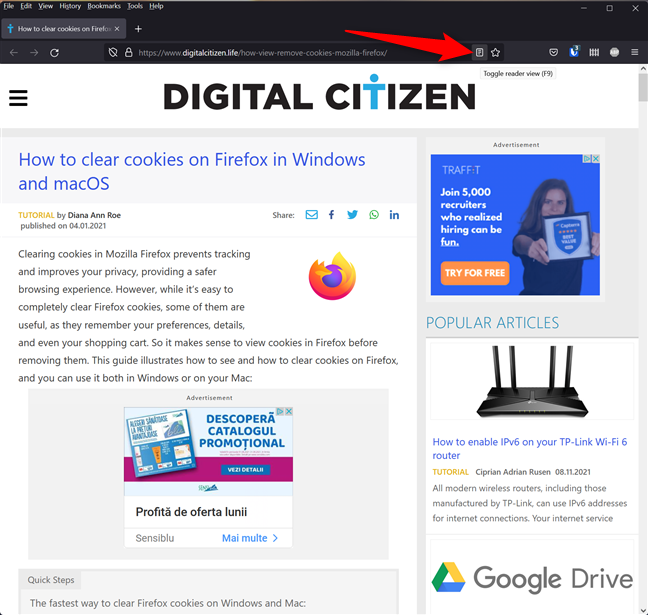
Toggle reader view in Mozilla Firefox
Your web page is loaded once more without ads and other unnecessary clutter.
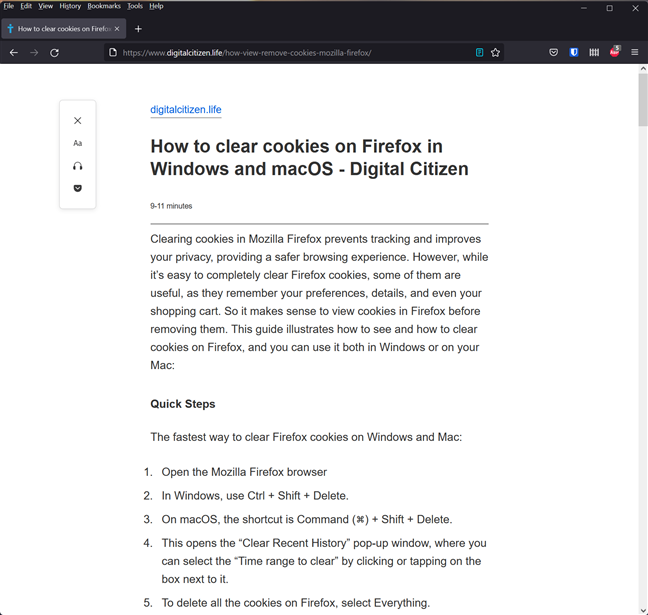
Your page loads in Firefox's reader view
To print on a Windows device, press CTRL + P on your keyboard and choose the printing options you want. In macOS, use the keyboard shortcut Command (⌘) + P instead.
How to print an article without ads in Opera
The best idea to print a web page without ads in Opera is also the Reader View addon. Click or tap on the green “Add to Opera” button.
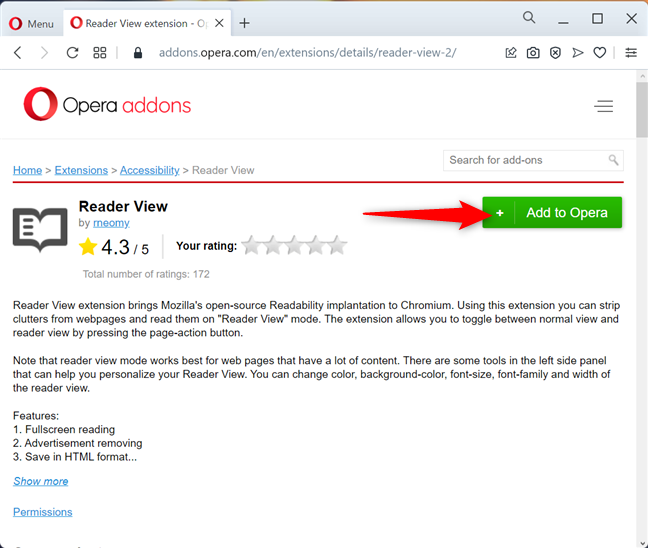
Install Reader View for Opera
Visit the webpage that you want to print without ads and scroll all the way down to load everything on it. Then, in the top-right corner, click or tap on the Extensions button that looks like a cube. In the pop-up, click or tap on Reader View to give the extension access to the site.
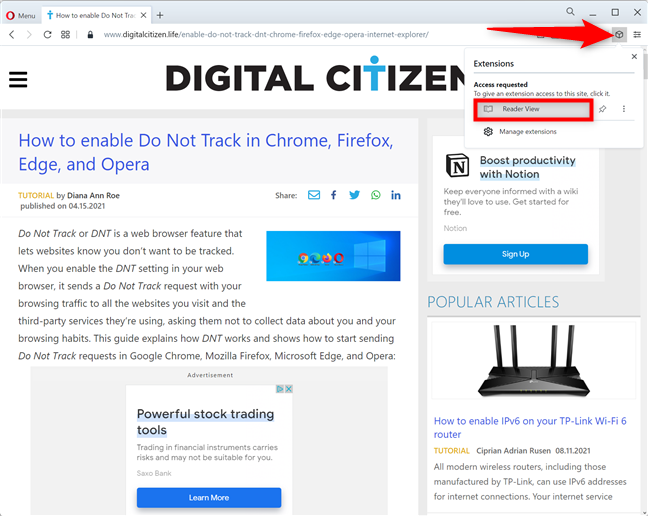
Press on Reader View in the pop-up window
Reader View loads the web page again, without ads and distractions. When you decide to start printing, use the CTRL + P keyboard shortcut in Windows (or Command (⌘) + P on macOS) or click or tap on the printer button on the sidebar.
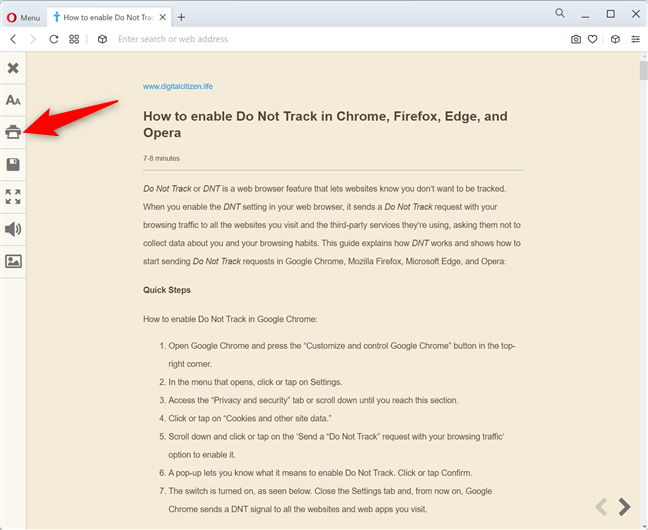
How to print an article without ads in Opera
How to print a web page without ads in Safari
Safari comes with a built-in Reader View, so it’s easy to print without ads if you’re using this browser. First, access the article you want to print and scroll all the way down to make sure everything is loaded properly. Then, press on the “Show Reader View” icon to the left of the address bar.
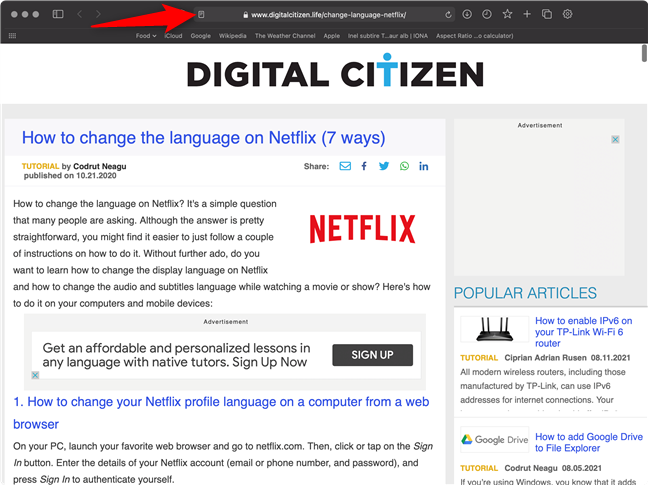
Press the Show Reader View icon in Safari
Your web page is loaded again without ads and other distractions. Open the File menu from the top-left corner, and then press Print. Alternatively, you can also use the keyboard shortcut Command (⌘) + P.
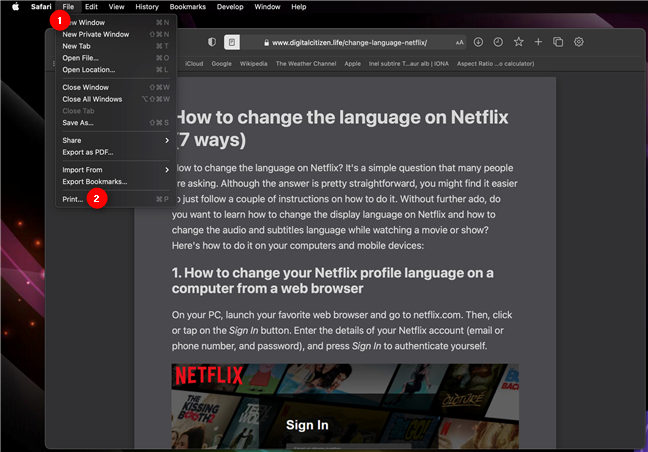
How to print articles without ads in Safari
Use PrintFriendly.com in any web browser to print without ads
If you’re on a different browser or don’t feel like installing an extension for the one you’re using, there is an alternative to print without ads. First, visit the web page you want to print and copy its URL (address). Then, visit printfriendly.com, paste the full address (URL) of the webpage you want to print, and click or tap the Preview button.
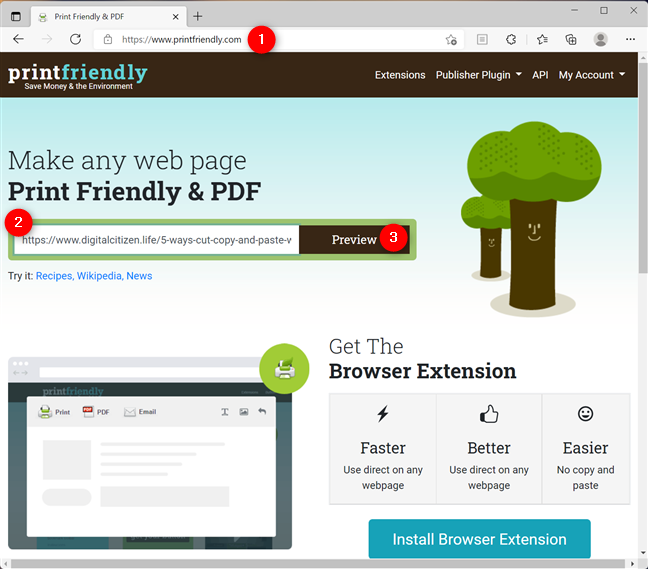
Paste the page's URL on printfriendly.com
After a few seconds, you get a preview of what you are about to print without ads. You can scroll down and remove other elements you do not want to print. When you are happy with the result, click or tap the Print button.
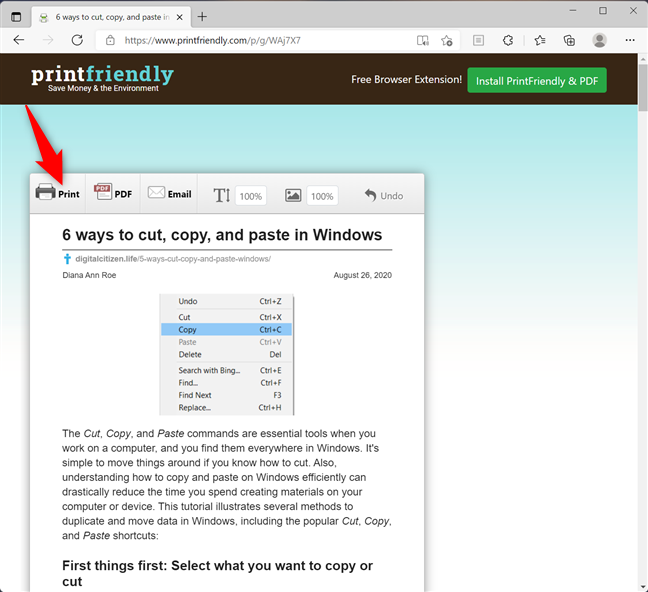
printfriendly.com generates a preview of your article
Some websites offer clutter-free printing on their own
Some websites, like Digital Citizen, provide a print version of their pages that removes ads, sidebars, and other distractions. To see what we mean, scroll this article to its very end, and then press CTRL + P on your keyboard if you’re using Windows, or Command (⌘) + P if you’re on a Mac. When you look at the print preview, you can see that ads don’t get printed, only the content of our articles.
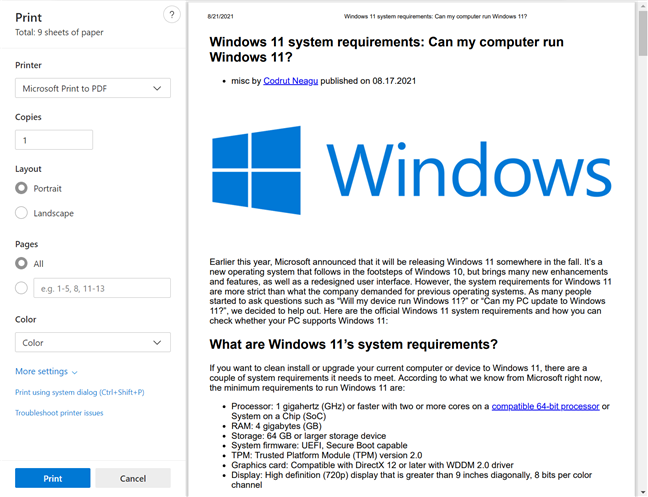
Digital Citizen offers clutter-free printing by default
What did you want to print without ads? How did you end up printing it?
No method is perfect, and the results can be disappointing sometimes. However, the solution that worked best for us with the least amount of effort was printfriendly.com. What about you? How did you end up printing your article? Also, what did you want to print? Share your story in a comment.


 23.08.2021
23.08.2021