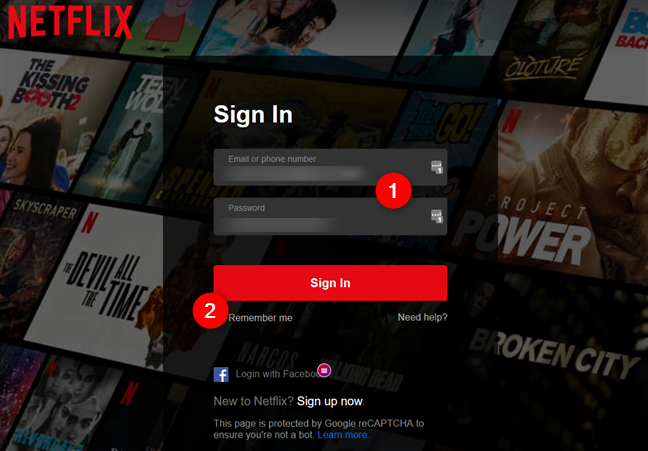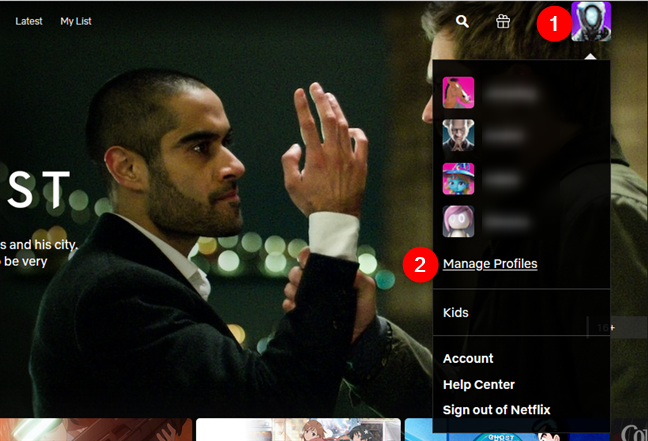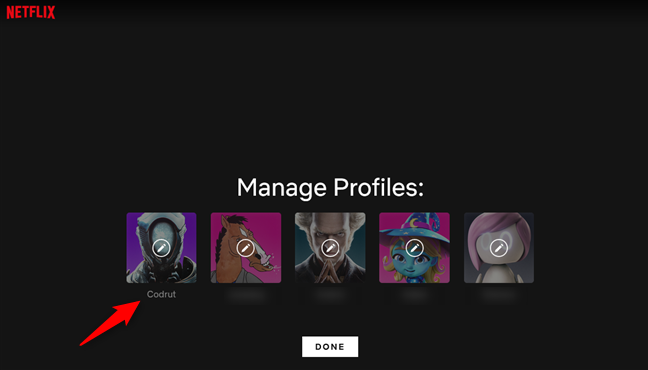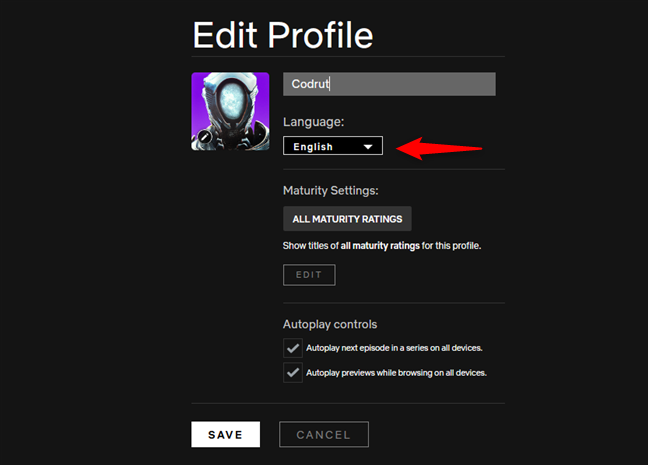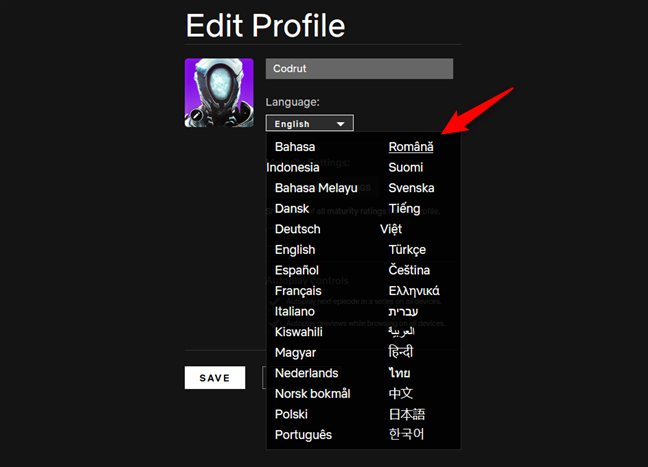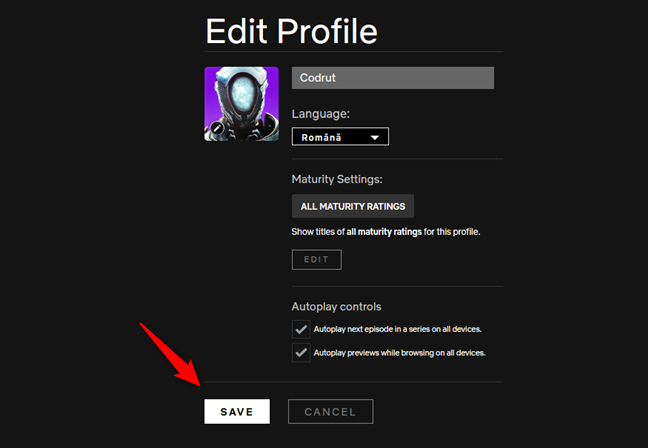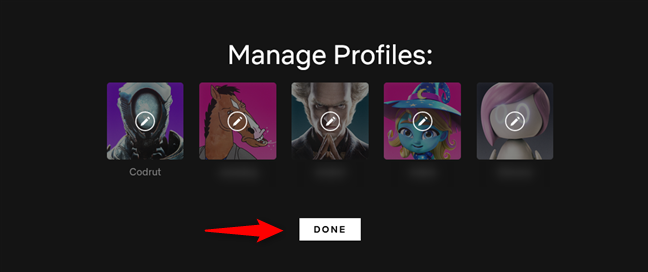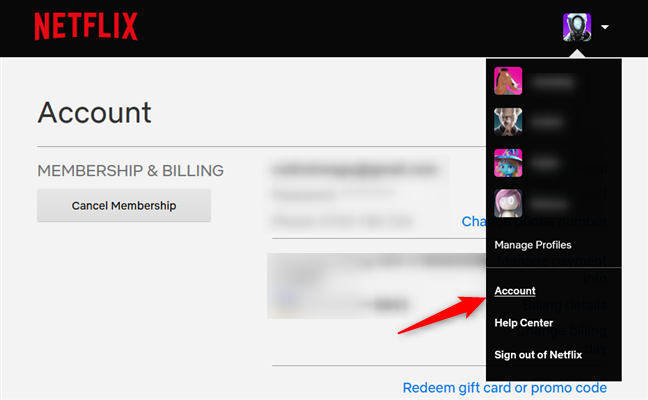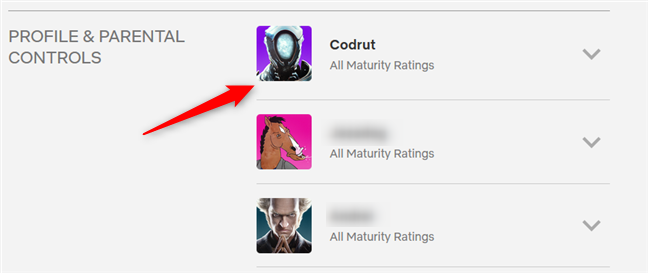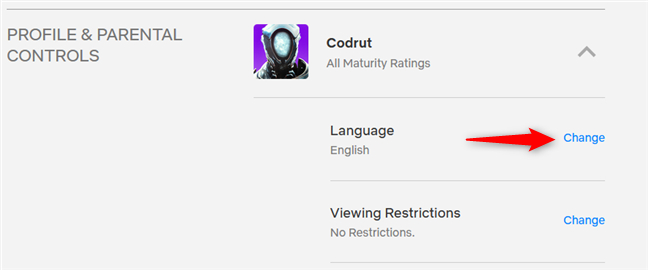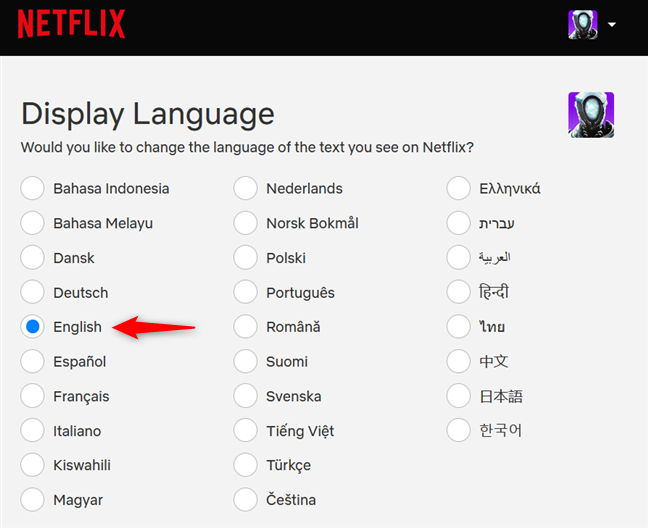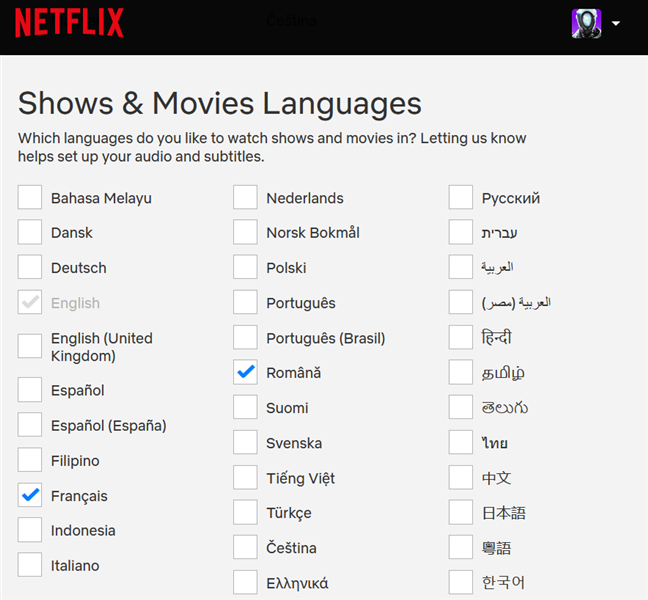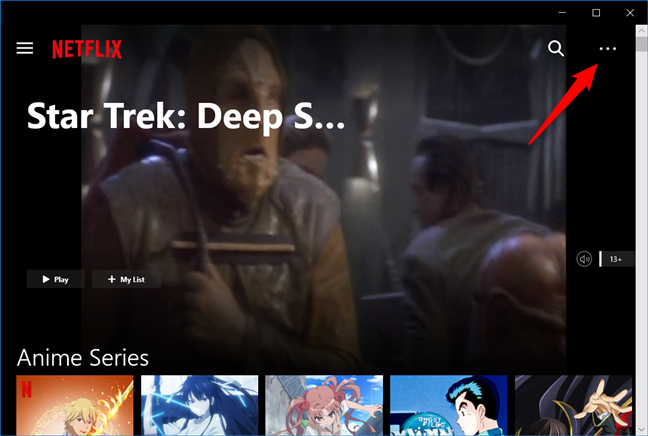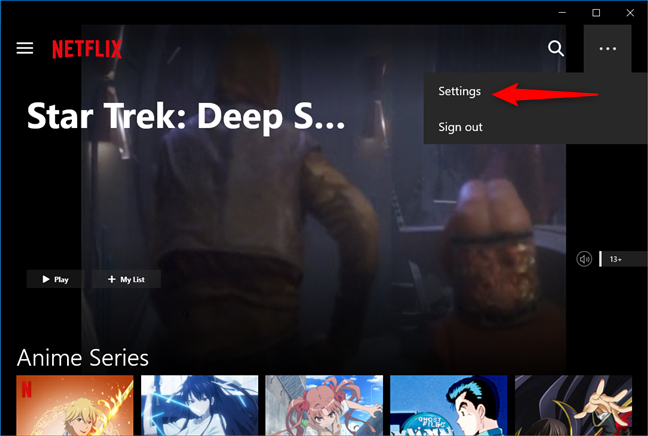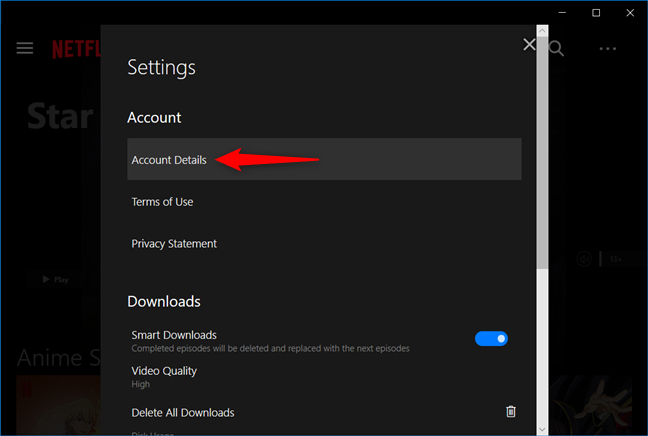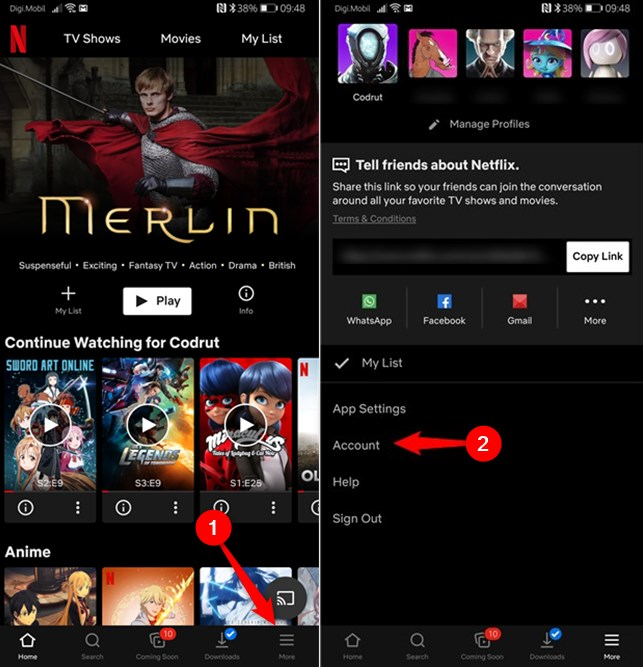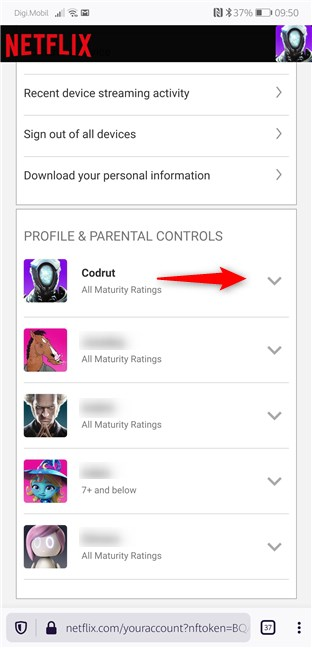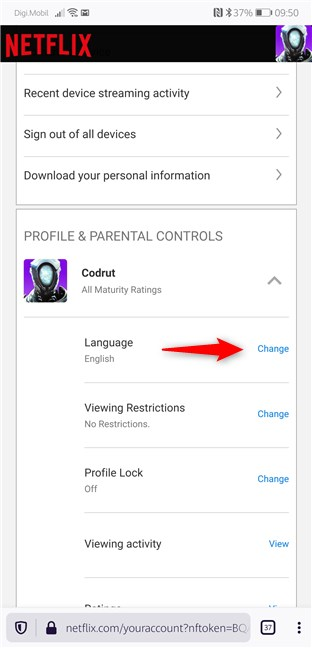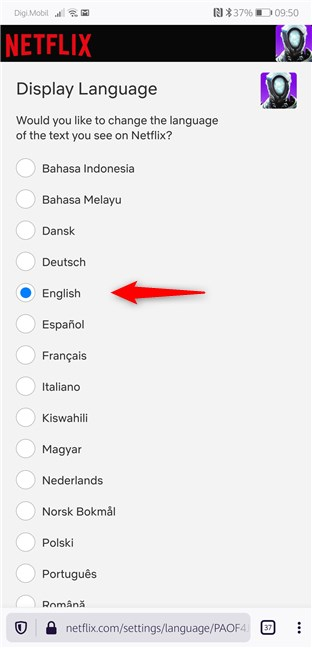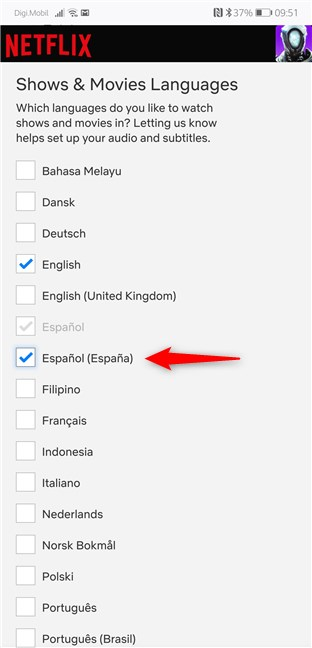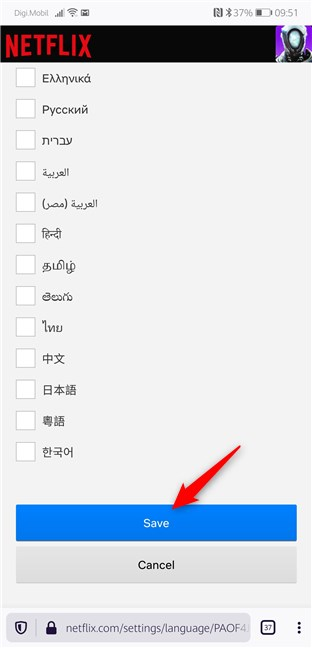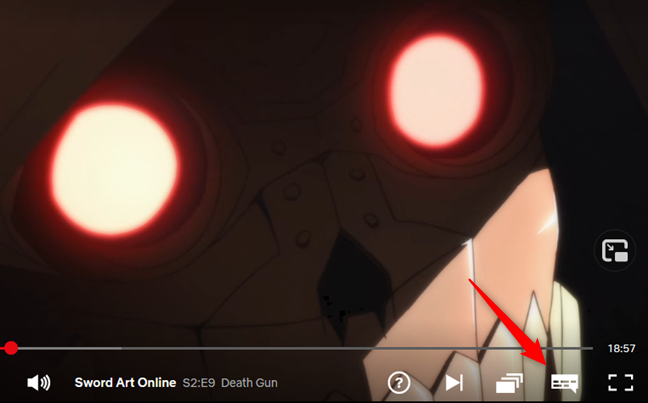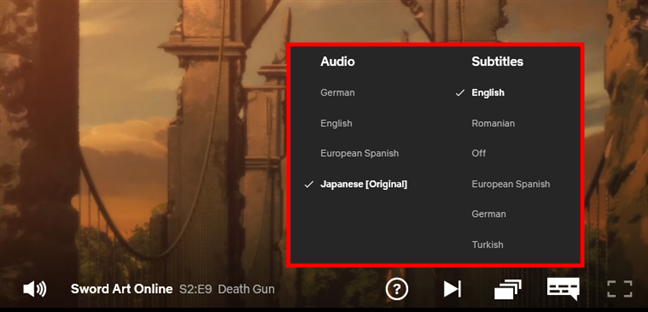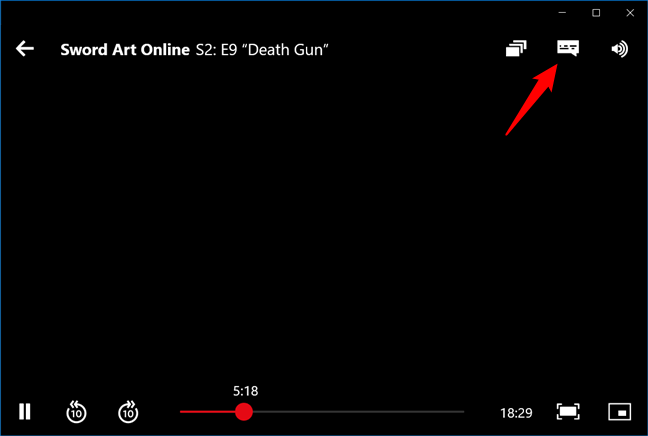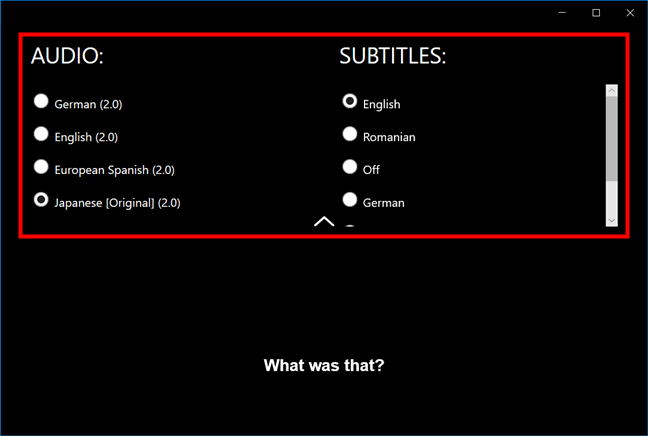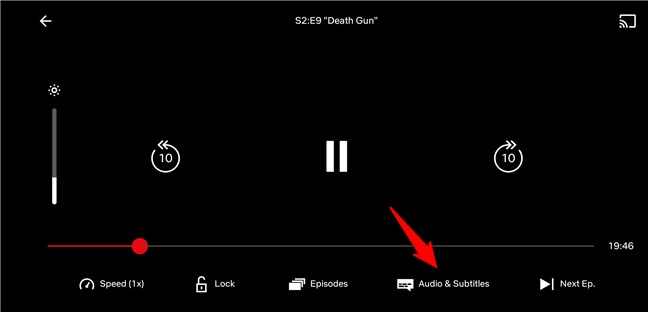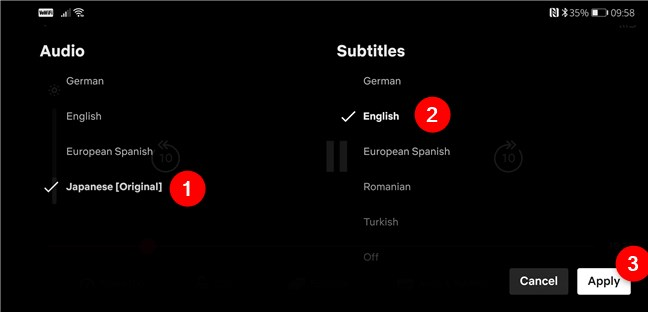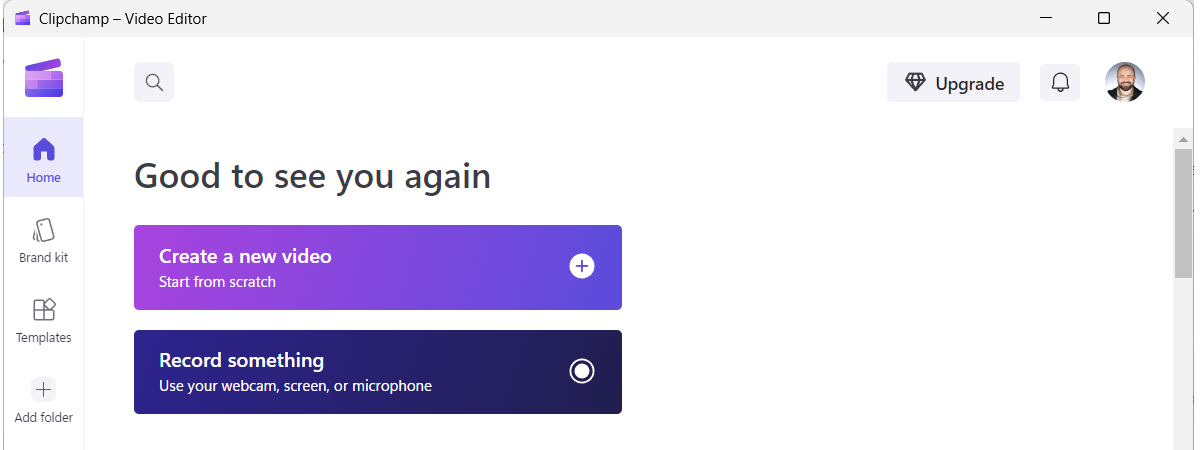How to change the language on Netflix? It's a simple question that many people are asking. Although the answer is pretty straightforward, you might find it easier to just follow a couple of instructions on how to do it. Without further ado, do you want to learn how to change the display language on Netflix and how to change the audio and subtitles language while watching a movie or show? Here's how to do it on your computers and mobile devices:
1. How to change your Netflix profile language on a computer from a web browser
On your PC, launch your favorite web browser and go to netflix.com. Then, click or tap on the Sign In button. Enter the details of your Netflix account (email or phone number, and password), and press Sign In to authenticate yourself.
On the top-right corner of the webpage, click or tap on the active Netflix profile. Then, on the menu that shows up, select Manage Profiles.
From the list of your Netflix profiles, select the one for which you want to change the language.
On the Edit Profile page, look for the setting called Language: it should display the currently used language for that Netflix profile. Click or tap on it.
Netflix then shows you the list of all the languages available. Select the one you want to use by clicking or tapping on it.
Press Save at the bottom of the Edit Profile page.
Once you do that, Netflix brings you back to the Manage Profiles webpage. Press Done to start using the language you've chosen.
As of now, the Netflix profile you've changed uses the new language. You can repeat the same process for all the profiles in your Netflix account.
2. How to change the Netflix profiles languages from your Account settings, using a web browser on your computer
Another similar yet more comprehensive method of changing Netflix's language is available in your Netflix account settings. Just like on the previous method, use a web browser on your PC to go to netflix.com and sign in to your account. Then, click or tap on the active profile (top-right corner of the webpage) and select Account from the menu.
On the Account page, scroll until you get to the Profile & Parental Controls section. There, click or tap on the profile for which you want to change the language settings.
Click or tap the Change link next to the Language setting.
This loads a new webpage with language-related options for the selected Netflix profile. To change your Netflix profile language, select the one you prefer from the Display Language list.
If you scroll further down, you also find a section called "Shows & Movies Languages." There, Netflix asks you: "Which languages do you like to watch shows and movies in?". Clearly enough, the choices you make here "help[s Netflix] set up your audio and subtitles." So go ahead and select the languages you prefer for watching movies and TV series on Netflix.
When you're done, press Save at the bottom of the webpage. From here on, Netflix will use the profile language you've selected earlier for displaying its interface on all your devices and the languages you've chosen as your favorite for watching shows and movies.
Note that you can repeat the same process to set up language preferences for each of the profiles you have set in your Netflix account.
3. How to change your Netflix profile language on a Windows 10 PC from the Netflix app
What if you prefer using the Netflix app available for Windows 10 instead of a web browser? In that case, you can also start configuring your favorite language from it. However, in the end, you're still going to use a web browser to do it. Here's how it goes:
Launch the Netflix app on your Windows 10 PC. If you're not already signed in, authenticate using your Netflix account. Then, push the menu button from the app's top-right corner - it looks like three suspension dots.
That brings up a small menu with only two options: Settings and Sign out. Click or tap on Settings.
The Netflix app then shows you a popup with a series of settings and links. The first thing on it is a section called Account, and the first link under it is called Account Details. Click or tap on Account Details.
The previous action automatically launches your default web browser and takes you to your Netflix Account webpage. From here on, follow the same steps as in the second section of this tutorial.
4. How to change your Netflix profile language on an Android smartphone or iPhone
If you're a fan of mobile platforms and use Netflix mainly on an Android smartphone or tablet, on an iPhone, or an iPad, changing the Netflix language is also done only from a web browser. Basically, first, you have to go to netflix.com in Chrome, Safari, or any other mobile browser you prefer, and sign in to your Netflix account.
Alternatively, but only if you use an Android device (not on iPhone or iPad), you can also get there from the Netflix app. Tap the More button and then tap Account for the app to automatically launch your default browser and take you to your Netflix account webpage.
On your Netflix account webpage, scroll until you get to the "Profile & Parental Controls" section. Then tap on the profile for which you want to change the language.
Tap the Change link next to Language.
In the Display Language list, tap to select the language you prefer to use for Netflix's interface.
Scroll down on the webpage, and you're going to find the section called "Shows & Movies Languages." On the list, select the languages you like watching TV series and movies in. These languages are used by Netflix to set up the audio and subtitles.
When you're done, scroll a bit more and tap Save to apply the new language options you've chosen.
Next, if you want, you can repeat the same process for all the profiles you have set in your Netflix account.
5. How to change your Netflix audio and subtitle language when watching a movie or show in a desktop web browser
If you want to change the audio language or the subtitles language for a TV show or movie that you're watching on Netflix in a desktop web browser, move your mouse or tap on your PC touchscreen (if you have one). Then, on the video's bottom-right, click or tap on the "text in a bubble" button.
Netflix then displays a menu with a list of available Audio and Subtitles languages for that movie or show. Click or tap to select the ones you prefer, and Netflix instantly switches to using them.
That's it! Fast and easy, right?
6. How to change your Netflix audio and subtitle language when watching a movie or show in the Netflix app for Windows 10
Changing the Netflix audio language and subtitles when watching a show or a movie in the Netflix app for Windows 10 is done just as easily. While running your movie or show, move your mouse over the video, or tap your PC's screen (if it's a touchscreen). That brings up the information and controls layer of the app, on top of the video. Click or tap on the "text in a bubble" button from the window's top-right corner.
The Netflix app then shows you two lists of language options available for the movie or show you're watching. Select the ones you like, and the Netflix app immediately starts using them.
7. How to change your Netflix audio and subtitle language when watching a movie or show in the Netflix app for Android or iPhone
While you're watching a movie or TV show on Netflix using your Android device or iPhone, tap on the screen to show the controls. Then, on the bar at the bottom, tap "Audio & Subtitles."
The mobile Netflix app then displays all the Audio and Subtitles languages available for that movie or show. Tap the ones that you prefer, and then press the Apply button (on Android) or X button (on iPhone/iPad) to start using them.
"Th-Th-Th-That's All Folks!" as Porky Pig would say! 🙂
Did you stumble across issues when changing your Netflix language?
...Or did everything work just as we detailed in this guide? Why did you want to change the language? Is it because your Netflix is displayed in the wrong language? Did you only want to set different audio or subtitle languages for the movies you watch on Netflix because you wanted to learn a new language? Tell us in a comment below.


 21.10.2020
21.10.2020