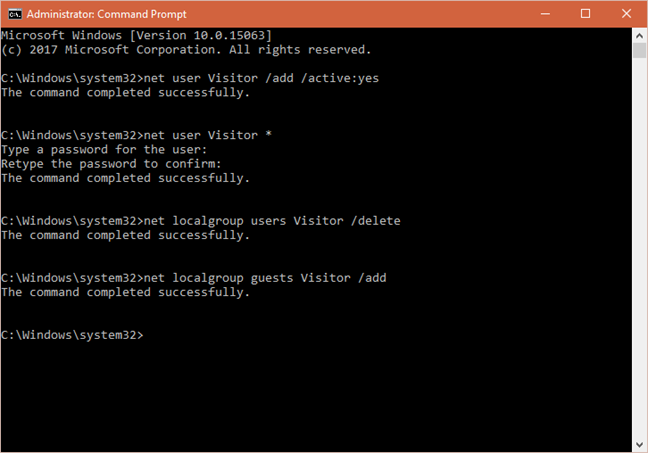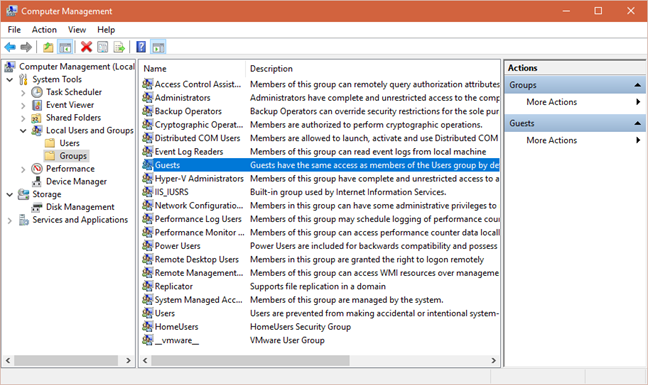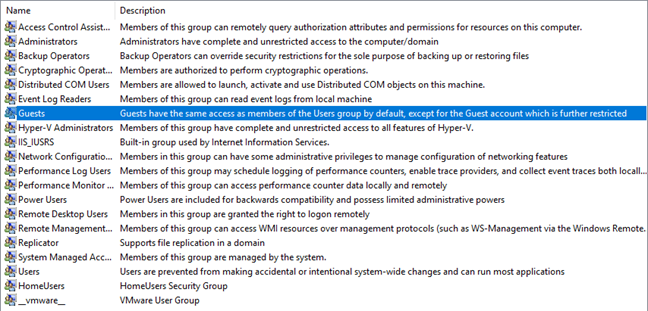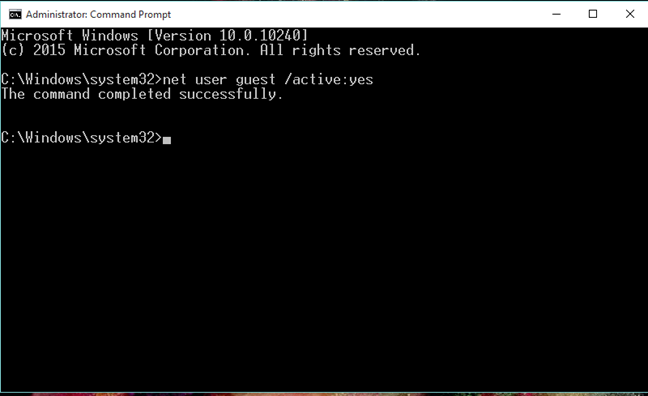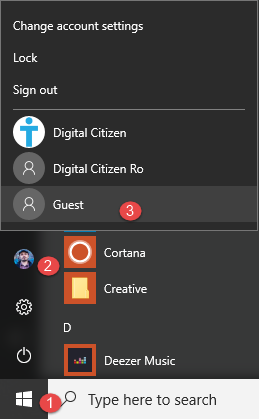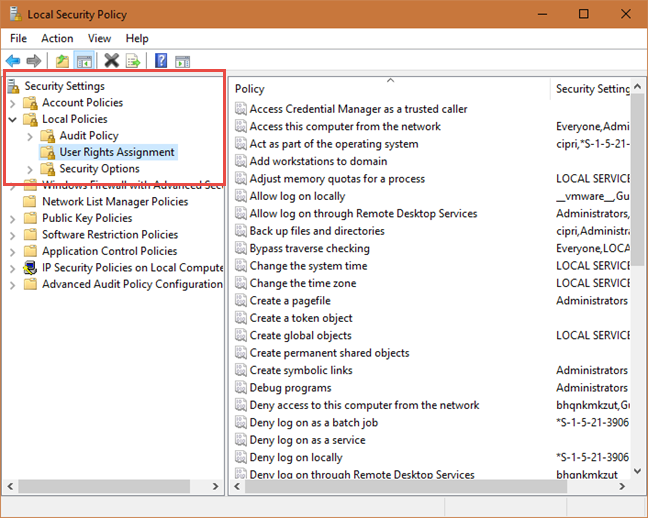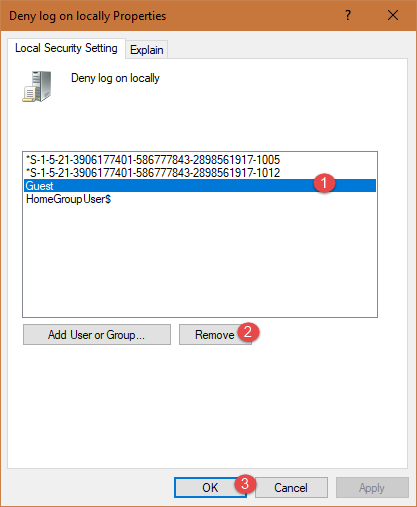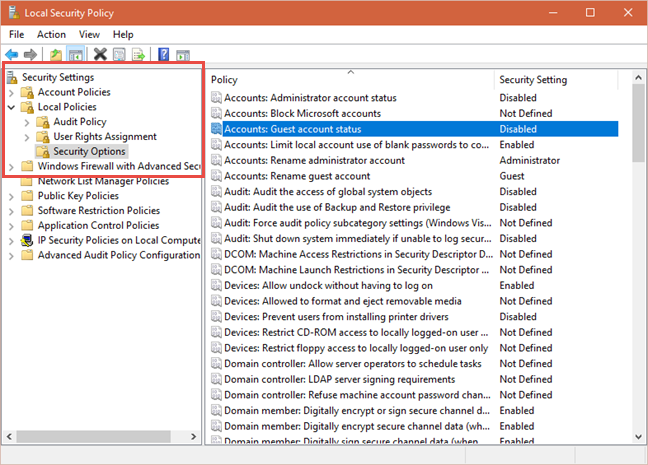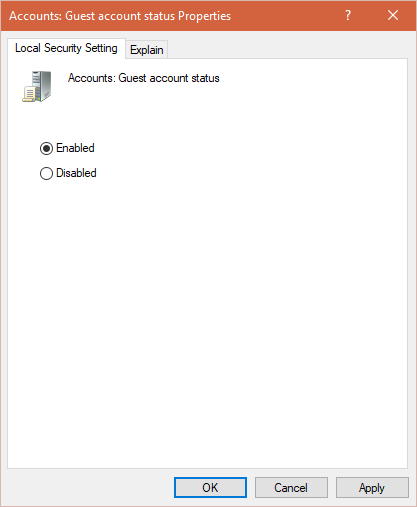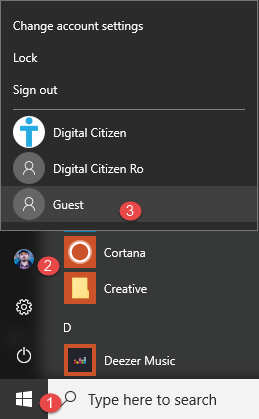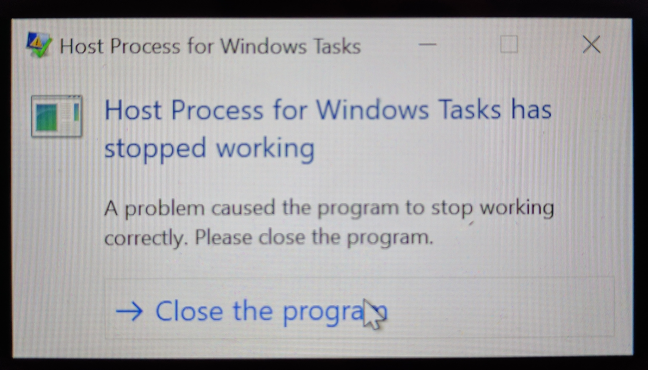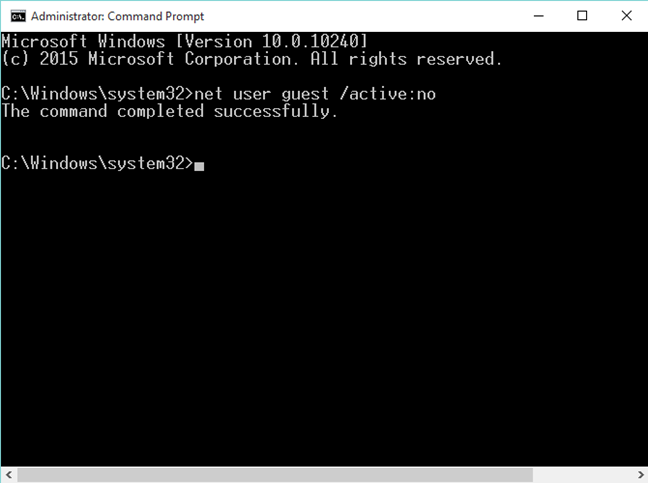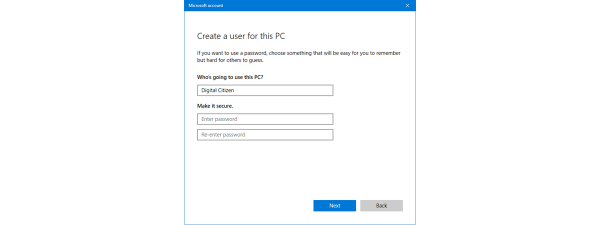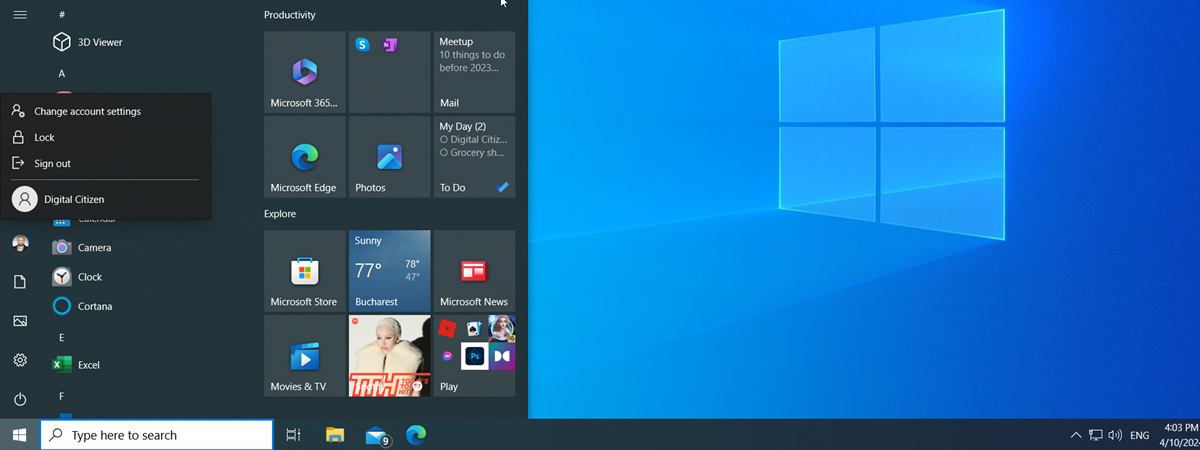For reasons known only to Microsoft, they decided to remove the Guest account from Windows 10. As of July 2015, starting with build 10159, this feature is gone from Windows 10, without much of an explanation from Microsoft. Even though this feature is removed from Windows 10, you will find several websites promising multiple ways of enabling the Guest account in Windows 10. The trouble is that all these methods don't work or they work but they create a standard local user account, instead of a real Guest account. Here's why the most popular solutions on the web don't work, what happens when you "enable" the Guest account in Windows 10 and how to clean up the problems you've generated for yourself when doing so:
What is the Guest account in Windows?
First and foremost, it is important that you understand what a Guest account is and how it is different from standard local user accounts. As explained in this guide, the Guest account is a particular local user account with very limited permissions. It has the following restrictions:
- It doesn't have a password and passwords cannot be set for it.
- It cannot install apps, desktop apps or hardware devices.
- It can use only the apps and desktop programs that were installed on your PC or device when the Guest account was enabled.
- It cannot change its account type, name or picture.
- It cannot change the settings of other user accounts.
- It cannot access the libraries and user folders of other user accounts.
- It can create files only on the Desktop and its user folders. It cannot create folders and files anywhere else on your PC or device.
- The Guest user account can be enabled or disabled only by an administrator.
Unfortunately, this feature is available on Windows 7, Windows 8.1 but not on Windows 10.
A Guest account is different from a standard local user account because it has even fewer permissions. For example, a standard local user account can change its name or picture, and it can have a password set for it, unlike with the Guest account.
How to "enable" the Guest account in Windows 10? The most popular solution on the web and why it doesn't work!
When searching on Google, you will find several ways for "enabling" the Guest account in Windows 10. One involves using the Control Panel. This method worked only until build 10159, which was released in July 2015. In all subsequent builds, this method doesn't work.
However, the most popular solution on the web says that you need to open the Command Prompt with administrator permissions and run the following commands:
- Type net user Visitor /add /active:yes and press Enter.
- Type net user Visitor *, and press Enter twice.
- Type net localgroup users Visitor /delete and press Enter.
- Type net localgroup guests Visitor /add and press Enter.
You can see the steps run all below, without errors.
Many people claim that it works because it doesn't return any errors. However, this method DOES NOT CREATE A GUEST ACCOUNT like the one you have in Windows 7 or Windows 8.1. This method only creates a local, standard user account that is named Visitor. That's it!
The people that have created this guide ignore one important information that is displayed by Windows 10 in the Computer Manager. When you open the Computer Manager and go to "Local Users and Groups" and then to Groups, you see all the user groups that exist on your Windows 10 machine. There, select the user group named Guests. In the earlier procedure, the Visitor user is added to the Guests group and deleted from the Users group.
Read the description of the Guests group: "Guests have the same access as members of the Users group by default, except for the Guest account which is further restricted."
This means that the Visitor user account that you have created has the same access as members of the Users group. It is not a Guest account, which is further restricted because Microsoft has disabled the Guest account in Windows 10 and your newly created account is not named Guest.
How to "enable" the Guest account in Windows 10? The second most popular solution on the web and how it messes up your computer!
Another method which is advertised to work even in Windows 10 Home, involves running a command in the Command Prompt, as shown below: net user guest /active:yes.
You open the Command Prompt with administrator permissions, type the command, press Enter, and you are told that the command has completed successfully. Here's what happens next:
If you go to the Login screen in Windows 10, you do not see the Guest account listed as a user account that you can use to sign in. If you click the Start button and then on your user account, you see Guest as a user account you can switch to.
However, when you click or tap Guest, you get to the Login screen, and there you are asked to sign in using your existing user account, not Guest. No matter what you do to coax Windows 10 into showing a Guest account when you click on it, Windows 10 sends you to sign in with a different user account.
How to "enable" the Guest account in Windows 10? The third most popular solution on the web and how it messes up your computer!
Another popular solution on the web involves opening the Local Security Policy Editor or gpedit. There, you go to "Security Settings -> Local Policies -> User Rights Assignment" and search for a policy that says: "Deny log on locally."
Double click on "Deny log on locally," remove Guest from the list of user accounts that are blocked from logging in locally and press OK.
Then, in the same tool, you go to "Security Settings -> Local Policies -> Security Options" and look for "Accounts: Guest account status." Double click on this policy.
Then, set the Guest account status to Enabled and press OK.
All goes well, without problems but, here's what happens next:
If you go to the Login screen in Windows 10, you see the Guest account listed as a user account that you can use to sign in. If you click the Start button and then on your user account, you see Guest as a user account you can switch to.
But, when you sign into the Guest account, Windows 10 takes forever to prepare your account and, after a while, it starts displaying error after error, like the one in the picture below.
The result is that you get an unusable Guest account in Windows 10.
How to fix things and roll back the problematic changes
Now that it is clear that you can't get the Guest account back in Windows 10 and you can't sign in with it, let's see how to fix the problems you have generated for yourself:
If you chose the first "solution" and you have created a user account named Visitor, then all you have is a standard local user account, not a Guest account. You could have created it more quickly and called it everything you wished, using this tutorial: How to create a local (non-Microsoft) account in Windows 10, in 4 steps. If you want to keep using the Visitor account, you can do so, without errors, or you can delete it, using the instructions in this guide: How to delete user accounts in Windows.
If you chose the second solution which involved running one command (net user guest /active:yes), you should disable the dummy Guest account that you just created. To do so, start the Command Prompt as administrator. Then, type the command net user guest /active:no and press Enter on your keyboard. If the command completed successfully, the dummy Guest account you created is now disabled and your troubles are over.
If you went for the third solution which involved using the Local Security Policy Editor or gpedit, follow the same steps and make the opposite settings to those described in the previous section of this tutorial.
Conclusion
Unfortunately, there are websites that lie to you for a bit of traffic and a quick buck. They even sell you "solutions" for problems that are caused by the fact that a feature of Windows has been removed by Microsoft, which you can't get back, no matter what you do, like the Guest account in Windows 10. Hopefully, you have found this guide, read it, followed its instructions and you have managed to solve the problems that you created for yourself.


 09.08.2017
09.08.2017