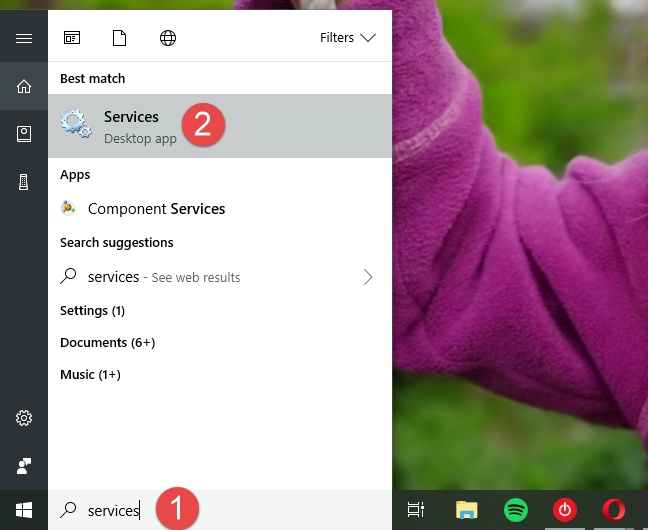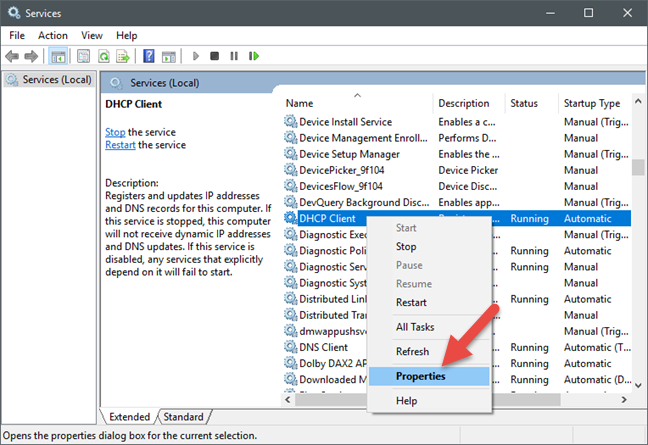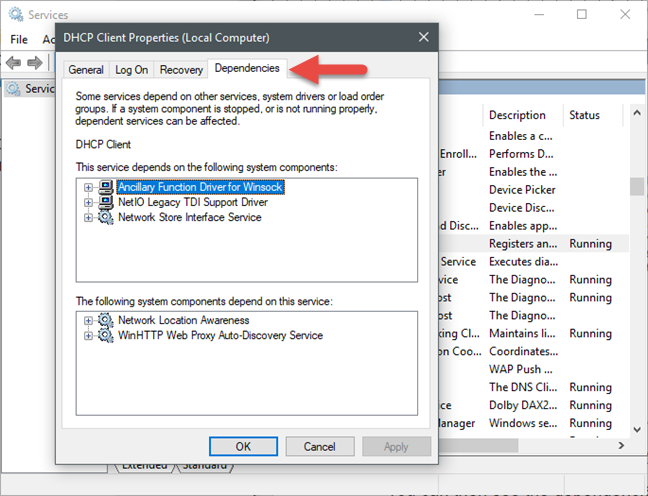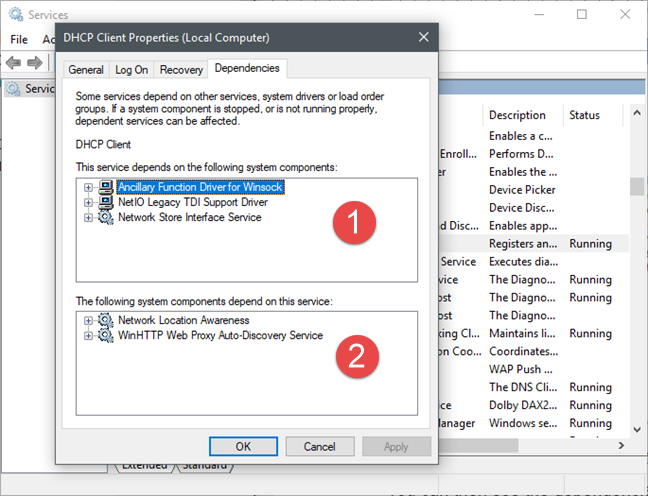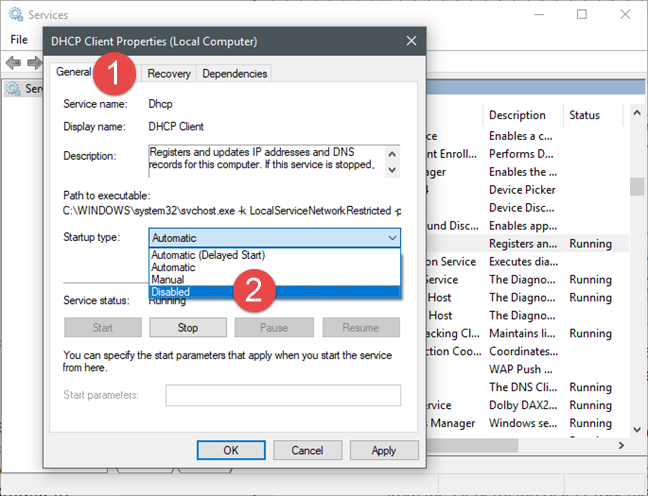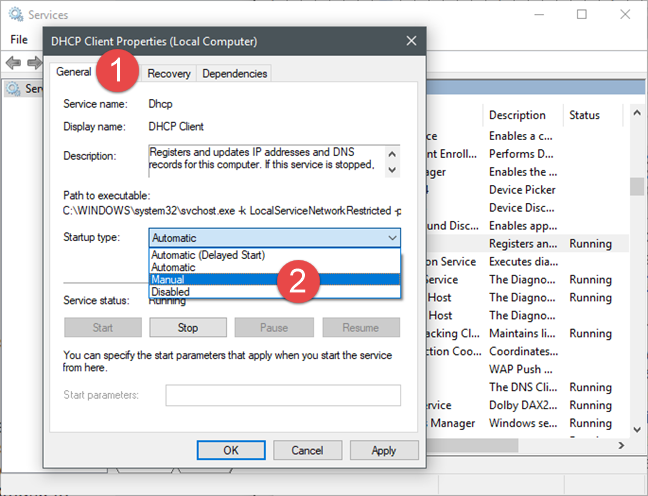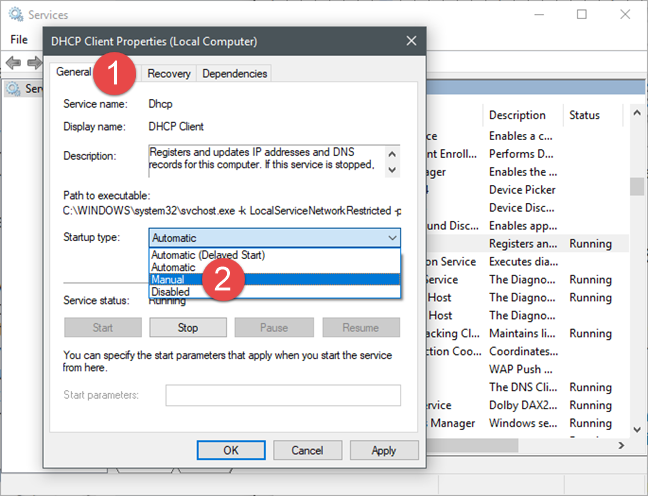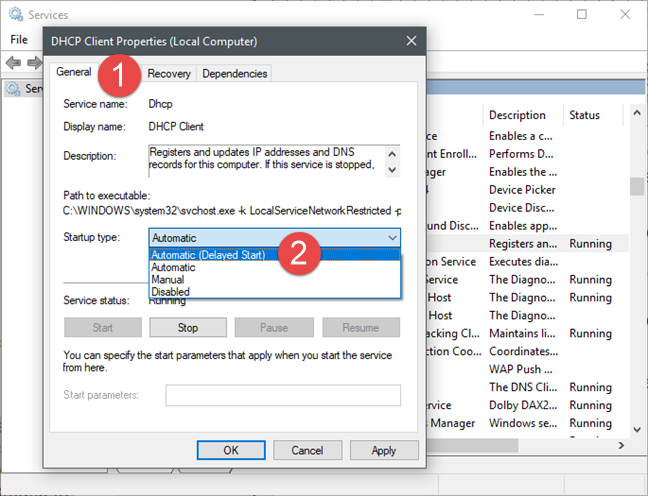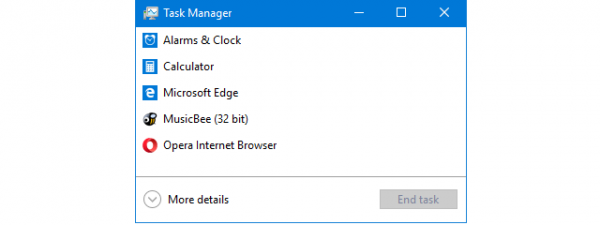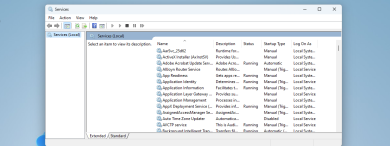
The services are a vital part of Windows, without which the operating system could not function properly. They are the small minions that do most of the work in the background and make things happen. Services are not doing their jobs on their own, as they often need one another to achieve their goals. When a Windows service needs another service, for it to function it, is called that it has a dependency. In other words, some services rely on others, and that is why you should be extra-careful when you intend to disable, delay or change the way a Windows service starts. In this article, we show you how to identify the dependencies of Windows services and how to change their startup type:
How to access the Services from Windows
To be able to see details about services, identify their dependencies and change their startup type, you must first open the Services window. There is more than one way to do that, and we have covered them all in this article: 9 ways to access Services in Windows (all versions).
If you are in a hurry, and you need to open the Services window, you can open it by using the search feature. Type the word services in Cortana's search field on the taskbar in Windows 10, on the Start screen from Windows 8.1, or in the search field on the Start Menu, in Windows 7. Then, click or tap on the Services or "View local services" search result, and the Services window should open.
How to see the dependencies of a Windows service
In many instances, Windows services require other system components to run, before they can start operating. These components are known as dependencies and if they fail to start themselves, then the services that require them also fail to start.
When a service fails to start, you can examine its dependencies and make sure every one of them is running. If you want to disable a service, it is also essential to check that other system components or services do not depend on it.
To see the list of dependencies of a service, you must first open its Properties window. You can do it by double-clicking (or double-tapping) on its name in the Services window, or by right-clicking (tap and hold) on it and then choosing Properties.
You can then see the dependencies of that service, in the Dependencies tab from its Properties window.
The Dependencies tab is split into two sections:
- The first section starts by telling you that "This service depends on the following system components" and lists all the other services that must run for the service to be able to start.
- The second section starts by telling you that "The following system components depend on this service" and then lists the services that depend themselves on the selected service.
To explain the above in just one sentence, the general idea is: dependencies work -> the selected service works -> services depending on the selected service work as well.
How to disable a service and what happens when you do
If you have any reasons to want to disable a service, which means that it never runs, you can do it from the General tab of its Properties window. Click or tap on the "Startup type" list and select Disabled.
While we do not recommend that users disable services, there are various situations in which you might want to stop some of them from being run. Some say that, by disabling unneeded or unwanted services, you can tweak your computer so that it boots or runs faster, as it does not use any resources for them. While this is somewhat true, most times the improvements are not noticeable. However, if you want to make such tweaks, it is best not to disable services, but merely set their "Startup type" to Manual. You can see what this means, in the next section of this tutorial.
Setting the "Startup type" to Disabled means that the selected service can never be started. If you ever need it to run, you must start it manually, or change its startup type again to Automatic.
How to set a Windows service to start manually and what happens when you do
To set a service to start manually, open its Properties window, switch to the General tab, and then select the Manual option from the "Startup type" list.
When you set a service to start only manually, the specified service does not start when Windows starts but, if the service is requested by other system components or services, Windows can execute it. In this case, the service needs no resources from the system when Windows boots or when it runs regularly, as it only runs when it is needed. This way, you should be safe from encountering the issues you might see when you disable a service entirely.
How to delay a Windows service
Another setting you should consider for less critical services is Automatic (Delayed Start). This setting makes a service start automatically, but only after Windows is done loading the more essential services, which are set on Automatic.
This is an excellent setting to use for services that you do not need to run right away, and you also want the boot times to be faster.
Do you check the dependencies of services before changing their startup type?
Unfortunately, not many people look at the dependencies between Windows services when they choose to disable services based on the recommendations made by a website or a friend. We recommend that you investigate a bit and understand how a service is used before making any decisions. To help you out, we have also published an article sharing useful and SAFE recommendations on services that can be disabled and when. You can find it here.
If you have any questions or tips to share, do not hesitate to use the comments section below to talk to us.