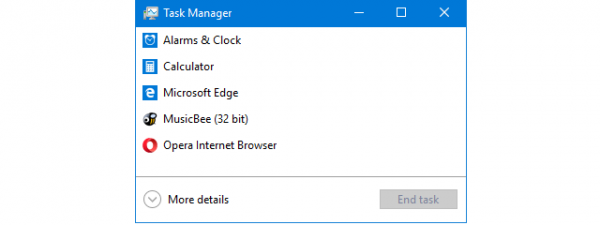You must have wondered at least once about what makes Windows run and offer so many features to so many different apps. One crucial part of the answer is provided by Windows services. By using its services, Windows can manage network connections, play sound through the speakers, remember passwords and credentials, encrypt your data, and so on. In this article, I’ll describe what Windows services are and show you the basics of working with them. If you want to learn more about Windows services, read on:
What is a Windows service?
A service is an application almost like any other in the sense that a Windows service is (usually) a .exe file (executable file). However, there are a few essential differences between services and other programs:
- Windows services run in the background and don’t have a user interface to click or tap on.
- Unlike regular applications, Windows services can be started by the operating system during startup and don’t (usually) need a user to be logged in.
- Windows services can have special privileges that the apps being run by users don’t.
What is a Windows service used for?
Regular Windows services from Microsoft’s operating systems are intended to provide operating system features such as access to web resources, event logging, access to files, printing, or error reporting. However, not all services are developed by Microsoft. Some applications and drivers install their own services.
Security suites are an excellent example, as they install different services to provide real-time monitoring of your system’s activities, anti-malware protection, firewall protection, etc. They need to use the advantages offered by services. One such advantage is that they can be started during the system boot, before other programs, and even before you log in. However, the most important advantage is that they can monitor everything that runs on your computer while being perfectly integrated into the Windows core. This way, they can provide a high level of protection.
Another example of a non-Microsoft service could be an SSH server, often used in offices for secure remote connections, or an auto-updating service for your web browser like the Mozilla Maintenance Service used by Firefox.
Why should you know what a Windows service does?
Knowing what a service does or when it does something can be useful. For example, if you know you will not need its features, you can disable it to speed up your system. If you have a router installed to manage your local network, it’s likely that you do not need the Internet Connection Sharing service.
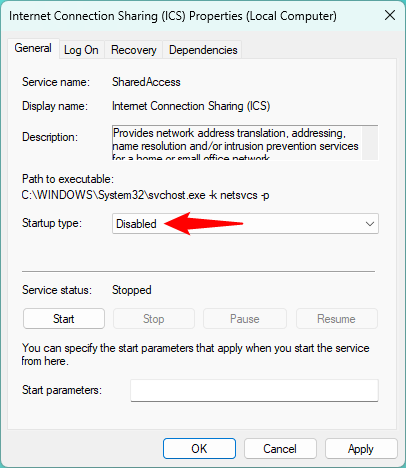
A disabled Windows service
Alternatively, if you need a service to run, but it’s not that important, you can set it to start a little later, after Windows, startup apps, or other, more critical services are launched. In my case, one of the services I don’t need is the one called Certificate Propagation (CertPropSvc).
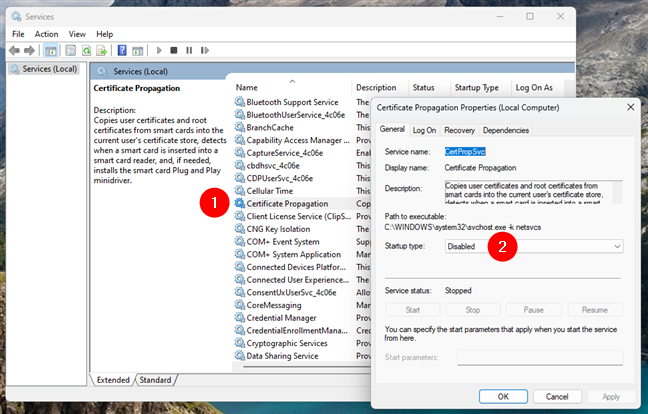
A Windows service that I disabled
It’s used by Windows for working with SmartCards, which are (still) sometimes used in large organizations but not by me on my computers. So, it’s safe for me to disable this service.
How to get to Windows services?
There are quite a few different ways of accessing Windows services. However, I don’t intend to describe them all because we already did in another guide: 9 ways to open Services in Windows. If you don’t have the time to read the full guide, know that one fast way of opening the Services in both Windows 11 and Windows 10 is to use the search.
In Windows 11, click or tap the Search button on the taskbar, type services, and press Enter.
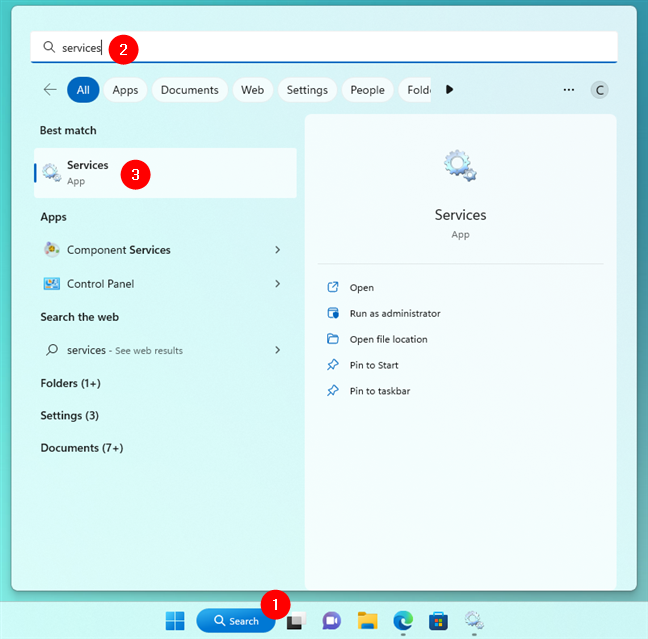
How to get to Windows 11 services
In Windows 10, enter the word services in the search field from the taskbar, and click or tap on the Services result.
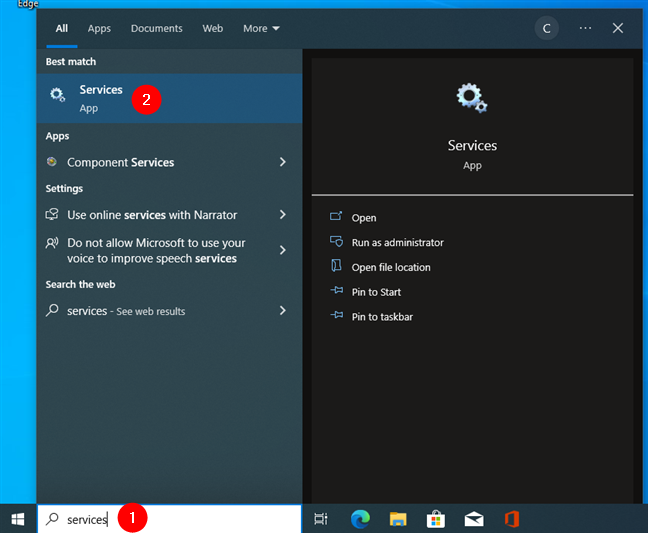
How to get to Windows 10 services
Then, the Services window opens: a place where you can view, start, stop and configure all the Windows services.
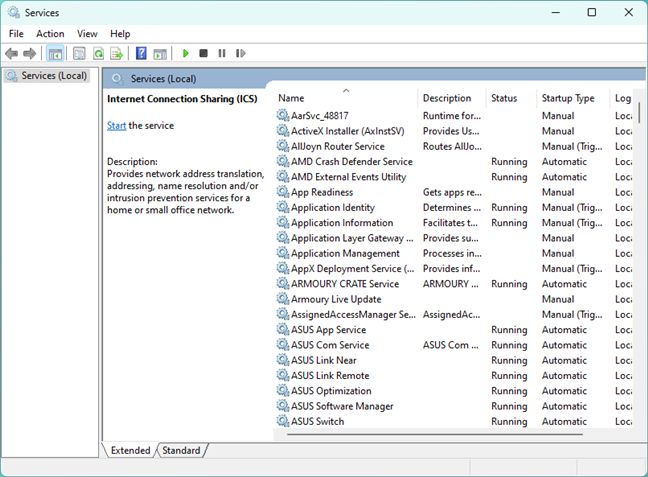
The Services window
How to view information about a Windows service
In the Services window, you can see five things for each of the services listed:
- Name - The name of the service can be helpful if you want an idea of what that service does. Unfortunately, though, this name is often too cryptic to help you understand what the service is all about.
- Description - The description of the service shows some brief information about the service’s purpose or identity.
- Status - Indicates whether that service is running or stopped.
- Startup Type - This shows you how that service is started by Windows. Services can be launched automatically, automatically but with a delay, manually, or they can be disabled, which means that they are never started. I’ll discuss the startup type of Windows services and how to configure it later in this tutorial.
- Log On As - This lets you select whether the service is started using the Local System account or another user account that you manually specify.
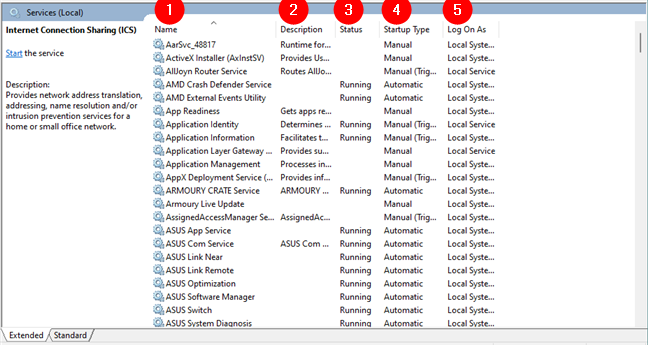
How Windows services are organized in the Services window
Note that you can also see the same information in the Properties of each service by double-clicking (or double-tapping) on its name in the Services window.
How to start or stop a Windows service
Starting or stopping a Windows service is easy: all you have to do is right-click (or press and hold) the service and select the desired action from the subsequent menu. To execute a service, press Start.
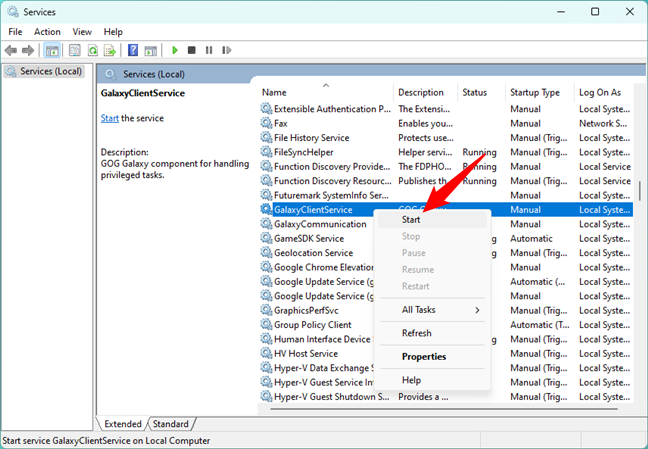
How to start a Windows service manually
If you want to stop a running service, you must press the Stop option.
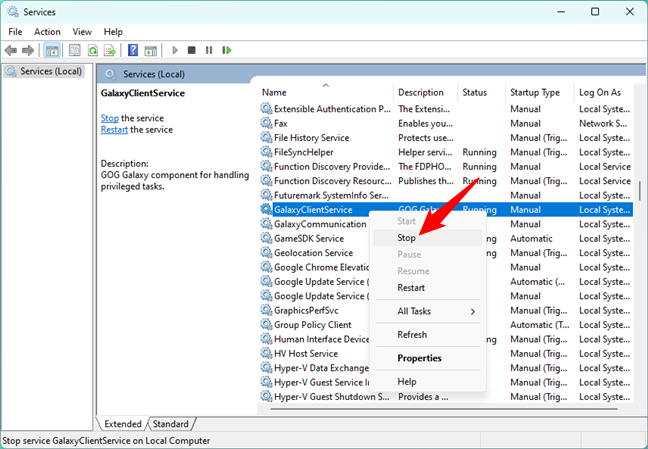
How to stop a Windows service manually
Besides Start and Stop, there are some other options available: you can also Pause, Resume, or Restart the selected Windows service. The last option is self-explanatory. Pause stops the service, but only for user accounts that don’t have administrative or service privileges, while it still runs for the rest. Naturally, Resume starts a paused service for those accounts.
The action you take is applied only to your current computing session. After you restart Windows, the selected service resumes its default state.
NOTE: There is an alternative way of starting or stopping a service: you can also do it from the service’s Properties window. Right-click (or press and hold) on the service and then click or tap on Properties. Then, in the General tab, you should find the same options as in the right-click menu.
How to change the startup type of a Windows service
To change how a Windows service starts, you must first open its Properties. To do that, right-click (or press and hold) on the service and then on Properties.
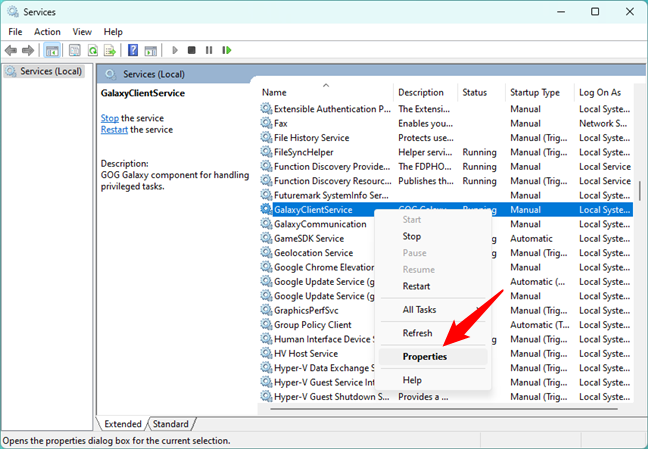
How to see the Properties of a Windows service
In the service’s Properties window, the General tab shows information about the service’s name, the display name, description, the path to its executable, and the option to modify its startup type. The second section displays the status of the service and lets you specify custom start parameters if needed.
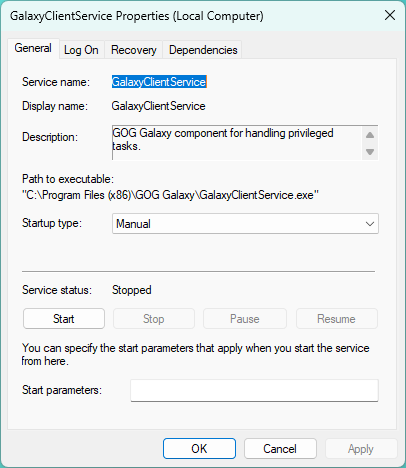
The Properties of a Windows service
You can set the Startup type of a Windows service to be:
- Automatic: the service starts at boot time.
- Automatic (Delayed Start): the Windows service starts only after the system has loaded all the other services set to start automatically.
- Manual: the Windows service starts only when it is needed.
- Disabled: the service never starts, even when its operation is requested by other Windows services or apps.
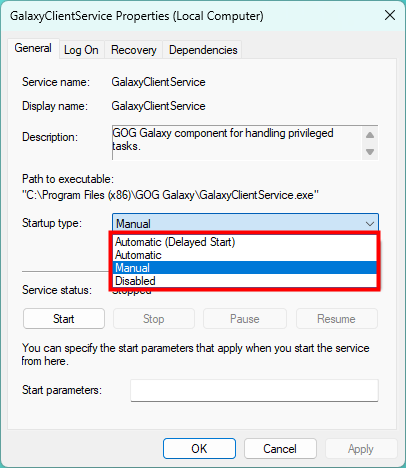
Setting the startup type of a Windows service
Even if you can, I recommend that you do not change the Startup type for Windows services unless you know what you are doing. It is especially dangerous to set a service to be Disabled, as other system components may depend on it. This can lead to a malfunctioning operating system, broken apps, or even failure to boot.
If you need some guidance on what services are safe to disable, you should read these articles:
- How to identify the dependencies of Windows services and change how they start
- Which Windows services are safe to disable, and when?
Do you manage the services on your Windows PC?
Some services can be delayed or even disabled if you need to squeeze every bit of performance in the hope of speeding up your system. However, that is possible only if you do not need those services immediately or at all, and if disabling them does not cause you problems or inconveniences. The question on my mind right now is: are you managing the Windows services by yourself on your PC, or do you prefer to leave them all untouched? Comment below, and let’s discuss.


 31.01.2023
31.01.2023