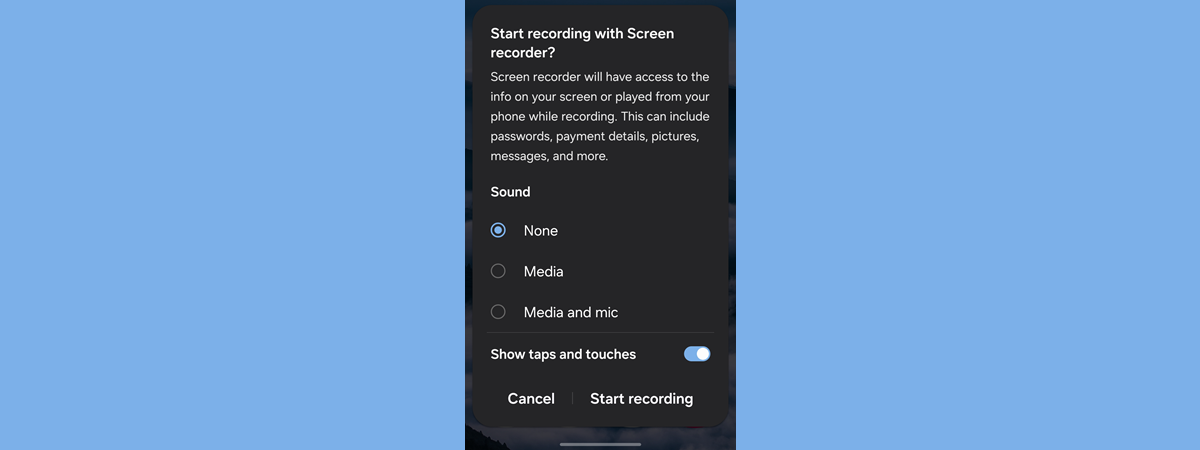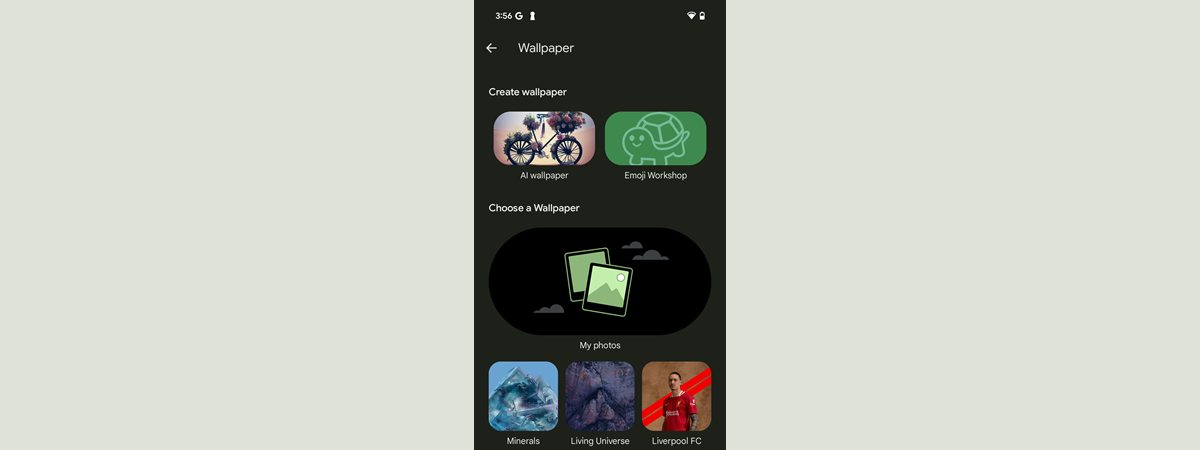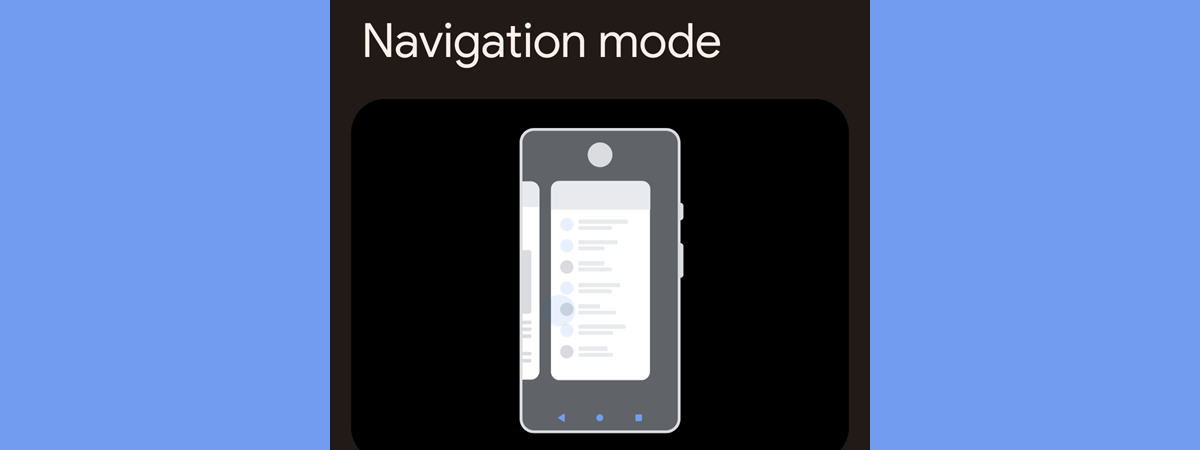You can take screenshots on Android devices in surprisingly different ways, depending on the manufacturer of your device and the Android interface available on it. However, a few methods work on all Android devices, no matter who makes them: Motorola, Google, Xiaomi, OPPO, Vivo, POCO, realme, OnePlus, Honor, etc. Here’s how to take screenshots on Android phones and tablets, using methods that work the same on all devices:
NOTE: This tutorial was made on a Google Pixel 4a with Android 13 installed. The instructions shared apply to all devices, not just Pixel ones, even the ones with older versions of Android. Here’s how to check the Android version on your device. And, if you use a Samsung Galaxy device, we have a dedicated guide here: How to take a screenshot on Samsung Galaxy.
1. How to take a screenshot with the Power and Volume Down buttons
This is the most common method to take a screenshot on Android, and it works on all devices, including the beautiful Motorola Edge 30 pictured below. First, open the screen you want to capture on your Android device and press the Volume Down and Power buttons simultaneously. On most Android smartphones, you can find the two buttons on the right edge.
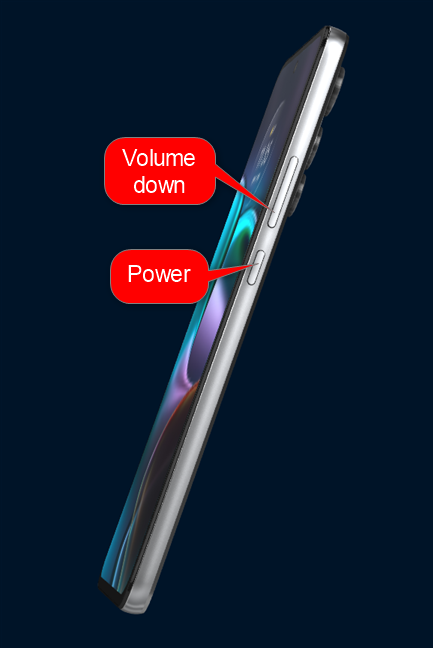
Press Volume Down and Power at the same time
When the screenshot is made, you hear a sound. You also see a thumbnail of the screenshot, like in the picture below. Next to this thumbnail, you also have two buttons: one for sharing the screenshot with others using the apps installed on your Android device and the other for editing the screenshot.
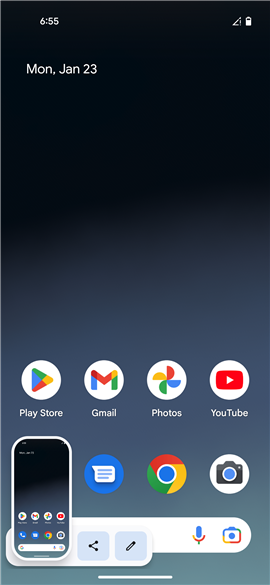
A thumbnail is shown alongside other options
Depending on the manufacturer of your Android device, alongside the two buttons, you may see additional ones for adding things like tags, etc.
2. How to take a scrolling screenshot on Android phones and tablets
A scrolling screenshot can be taken when accessing apps and content that occupies multiple screens. To take such a screenshot, first access the app and the content you want to capture and press the Volume Down and Power buttons simultaneously. When you see the screenshot’s thumbnail on the screen, tap the Capture more button.
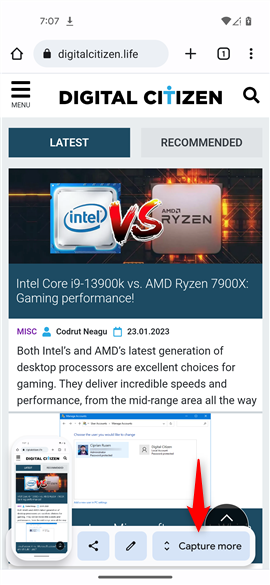
Tap on Capture more
A special window is shown on the screen with a preview of the scrolling content you want to capture and a grid whose margins can be dragged left and right, up and down. Drag those margins to include the content you want to capture.
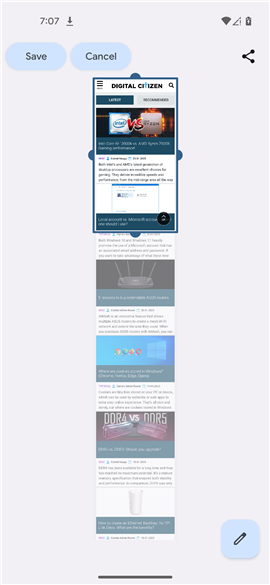
Drag the sliders to control how much content is captured
When you have captured inside the grid all the content you want inside your scrolling screenshot, tap Save.
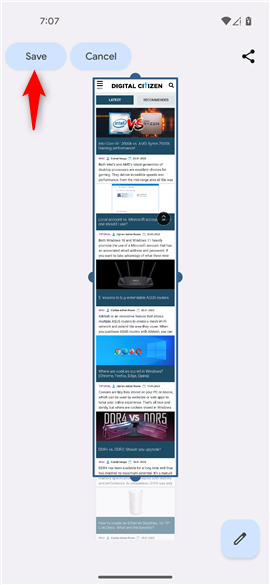
Tap Save to create the scrolling screenshot
The screenshot is then saved and can be viewed in the Photos app or the Gallery app installed by the manufacturer of your device.
3. How to screenshot on Android without buttons (using Google Assistant)
If you don’t want to use buttons to take screenshots on Android, you can ask Google Assistant to take a screenshot for you. However, you need to have it set up before being able to use it. To activate it, say, “Hey Google” or “OK Google,” and then ask, “take a screenshot.” Alternatively, you can tap the microphone icon on the Google widget and ask Google Assistant to take the screenshot.
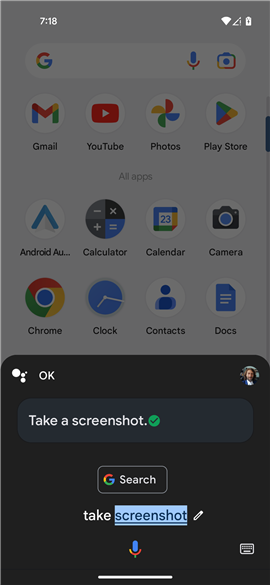
Ask Google Assistant to take a screenshot
Google Assistant immediately takes a screenshot of what’s on the screen and displays a preview alongside several editing and sharing options.
4. How to take a screenshot from Android’s app switcher
Google offers a neat way of taking screenshots on its Pixel lineup of smartphones: open the app or the page you’d like to capture and drag your finger upwards from the bottom of the screen until you see the thumbnail list of all the apps you have opened. When the recent apps appear, tap the Screenshot icon.
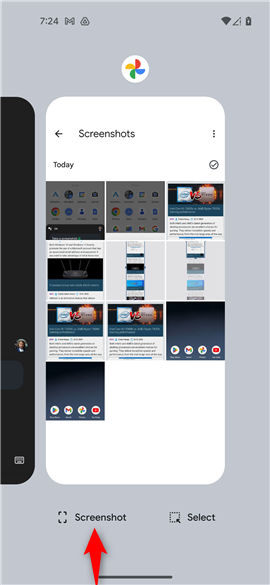
Tap Screenshot in the Recent Apps list
This takes a screenshot of the app you last opened. If you navigate to other previously opened apps, the Screenshot icon becomes grayed out and cannot be tapped.
5. How to screenshot on Android using Screen Master
If you don’t like the methods available on all Android versions, you can also install a third-party screenshot-taking app, like Screen Master. This app lets you change the file format used for screenshots and their quality and also gives you the option to take screenshots in new ways, like shaking your phone or using a floating button.
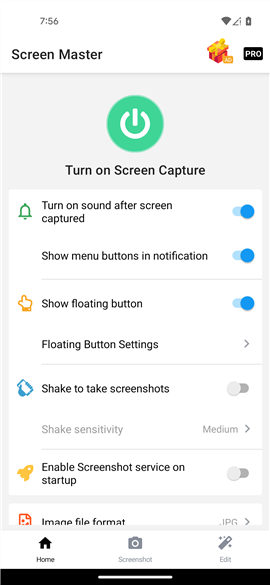
Screen Master is a versatile screenshot taking app
BONUS: How to view screenshots on Android phones and tablets
If you’re puzzled about where screenshots go, you can easily view them using the Photos app preinstalled by Google on ALL Android devices, no matter what company makes them. Open the Photos app and, if you can’t see your screenshot directly, in the Photos section, then tap on Library, followed by Screenshots.
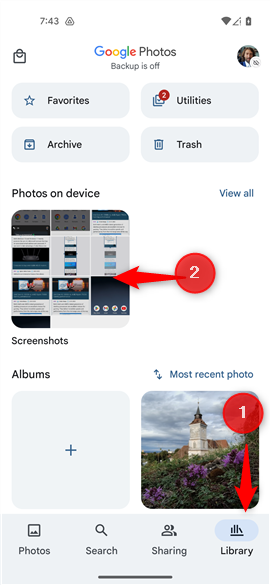
View your screenshots in Google Photos
How do you take screenshots on your Android device?
The methods in this guide work well on all Android phones and tablets, no matter who makes them and which flavor of Android is installed. Sure, manufacturers such as Xiaomi, OnePlus, or Motorola have additional methods you can use, but none are as easy to perform. Try them all out, and then choose the one(s) that work best for you. Also, don’t hesitate to comment on your preferred method of taking screenshots.


 27.01.2023
27.01.2023