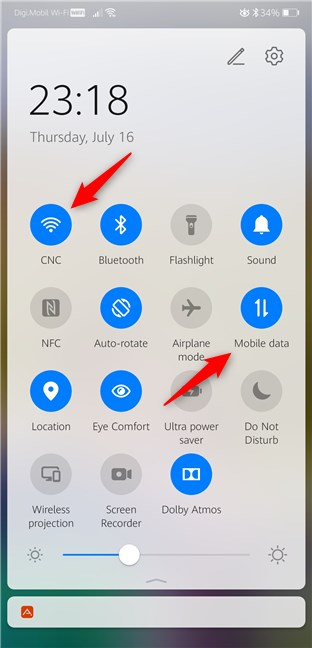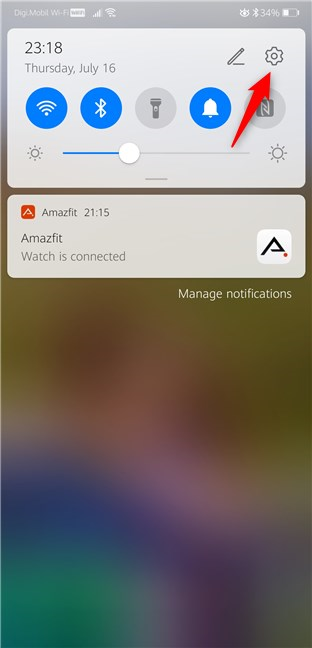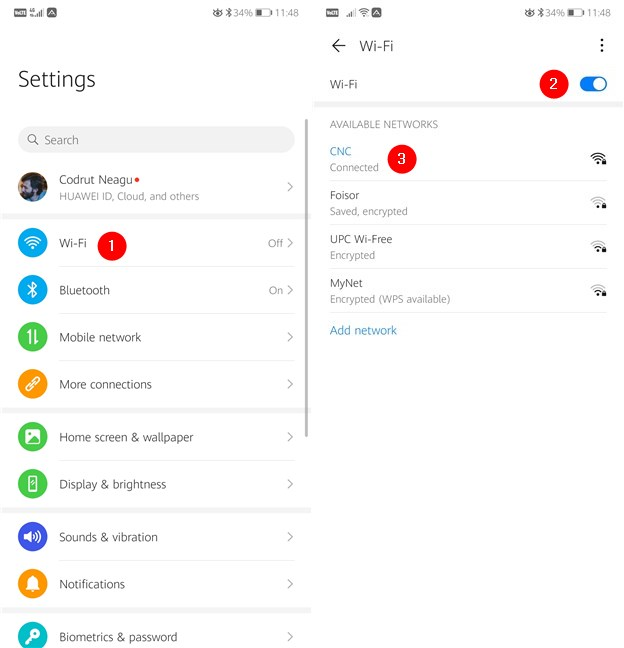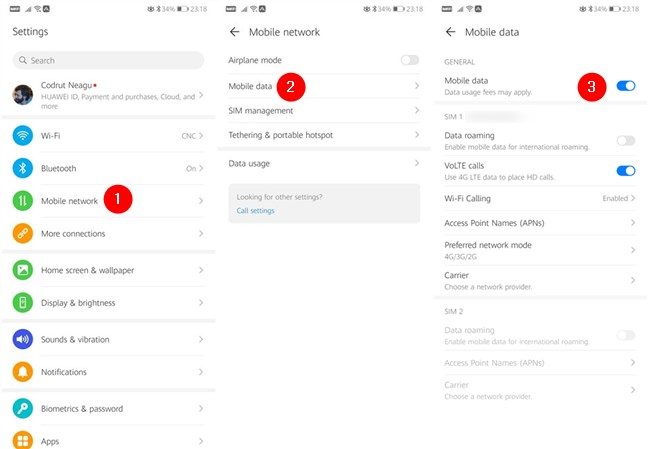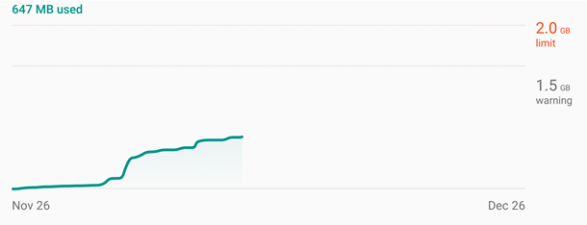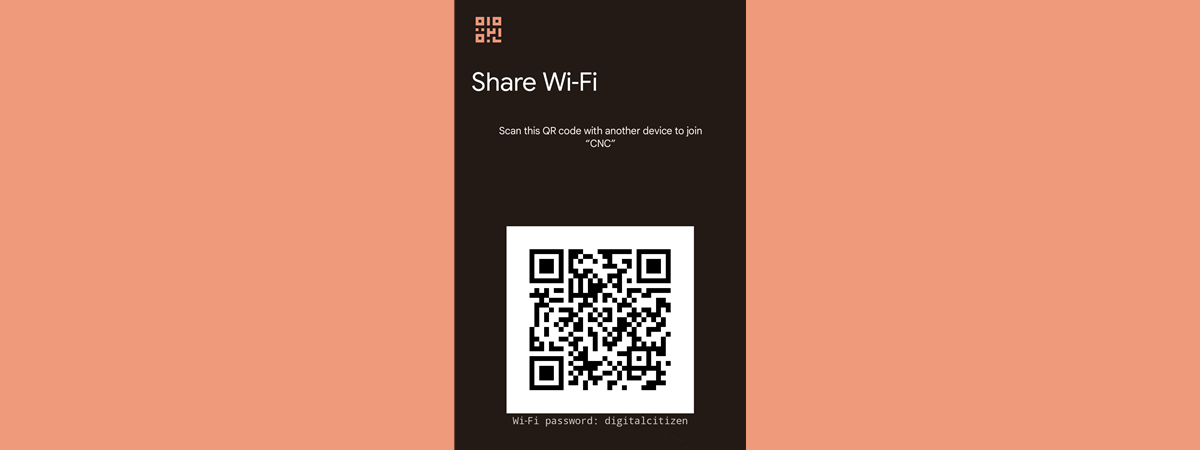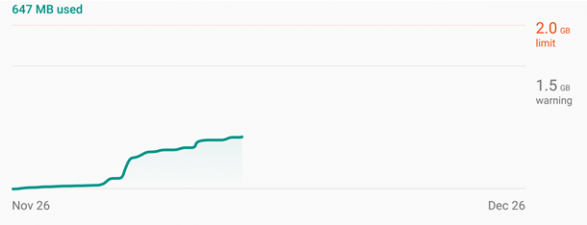Sharing the internet data connection available on your mobile smartphone with your Windows PC through a USB cable is called USB tethering. In other words, if you're wondering "what is USB tethering?", the answer is quite simple: it's a way of using your Android smartphone as a modem or router to get mobile internet via USB on any PC. Say you have access to a Wi-Fi network in your home but your desktop PC doesn't have a wireless card in it. You might want to use your Android's USB tethering feature to establish a connection between them. Or, what if you find yourself in a situation where you don't have any internet access except for your generous mobile data plan on your Android phone. You might want to give some of that to your Windows computers and devices, right? Here's how to share internet from an Android phone to any PC via USB:
NOTE: To create this guide, we used a Huawei P20 smartphone running Android 10. Although some screenshots might differ a bit on a smartphone running another flavor or version of Android, most settings should look and work the same.
Step 1. Enable internet on your Android smartphone
The first thing you should do is make sure that your Android smartphone has internet connectivity. The easiest way to do that is from the Quick settings panel. To get to it, swipe with your finger from the top of the screen - if you don't see it, swipe twice. Then, on the actions panel, look for the Wi-Fi or Mobile data buttons and tap on the internet connection that you want to enable and use as the internet source for USB tethering.
The Settings app also offers you an alternative method to enable the internet connection on your Android. Slide your finger from the top of the screen and tap on the Settings button. It's the one that looks like a small gear. For more ways to open Settings, read: 5 ways to get to the Android Settings menu.
Then, if you want to use a wireless network to connect to the internet on your Android, go to Wi-Fi, turn it on, select and connect to a Wi-Fi network.
If you don't have Wi-Fi access or if you prefer to use your mobile data plan as the internet source for USB tethering, on the Settings screen, go to Mobile network. Look for an entry called Mobile data and make sure that its switch is turned on.
Step 2. Connect your Android smartphone to your Windows PC using a USB cable
Use a USB cable to connect your Android smartphone to your Windows PC. If you still have it, it's preferable that you use the original USB cable that you received with your Android smartphone. If you use a desktop PC, it's also recommended to use one of the back USB ports to plug the USB cable. They are usually faster and more reliable than those on the front.
Step 3. Turn on the USB tethering feature on your Android smartphone (share internet from Android to PC)
Once you've connected your Android smartphone to your Windows PC, get back to your smartphone and open its Settings again. Then, go to the Mobile network and tap to open the Tethering & portable hotspot settings panel. There, turn the USB tethering switch on.
Step 4. Wait for a moment or two until your Windows PC installs the required drivers
On your Windows PC, you might see the operating system install a series of drivers that are necessary for the USB tethering to work. That's because your Android smartphone works as a USB modem and your Windows PC needs the appropriate drivers for it. This process should be done in a moment, and it's something that takes place only the first time you use your Android smartphone to connect to the internet on your PC through a USB cable.
That was it! Now you should have internet connectivity on your Windows PC, through the USB cable that is connected to your Android smartphone or tablet. Open your favorite web browser and start browsing the web.
Ending with a warning or two
Although connecting to the internet through your Android smartphone's USB connection is easy, keep in mind the following points:
- If you're using your mobile data plan, that can incur high costs if you overstep your plan's boundaries, depending on your contract with the mobile operator.
- While using your smartphone's internet connection through USB, the smartphone might charge slower than usual. Although that can be a good thing because it doesn't let your smartphone's battery die, it can also be a problem if your Windows device is a laptop or a tablet that is not connected to a power plug. Unless your Windows device is connected to a power socket, its battery will deplete faster than usual, because it's also charging your Android device.
Do you share mobile internet via USB to your laptop or PC?
Now you know how easy it is to use your Android smartphone or tablet to get internet access on any Windows PC, whether it's a desktop computer, a laptop, a 2-in-1, or a tablet. Do you find the USB tethering feature useful? Do you use it often? Let us know in the comments below.


 20.07.2020
20.07.2020