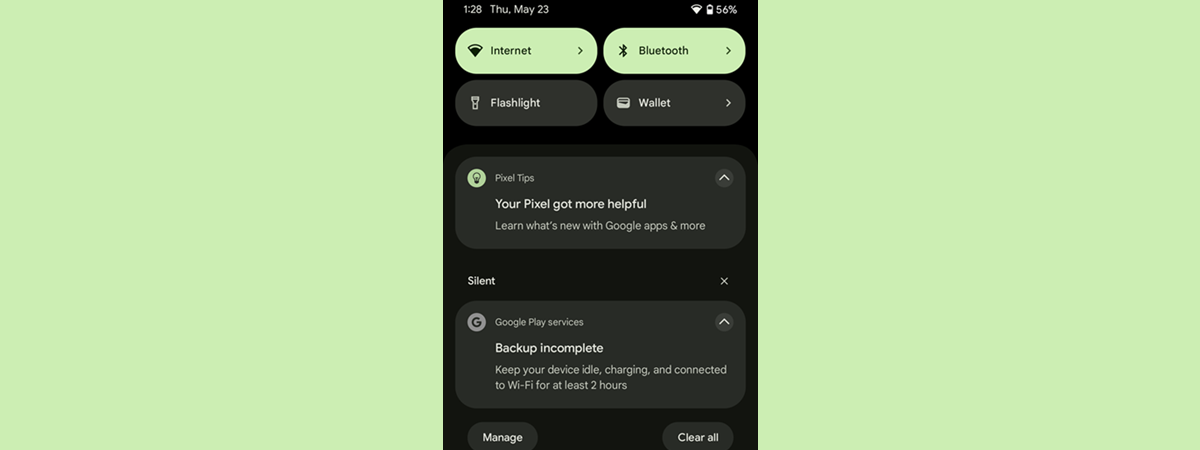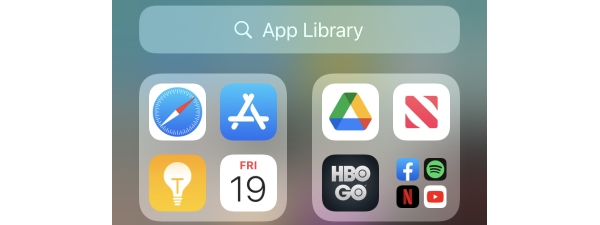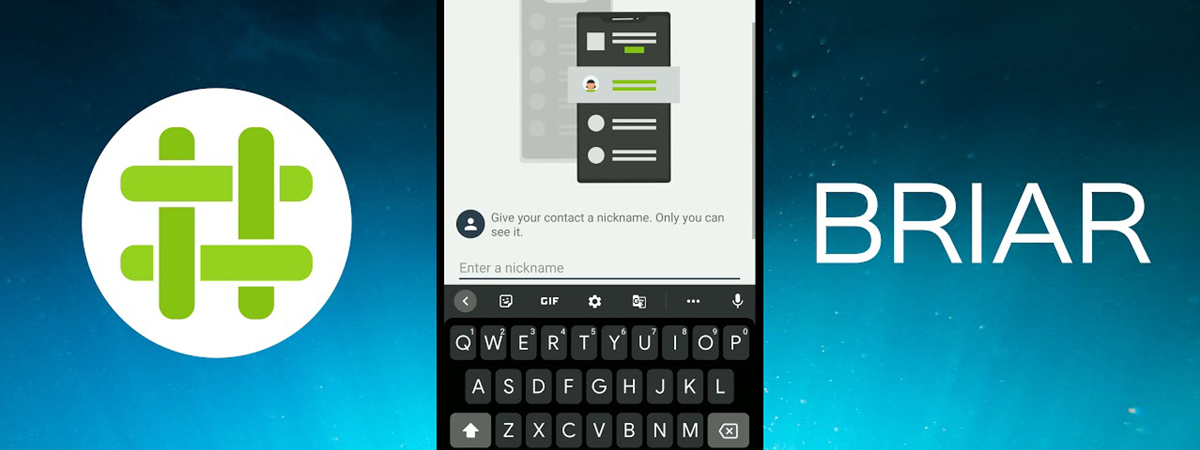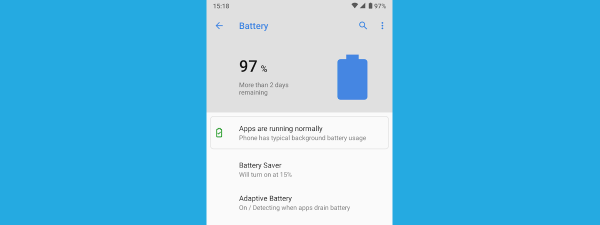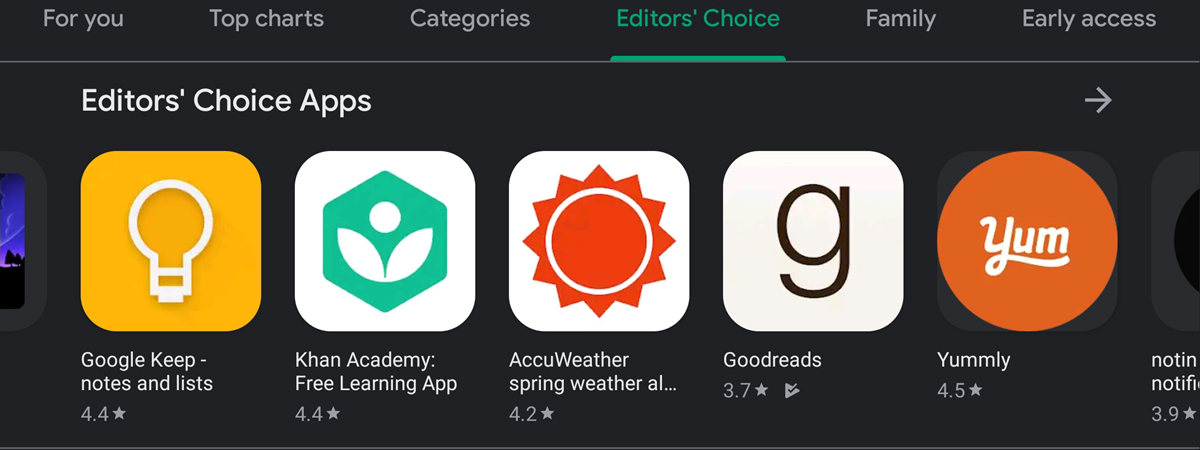
Some Android apps access the internet too often, and you might not want that. Whether it's because they consume your data plan faster or they end up using too much battery, you might want to know how to turn off cellular access, Wi-Fi access, or both for specific apps in Android. Maybe you have other apps that you prefer to use offline, and you're wondering how to block apps from using data. Without further ado, here's how to restrict internet access on Android smartphones and tablets:
NOTE: Some smartphones still allow this level of control using built-in tools, but many manufacturers (like Samsung) have removed the ability to restrict access to the internet for each app separately. The first section of this article handles built-in tools, while the second describes a safe and simple third-party alternative that does the same thing. If you own a Samsung smartphone, skip to the second method.
1. How to turn off cellular and Wi-Fi data for specific apps in Android using built-in tools
Starting from Android 11, more and more manufacturers have removed the option to control network access for each app separately. For those of you who still use smartphones that have this function, the names used in this first chapter might be slightly different, due to the extensive customization that each manufacturer makes to its Android user interface. We used a Huawei P30 with Android 10 for this section, but the steps should be similar for many smartphones.
How to turn off cellular and Wi-Fi data for specific apps in Android using the Network access section
The first method to block internet access to an app starts by opening Settings and going to Mobile network. In the Android Mobile network settings, tap on Data usage.
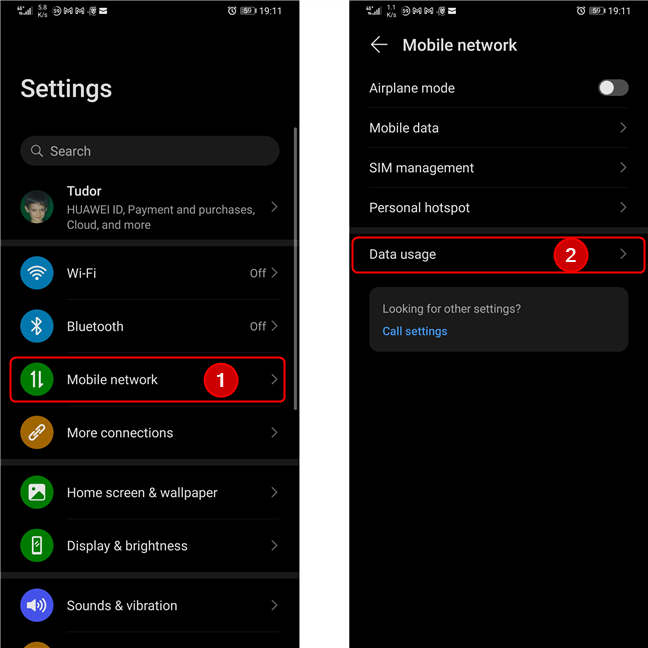
Access the Data usage section
Next, tap on Network access. Now you see a list of all your installed apps and checkmarks for their access to mobile data and Wi-Fi. To block an app from accessing the internet, uncheck both boxes next to its name. If you want to turn off only mobile access for certain apps, uncheck the Mobile data box for those apps, and leave Wi-Fi checked.
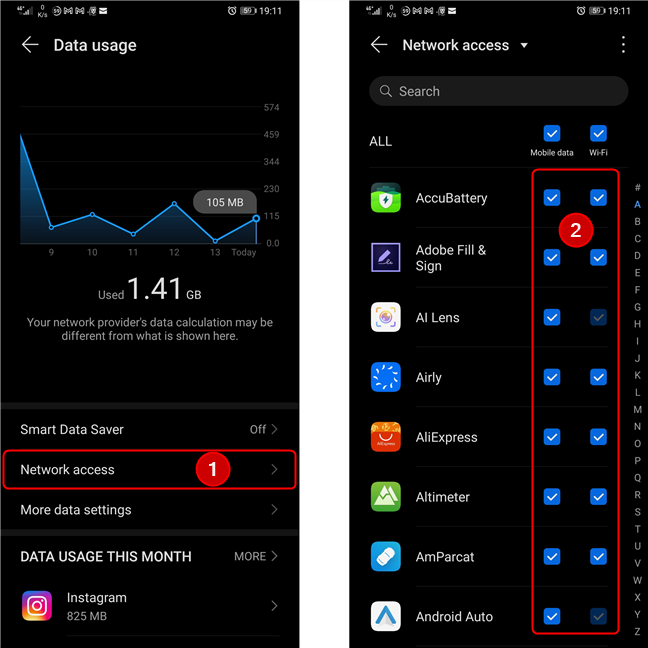
Android Settings - block apps from accessing the internet
By default, Android only shows you the list of apps that you installed. If you want the list to include system apps, tap the menu button from the top-right corner of the screen, and select “Show system processes.” You can then block internet access for system apps too, although only for Mobile data and not for Wi-Fi. This is a restriction designed by Google that ensures your system apps get connected to the internet, at least when you are connected to Wi-Fi.
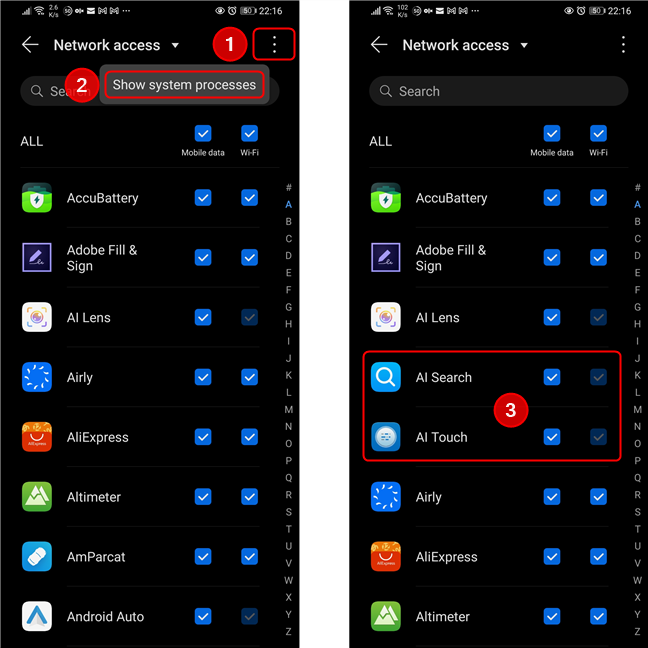
Android Settings - Block system apps from accessing mobile data
When you are done configuring which apps should be blocked from accessing the internet on your Android device, close the Settings. When you open an Android app that you've blocked from accessing the internet, you get a notification like the one below. Do not tap Remove because you are going to remove this restriction. Tap Cancel instead if you want to continue blocking that app's access to the internet and keep using it offline.
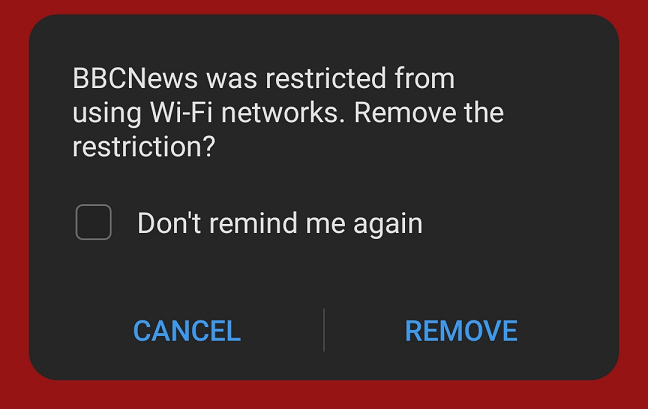
An Android app is restricted from using Wi-Fi networks
TIP: Did you know that Android also lets you put data limits for the apps you use and that you can configure your device to automatically control how much data they use? For more details, check these two guides: How to check the data usage and limit it on Android and The Android Data Saver and how to enable it.
How to toggle cellular and WiFi data for specific apps in Android using the Apps section
If you don’t see a Network access section in your mobile network-related settings, you can try manually adjusting the settings for each app. It’s more time-consuming, but it gets the job done. Start by accessing Settings, then go to Apps. On the next screen, tap on Apps.
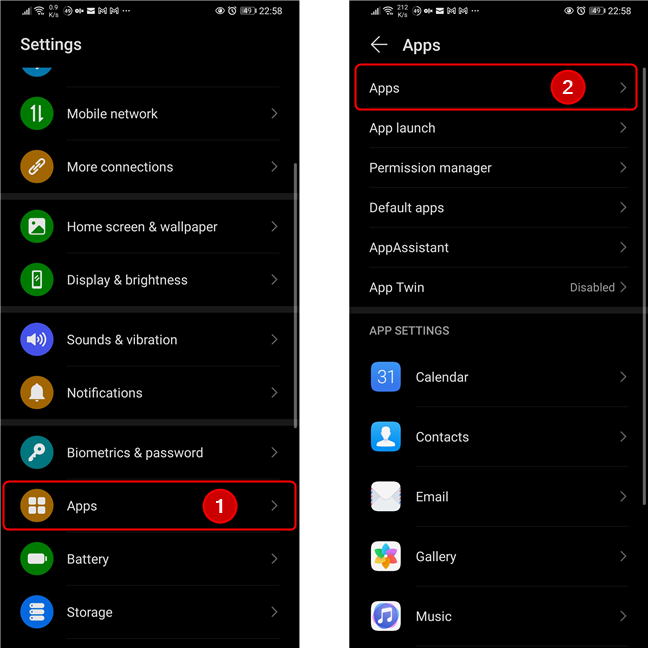
Go to Apps in the Settings app
Next, scroll down to the app that you want to block, then tap on it. On the next screen, look for a setting called Data usage and access it.
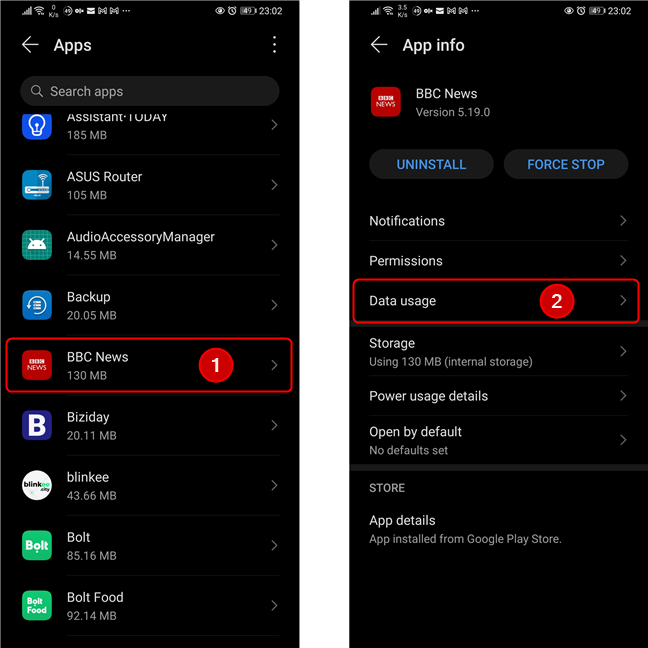
Select the app you want to block, then tap on Data usage
This screen shows how much internet traffic the selected app has done over a fixed period. Below this graph, there is a section containing network access permissions. Simply toggle the switches next to Mobile data and/or Wi-Fi, depending on what restrictions you want to apply. Please note that the Wi-Fi switch is not available for all apps, and blocking them can’t be done using built-in tools.
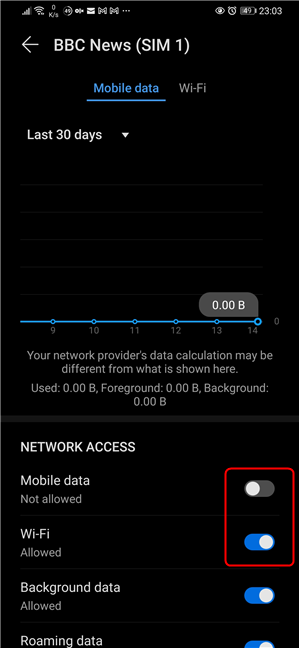
Toggle the switches to enable or disable internet access
If you don’t see the Mobile data and Wi-Fi switches in the Data usage section, it could be because your smartphone doesn’t have the native ability to block individual apps. If this is the case, worry not, as there is a solution. Proceed to the next section to learn it.
2. How to block apps on Android 12 from using the internet with NetGuard (Samsung Galaxy, Google Pixel, and other smartphones)
If you’re using a smartphone or tablet made by Samsung, Google, or any other brand that has already moved to Android 12 (or one that has a software version older than Android 10), you might not have access to the settings we've shown in the previous methods. In this case, your only option is to use an app like NetGuard, which acts as a firewall on top of the Android operating system. Install the app on your Android smartphone or tablet. If you need some help with that, read our guide on How to use Google Play Store to install apps and games for Android. After installation is complete, start the NetGuard app and accept the terms and conditions (of course, if you agree with them). Please note that the app doesn't do anything unless you enable the switch at the top, so this is the first thing you should do before moving forward. Get ready for some pop-ups too :). Once you flip the switch, NetGuard informs you that it uses a local VPN to filter the internet traffic to block internet access for the apps you select. The great thing about this app is that it doesn't send your internet traffic to a remote server, as other similar apps do. Tap OK to go to the next step.
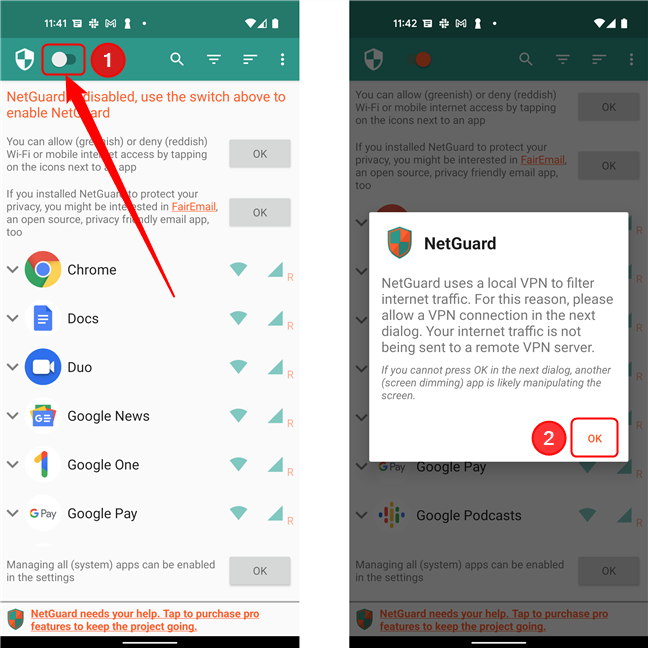
First, activate NetGuard
Then, NetGuard asks permission to set up a VPN connection to monitor the network traffic. Tap OK one more time. The app then recommends you disable the Android battery optimizations for it so that the operating system doesn't stop NetGuard from running in the background. Tap on OK to jump to the relevant section of the Settings app.
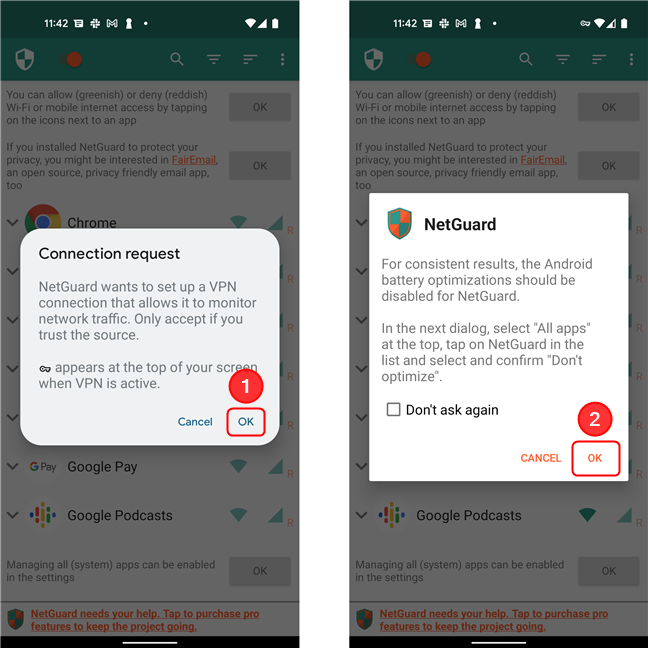
Android battery optimizations should be disabled for NetGuard
On the Battery optimization screen that's loaded now, choose All apps, and find NetGuard on the list. Tap on it to access the required setting.
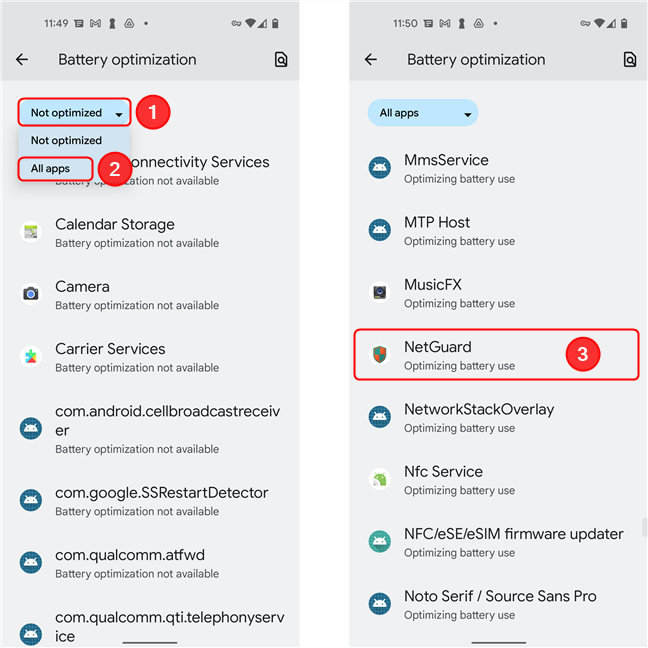
Choose All apps in the drop-down menu, then select NetGuard
Select Don't optimize and then tap Done. This should enable NetGuard to run in the background indefinitely, in order to enforce the restrictions.
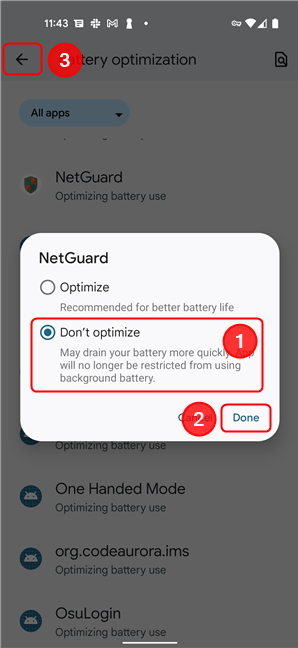
Disable battery optimization for NetGuard
Next, go back to the app. All you have to do now is tap on the icons next to each app in the list to allow or deny access to the mobile network or the Wi-Fi. When you do that, you see that their icons turn from green to orange. Those apps are now blocked from accessing the internet on your Android device.
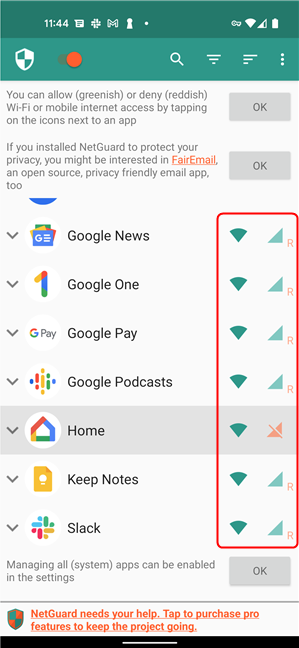
After applying the battery optimization setting, feel free to block the desired apps
How did you choose to block your Android apps from accessing the internet?
Now you know two methods to block apps on Android from going online. You've seen how to block apps from the internet on devices with Data usage settings, as well as on devices that don't include these settings, like those made by Samsung and other manufacturers. We chose to recommend NetGuard because it has a simple interface and it’s perfectly safe to use. Before you close this article, tell us about your experience and which solution worked for you.


 17.03.2022
17.03.2022