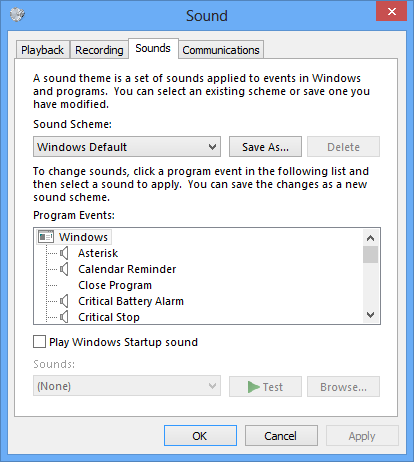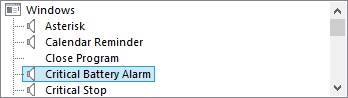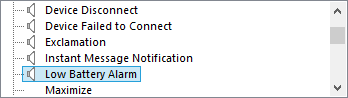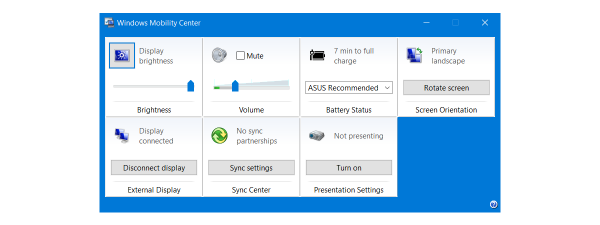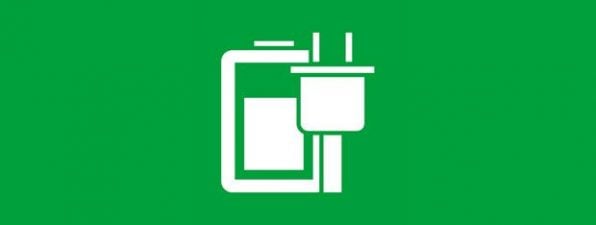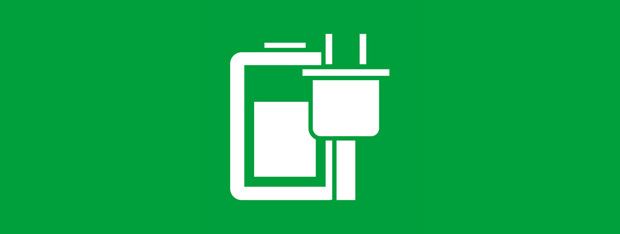
Some of our readers have asked how they can set Windows 7 or Windows 8 so that it plays an alarm sound when the battery or their laptop or tablet reaches a low or critically low level. Such alarms can be played automatically with the use of sound schemes. In this tutorial you will learn how this works.
Step 1. Find the Active Sound Scheme
First, you need to learn the active sound scheme that it is applied by your active Windows theme.
We've shown how to find and edit the active sound scheme in this detailed tutorial: How To Customize the Sound Scheme Used on Your Windows Computer.
One of the ways shown in that tutorial is to right click (or press and hold) the Desktop and click or tap Personalize. Then, click or tap the Sounds link at the bottom of the Personalization window. This opens the Sound window where you do all your customization.
Windows 7 and Windows 8 have two special events for which you can set alarming sounds to be played.
Step 2. Modify & Save the Active Sound Scheme
For the selected sound scheme, scroll through the list of Program Events. There, find the "Critical Battery Alarm" event.
Select it and then set the sound you want played. Windows has very specific requirements about setting the sounds included in a sound scheme. Again, I recommend you to read this tutorial: How To Customize the Sound Scheme Used on Your Windows Computer.
The next program event you need to find is "Low Battery Alarm". Scroll down until you find it and then select it.
Set the new sound you want played when this event occurs.
When you are done setting the sounds that are played for notifying you about low and critical battery levels, remember to save the sound scheme you just modified.
Step 3. Save the Active Windows Theme
As shared in this tutorial: How To Customize the Sound Scheme Used on Your Windows Computer, sound schemes are part of Windows themes. Each time you change your Windows theme, new sound schemes settings are applied.
If you want to make sure that your low and critical battery alarms are played, for each new Windows theme you apply on your computer, you should change the associated sound scheme with the one you just modified and saved.
Conclusion
This trick is simple and it is done without any help from third-party tools. However, you do need to pay attention each time you change your Windows theme, so that the appropriate sound scheme is used and your alarm sounds are played when appropriate.
If you are looking for other useful tips and tricks related to power plans, battery time, etc, don't hesitate to read our recommendations below.


 17.04.2013
17.04.2013