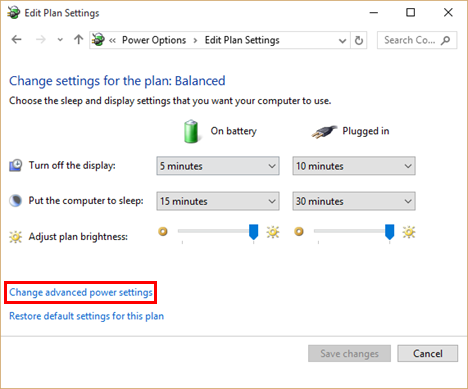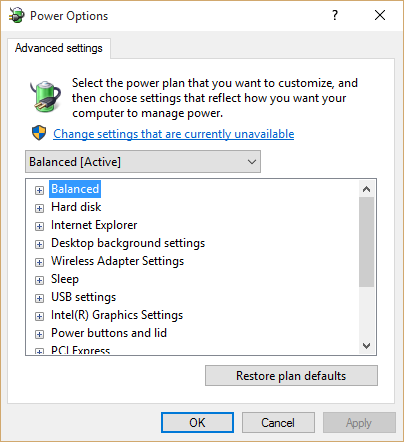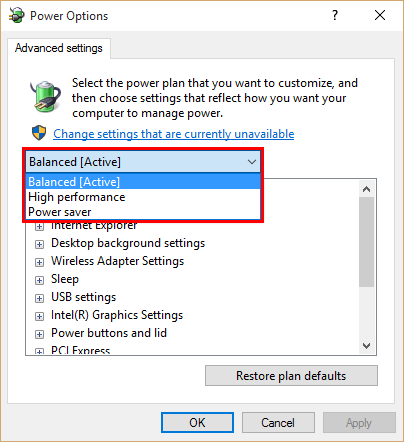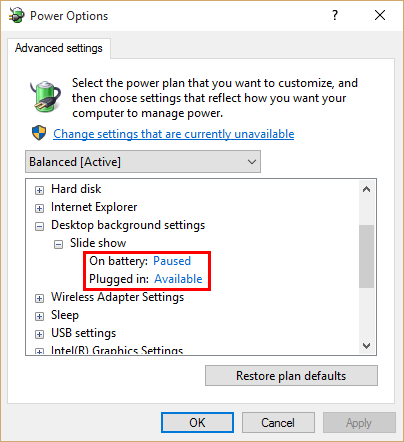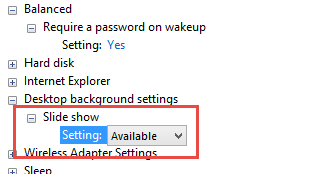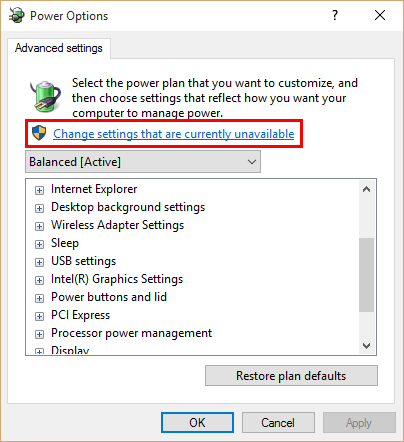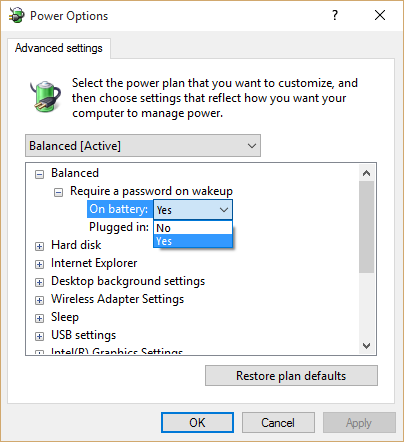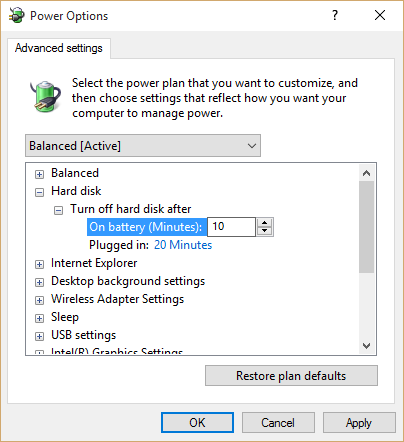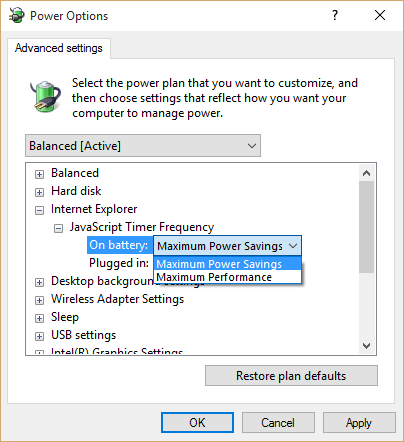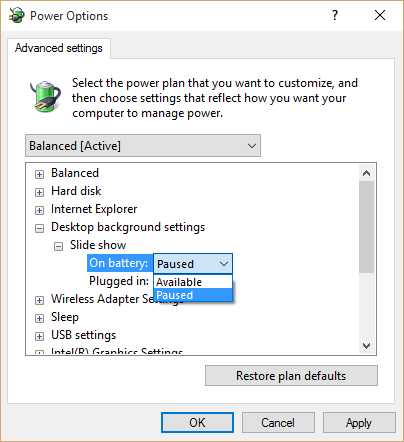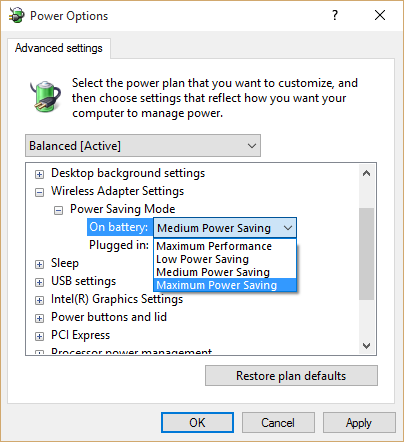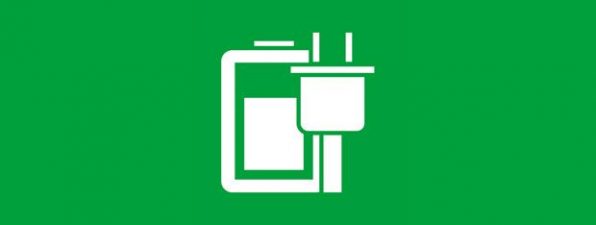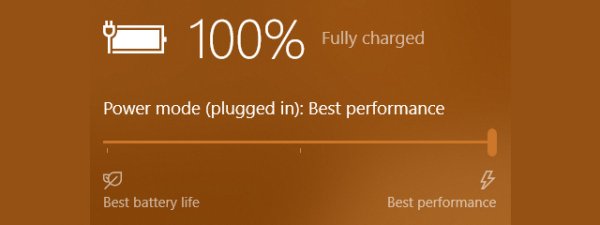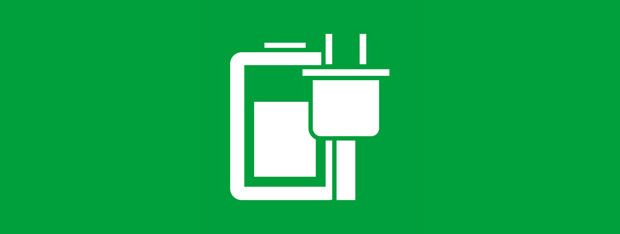
When you use a mobile device, spending energy as efficiently as possible is a must, so that you can use it as long as possible. This is why in modern versions of Windows, you can configure lots of advanced settings to get the best balance between performance and power saving. Read this article and learn 13 advanced ways to configure power plans in Windows, so that you can save as much power as possible:
NOTE: This article works for Windows 7, Windows 8.1 and Windows 10.
How To Find The Advanced Settings Of Any Power Plan
First, open the Power Options window, as shown in this article: What Power Plans Are & How To Switch Between Them In Windows. Then, select the power plan you want to edit by pressing the "Change plan setting" link next to it, so that the Edit Plan Settings window opens. Now, click or tap the "Change advanced power settings" link.
This will open the window where you can configure advanced power plan settings.
You can click or tap the power plans drop-down menu, to switch between power plans and edit more than the plan you have selected initially.
There are a lot of things that can be customized. If you have a mobile device, you have two settings that can be configured for each item included in the power plan: On battery and Plugged in.
If you have a desktop PC, there will be only one setting available for each item included in the power plan.
Also, the number of configuration items that make up a power plan varies based on the type of computer you have and its manufacturer. For example, some configuration items like "Lid close action" in the "Power buttons and lid" section are available only on mobile devices. Also, some manufacturers may include additional configuration items in their power plans, while others use only the standard items found in Windows. Therefore we chose to cover only the most common configuration items, which can be found on most computers.
If you are not using Windows 10 on your PC or device, the order of the settings shown in our screenshots may be different from what you have. However, all the settings do the same things in all recent versions of Windows: Windows 7, Windows 8.1 and Windows 10.
For each setting, press the + button to expand it and show all the details. The values displayed are the defaults for the selected power plan.
Depending on your PC or device, you might see some settings being grayed out and a link that says: "Change settings that are currently unavailable". If that's the case for you, click or tap on this link before moving forward.
1. How To Require A Password On Wakeup
The first setting you can change is whether your computer will require a password when it wakes up or not. Choose your computer's behaviour regarding the password requirement on wakeup, both when on battery and when plugged in.
2. How To Save Power By Turning Off Unused Hard Disks
The Hard disk section lets you specify after how many minutes of unused time the hard disk(s) should be turned off. Note that this option does not interfere with the external hard disks connected via USB or any other interface - only those found in the case of your device.
It can happen that, if you have two or more hard disks in your computer, only some of them are turned off, because they haven't been used for the amount of time you specify. This setting can be really useful in saving power but, if you are too aggressive with your settings, it can also be a nuisance as you need to wait for the hard disks to turn on again when you try to access them.
3. How To Save Power When Using Internet Explorer
Internet Explorer introduced a setting named JavaScript Timer Frequency that slows down JavaScript execution in the browser. This leads to maximizing the battery life while your device is unplugged.
Two values can be set: Maximum Power Saving or Maximum Performance.
4. How To Pause The Desktop Backgrounds Slide Show
You can set a slideshow for your desktop background in Windows. While it might not consume that much power, it helps to pause it when your device is on battery.
You'll appreciate this setting when you're at 10% battery life. The options for this setting are Paused or Available. Pretty self-explanatory, isn't it?
5. How To Maximize Battery Power When Using Wireless
The Wireless Adapter Settings section is about configuring how much power you want to save when using your wireless network card. There are four types of power saving modes available: Maximum Performance, Low Power Saving, Medium Power Saving and Maximum Power Saving. Before changing this setting, take into consideration that performance goes down with higher power savings. More precisely, choosing Maximum Power Saving will cause your wireless network connection to function at lower speeds. Unless you have the router near you, with a strong signal, you might not want to go for this setting, so that your transfer rates don't go down dramatically.
If you don't need a fast Internet connection, you can set this to Maximum Power Saving. If you don't need a wireless connection and you are running in battery mode, you should turn off your wireless adapter completely, as it will save quite a bit of power.