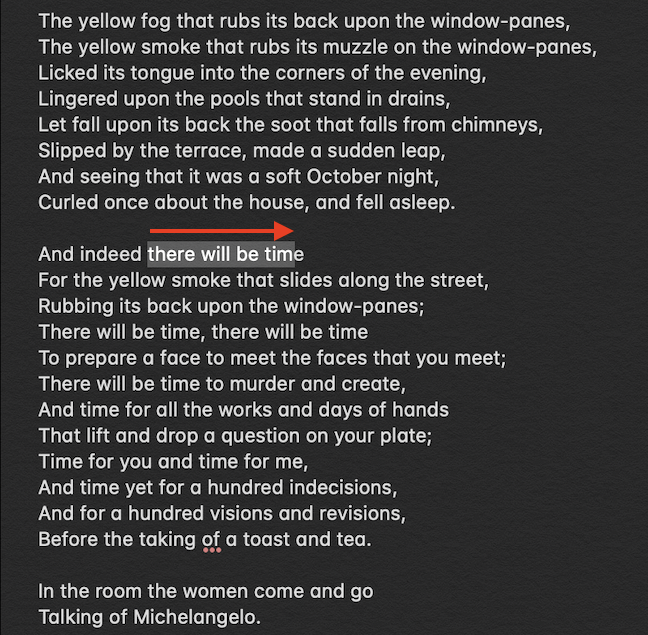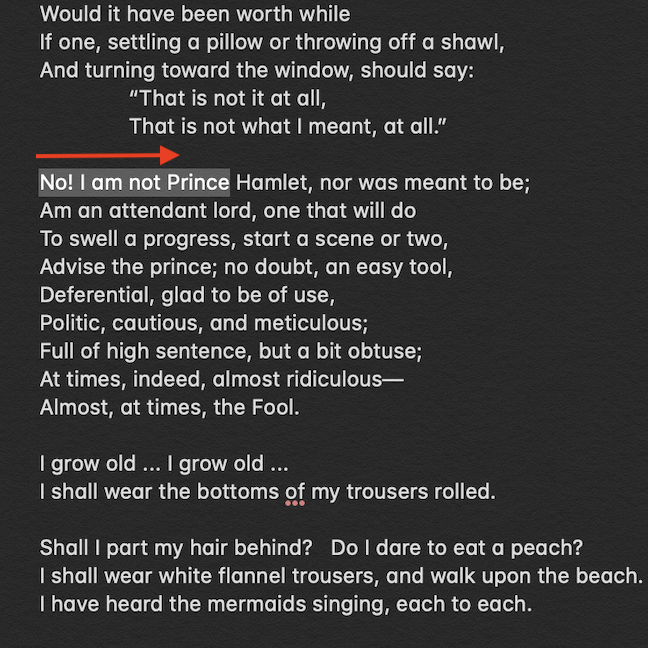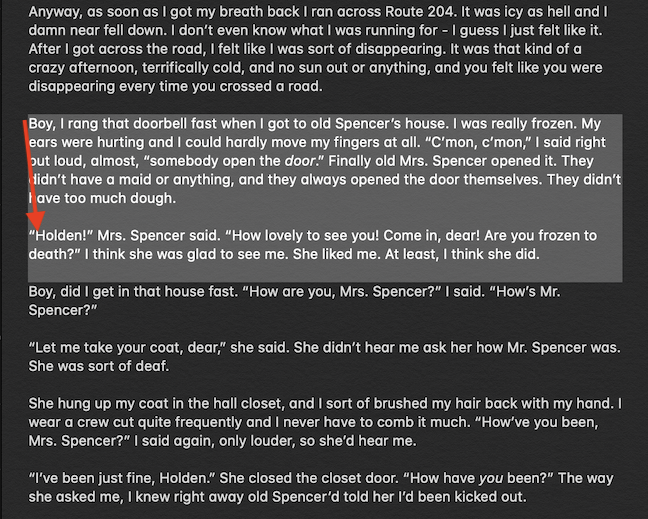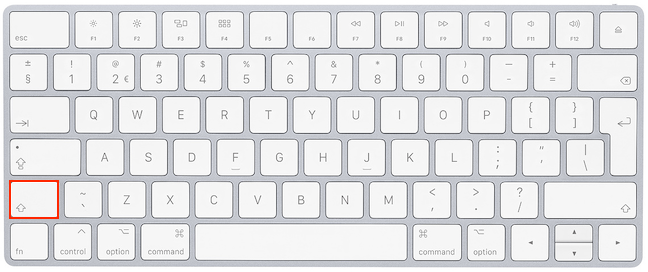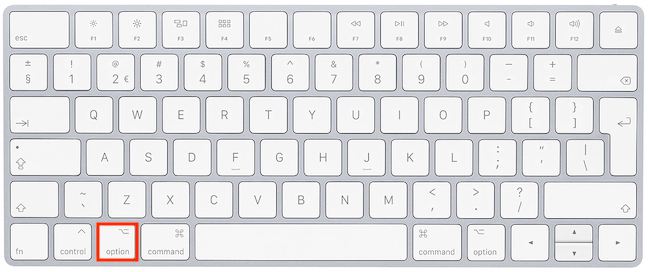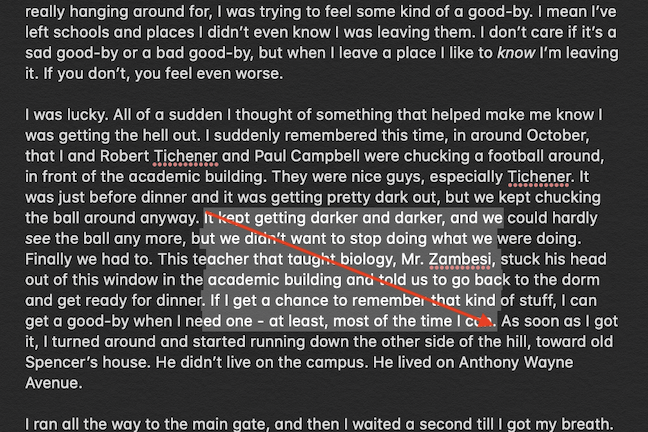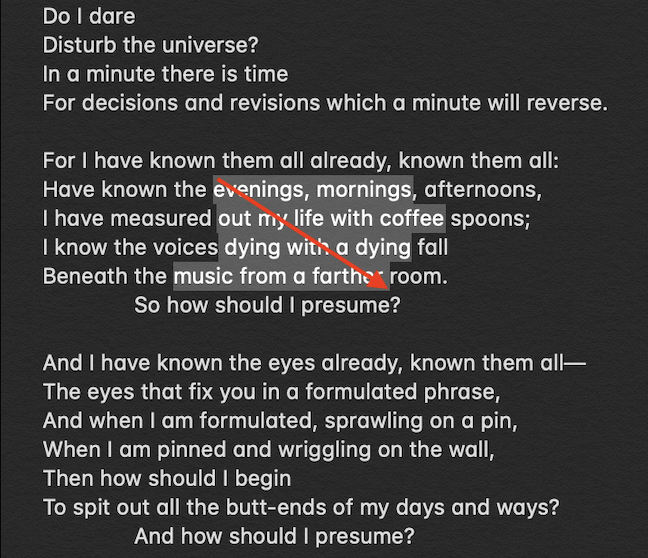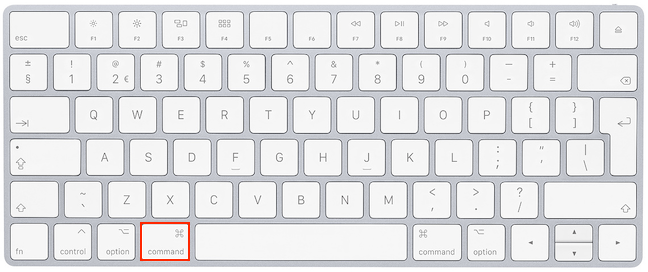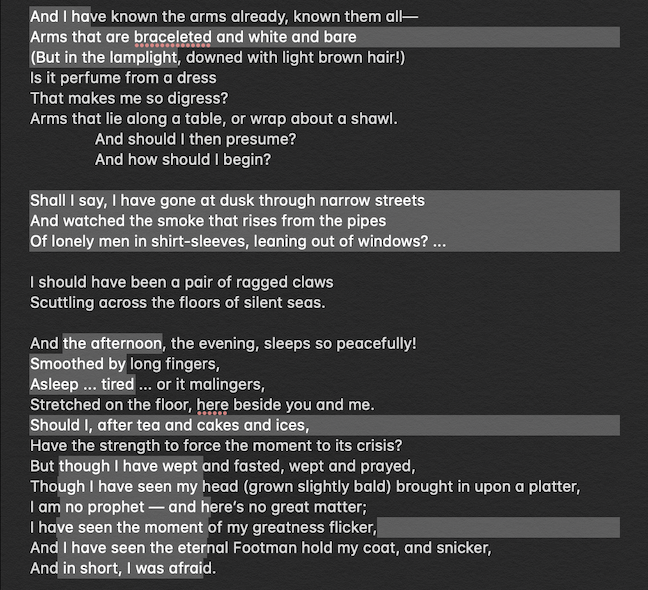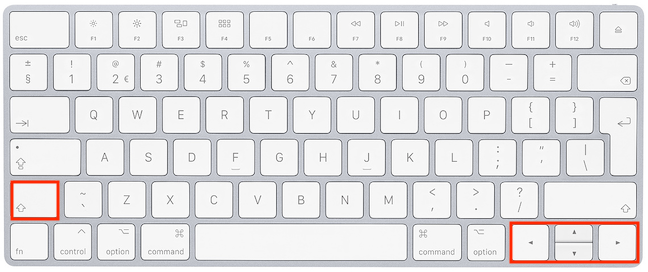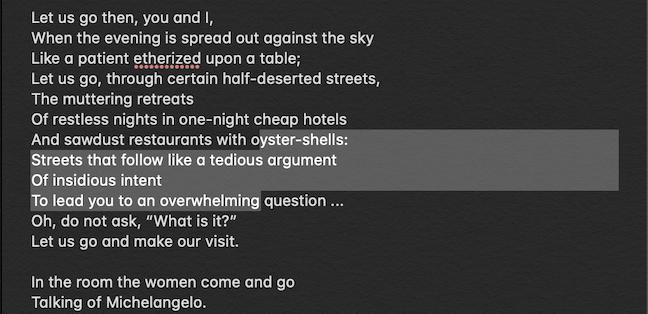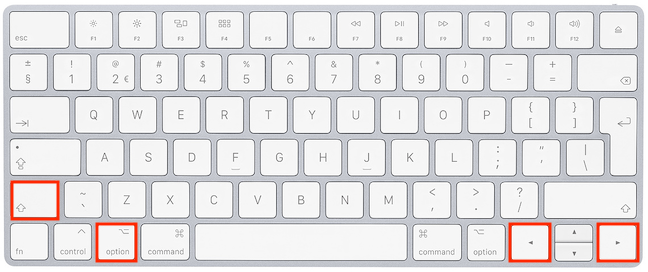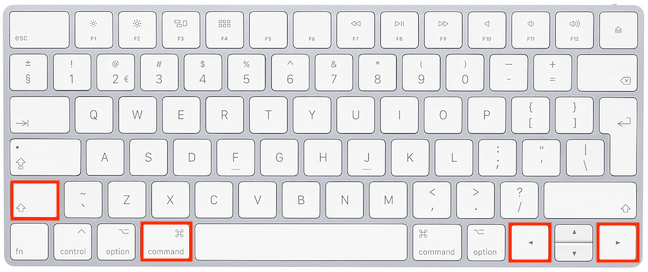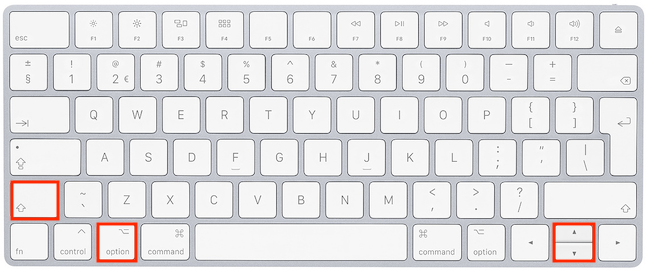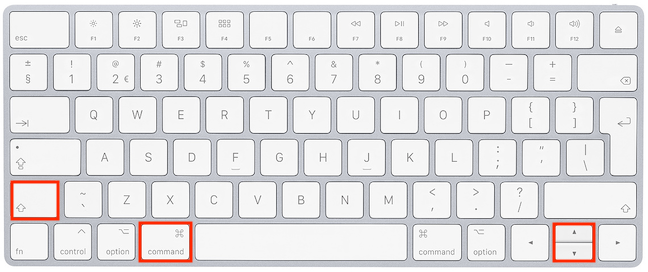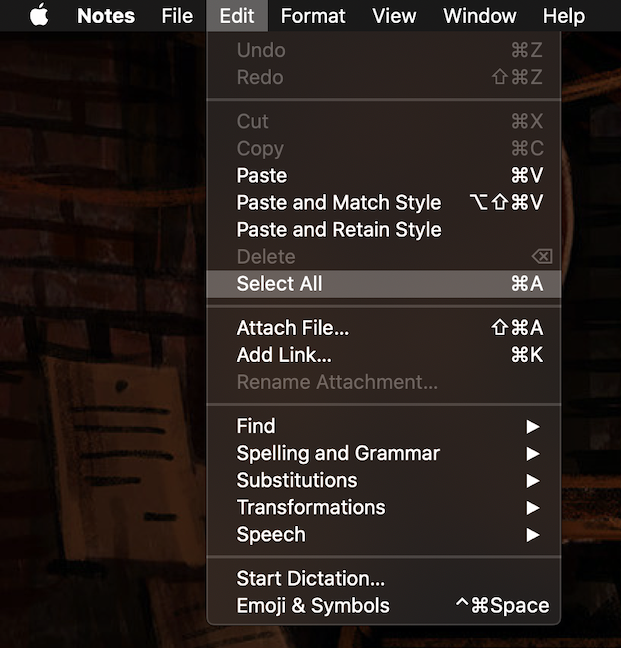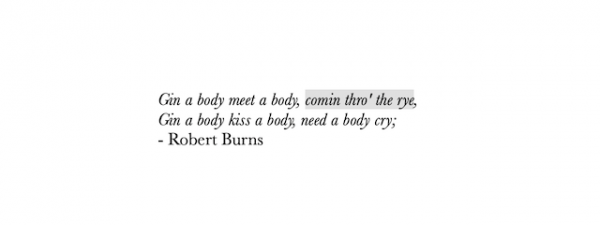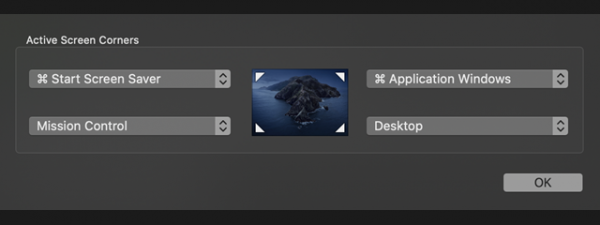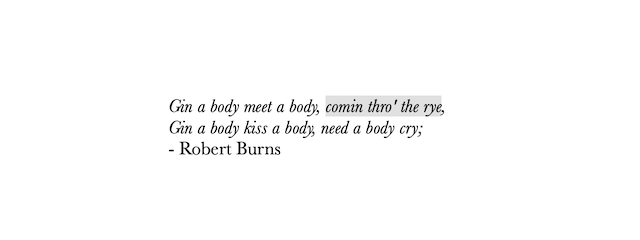
Selecting portions of text can come in handy in a variety of situations. Whether you need to highlight some text to better focus on it, or want to copy or cut it in order to paste it somewhere else later, knowing all the ways you can select text can save you precious time and enhance your productivity. In this tutorial we show you all the different ways you can select text on macOS, so you can become more efficient when you use your Mac:
NOTE: This guide covers macOS Catalina and newer. The features shared in our guide may not work on older versions of macOS. To check your macOS version, read What version of macOS do I have?
How to select text on a Mac using the mouse
The most straightforward way to select text is by using the mouse, and it's probably one most users are familiar with. Click once and hold to start your selection, and then drag your cursor. Notice how the characters on your screen are selected as you drag. Release when you are done selecting your text.
You can also double-click and hold to start your selection, and then drag, if you want your selection to include whole words as you move the cursor. The action of double-clicking and holding takes a bit of practice, but if you often need to select parts of a sentence, as we do, you can benefit from it. Release when you are done extending your selection to include the words you want to work with.
TIP: To select a single word in a text, double-click on it.
If you want to select multiple paragraphs, triple-click and hold, and your selection starts with the paragraph you are clicking on. When you drag the cursor to a new paragraph, that entire paragraph is included in your selection.
If you are trying to select huge chunks of text (and you don't mind using your other hand on the keyboard), you can first click, double-click, or triple-click at the beginning of the text you want to select, and then hold down the Shift key while clicking again at the end of your selection. Just as illustrated above, depending on the number of initial clicks, your selection can end precisely where you clicked, with the word you clicked on, or with the paragraph you clicked on.
If you change your mind, and you decide to add more adjacent text to your selection, hold down the Shift again, and click on either side of your selection. The text is included, still following the rules of the initial number of clicks when the first selection was started. Hold down Shift and click within the selected text to subtract characters, words, or paragraphs from your selection.
The Option key on your keyboard offers another way to select.
Hold down the Option key on your keyboard, then click and hold to start making your selection. As you drag, notice that your selection is rectangular. Release when you are satisfied with your selection.
If you hold down the Option key, and then double-click and hold, you also get a somewhat rectangular selection. However, in this case, entire words are selected.
You can also combine all the methods for selecting illustrated above with the Command(⌘) key on your keyboard (which replaces Windows' Ctrl key in most keyboard shortcuts).
Normally, whenever you start a new selection in a separate section of your text, you lose any previously selected text. If you want to select separate sections of text from the same document (without the text in between), select the first section, by using any of the methods above, then hold down the Command(⌘) key and start your second selection. All methods, except the one using the Shift key, can be used while holding down the Command(⌘) key to select additional chunks of text.
How to select text using keyboard shortcuts
Not everyone likes taking one hand off their keyboard to use the mouse for selecting text, and some users find it more productive to use keyboard shortcuts for text selection on macOS. You can use the Shift key together with the arrow keys to start and extend your selection with one character:
- Use the Shift - Right Arrow shortcut to select one character following your cursor's position in the text, to the right of it. After starting a text selection, you can continue using the shortcut to extend it to include the following characters one by one, or you can hold down both buttons for faster selection.
- Use Shift - Left Arrow to select one character before the cursor's position in the text, to the left of it. After starting a text selection, you can continue using the shortcut to extend it to include the previous characters one by one, or you can hold down both buttons for faster selection.
- Use the Shift - Up Arrow shortcut to select everything in between your cursor and the character closest to it on the line directly above. After starting a text selection, you can continue using the shortcut to extend it to include everything in between your cursor and the closest character two rows up, and so on. Hold down both buttons for faster selection.
- Use Shift - Down Arrow to select everything in between your cursor and the character closest to it on the line directly under it. After starting a text selection, you can continue using the shortcut to extend it to include everything in between your cursor and the closest character two rows down, and so on. Hold down both buttons for faster selection.
TIP: If you go too far with your selection, use Shift together with the opposite arrow to deselect each character or row.
If you want to select your text one word at a time, hold down the Option and Shift keys on your keyboard, and use the right and left arrow keys:
- Use Option - Shift - Right Arrow to select everything after your cursor's position in the text, until the following end of a word. Press it again to extend your selection to include the next word, and so on. Hold down the buttons for faster selection.
- Use the Option - Shift - Left Arrow shortcut to select everything before your cursor's position in the text, until the previous start of a word. Press it again to extend your selection to include the word before it, and so on. Hold down the buttons for faster selection.
TIP: If you go too far with your selection, use Option and Shift together with the opposite arrow to deselect each word.
If you need to select text on the same line as your cursor, either before or after it, hold down the Command(⌘) and Shift keys on your keyboard, and use the right and left arrow keys:
- Use the Command(⌘) - Shift - Right Arrow shortcut to select the text between your cursor and the end of the row it is on.
- Use Command(⌘) - Shift - Left Arrow to select the text between your cursor and the beginning of the row it is on.
TIP: Unlike the other shortcuts illustrated above, using Command(⌘) and Shift with one arrow and then with the opposite one does not deselect text. Instead, it extends your selection to include in it the entire row.
To select entire paragraphs, hold down the Option and Shift keys on your keyboard, and use the up and down arrow keys:
- Use Option - Shift - Up Arrow to select everything before your cursor's position in the text, until the beginning of the paragraph it is in. Press it again to extend your selection to include the paragraph before it, and so on. Hold down the buttons for faster selection.
- Use the Option - Shift - Down Arrow shortcut to select everything after your cursor's position in the text, until the end of the paragraph it is in. Press it again to extend your selection to include the next paragraph, and so on. Hold down the buttons for faster selection.
TIP: If you go too far with your selection, use Option and Shift together with the opposite arrow to deselect each paragraph.
You might need to select the beginning or the end of your document. To do that, hold down the Command(⌘) and Shift keys on your keyboard, and use the up and down arrow keys:
- Use the Command(⌘) - Shift - Up Arrow shortcut to select the text between your cursor and the beginning of your document.
- Use Command(⌘) - Shift - Down Arrow to select the text between your cursor and the end of your document.
TIP: Using Command(⌘) and Shift with one arrow and then with the opposite one does not deselect text. Instead, it extends your selection to include in it the entire document.
Last, but not least, the Command(⌘) - A shortcut selects the entire contents of your document, and you can perform the same action from the Edit menu of programs used for editing text on macOS, as seen in the next section.
How to select text using an app's Edit menu
To create this tutorial, we used Notes and Pages - the default apps used for handling text on macOS. While most of the times you have to rely on your mouse and keyboard to select text when using text editors, there is one command in their Edit menu worth mentioning. It is called Select All, and it allows you to select the entire content of your document, including all the text. Open your program's Edit menu and click on Select All.
The entire content of your document is selected.
TIP: The Select All command can also be used to select the entire contents of a folder. We included more information about selecting files and folders in 5 ways to Cut, Copy, and Paste files and folders on a Mac.
Which way to select text do you prefer?
Since you spent time reading this entire article, we assume you work with text a lot, so you might also be interested in learning 5 ways to Cut, Copy, and Paste text on a Mac. When I first started using a Mac, my skills for selecting text were limited to using the mouse. However, in time, I started using both my mouse and a number of keys and keyboard shortcuts whenever I need to select text on my Mac. What about you? What are you comfortable using? Did you pick up any new tricks from our tutorial? Do you know any other ways to select text on macOS? Comment below and let's discuss.


 06.12.2019
06.12.2019