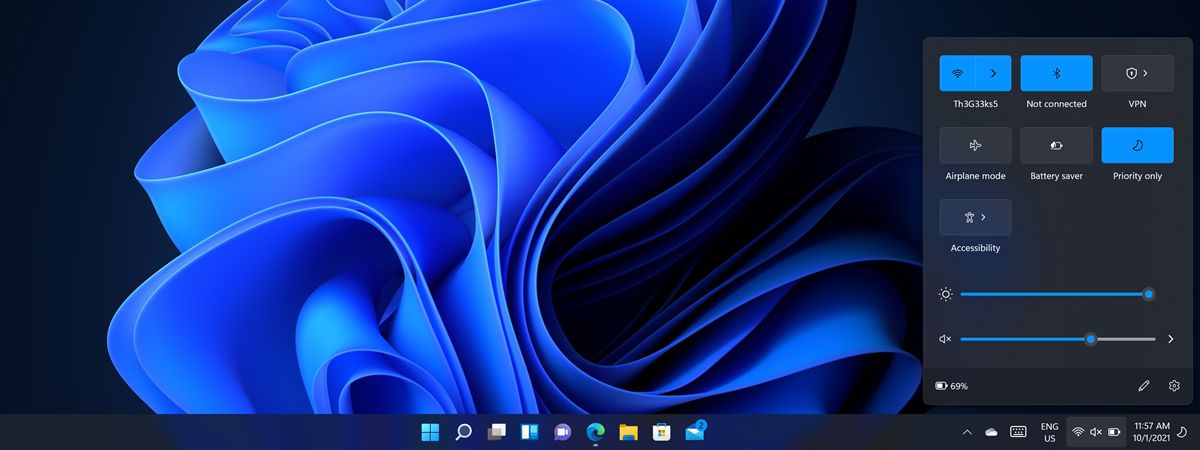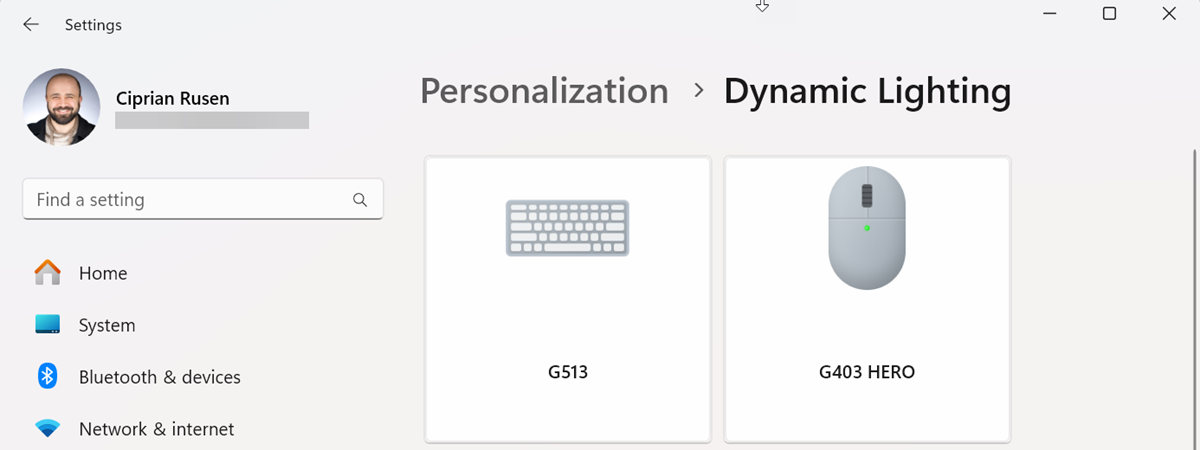
Gamers have long been buying and using computers, peripherals, and other accessories with RGB lighting. While they tend to look great and allow for a great deal of personalization, the trouble with this technology is that it tends to be vendor-locked. This means that if you buy accessories and components from different vendors, they won’t be compatible with each other, and you must set up their RGB lighting effects individually. It can become quite a hassle. Microsoft aims to fix this issue in Windows 11 and enforce an industry standard that all vendors can adhere to so that gamers can set up their RGB lighting effects from one place. Controlling your RGB settings in Windows 11 is now done through Dynamic Lighting. Here’s how it works and how to use it to control RGB lighting on your PC or laptop:
Does Windows 11 have RGB lighting control? What is Dynamic Lighting?
The short answer is Yes, it does! The feature handling RGB lighting in Windows 11 is named Dynamic Lighting. Microsoft introduced it in September 2023 and then included it in the Windows 11 2023 update (23H2). All Windows 11 computers with version 23H2 or newer have this feature built-in. You can see it in the screenshot below.
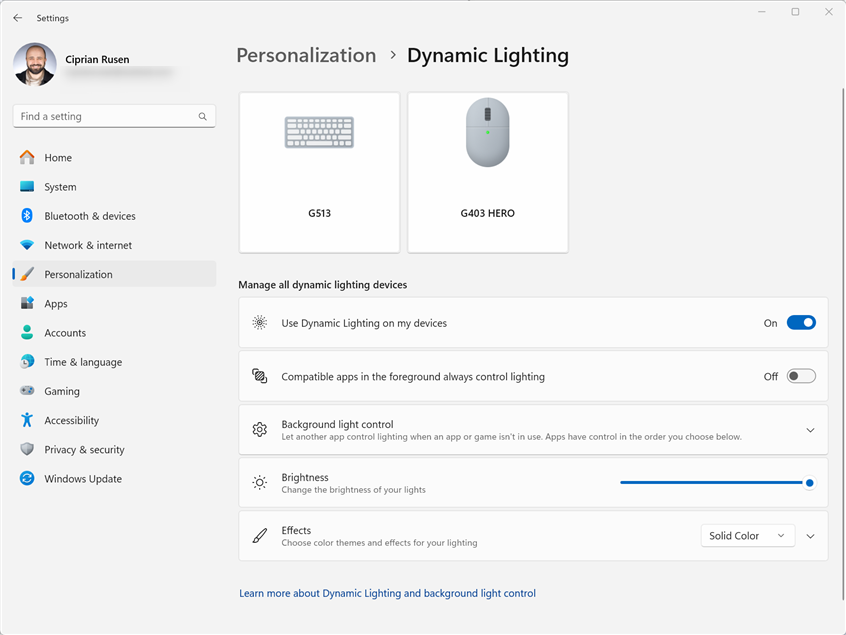
Dynamic Lighting in Windows 11
Dynamic Lighting aims to eliminate the fragmentation between vendors of systems, components, and accessories with RGB lighting. In the past, if you bought a keyboard from ASUS, a mouse from Logitech, and a headset from Razer, each used its standard for RGB lighting and specific drivers and personalization apps. Therefore, you couldn’t use the same lighting colors and effects on all of them without installing different personalization apps and configuring each in detail. And even then, the results you got might have been disappointing. Therefore, the only solution to avoid this issue was to buy all your accessories with RGB lighting from the same vendor to ensure they’re compatible with each other and you can personalize them all from one place.
With Dynamic Lighting, Microsoft uses the HID LamArray (PDF download) standard created by a group of companies, including Logitech, Google, Apple, Intel, NVIDIA, and Synaptics. This standard aims to facilitate the handling of RGB lighting for all hardware accessories, systems, and components so that they are compatible with one another, no matter which company manufactures them. The standard can be implemented for keyboards, mice, game controllers, headsets, microphones, computer cases, and other devices. Companies can opt to provide support for Dynamic Lighting. When Microsoft launched this feature in Windows 11, some vendors announced their support. The list includes the likes of Razer, ASUS, HyperX, MSI, and Microsoft. However, things are only now starting to take off, and an important step in the adoption of Dynamic Lighting was Logitech’s introduction of it for its entire line-up of Logitech G series accessories. This is a big step, and I expect other vendors to follow suit.
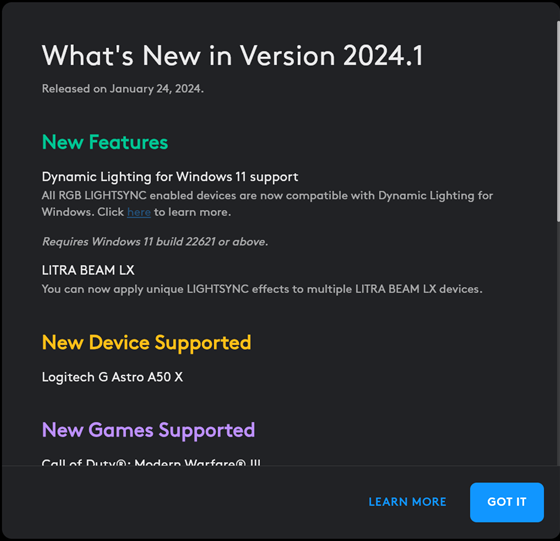
Logitech G Hub has added support for Dynamic Lighting
But enough background information. Here’s how Dynamic Lighting works:
How to access Dynamic Lighting in Windows 11
If you want to change your RGB settings with Dynamic Lighting, search for “change lighting” in Windows 11 and click or tap “Change lighting colors, brightness, and effects.”
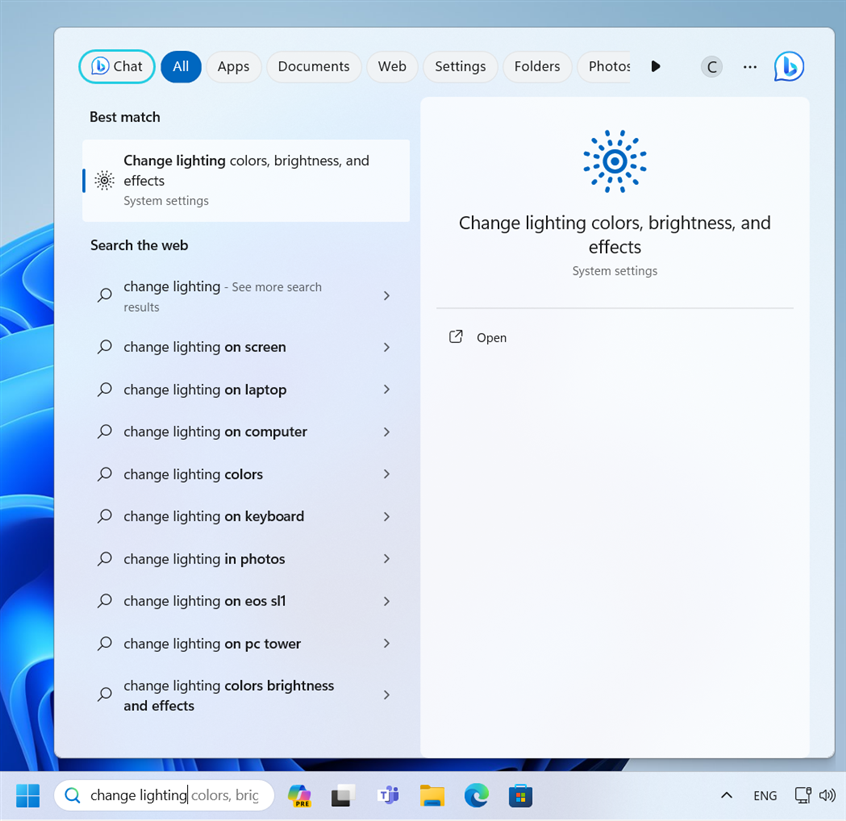
Search for change lighting
Alternatively, you can open Settings (press Windows + I) and go to Personalization, followed by Dynamic Lighting.
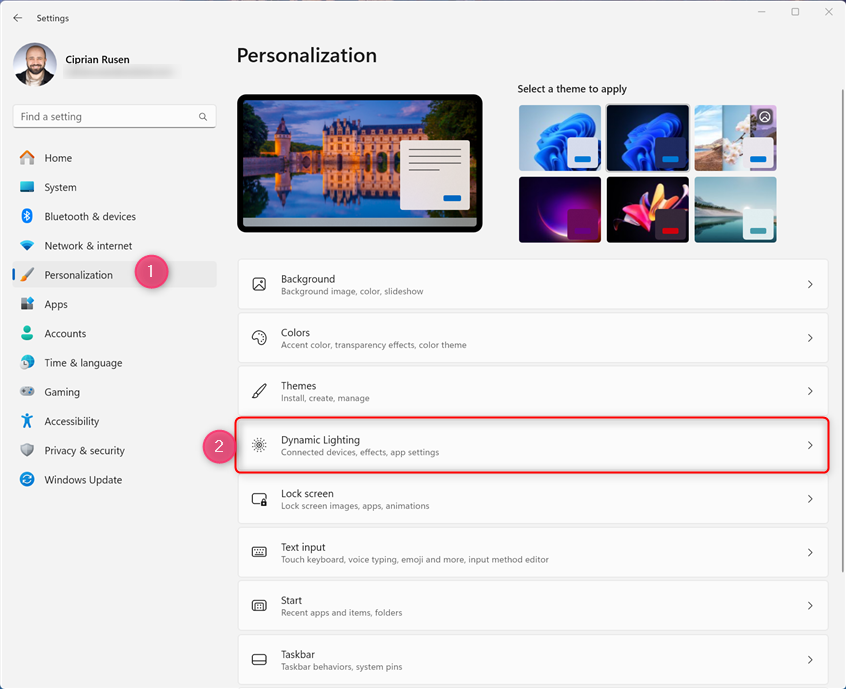
Go to Windows 11 Settings > Personalization > Dynamic Lighting
No matter what method you choose, you end up in the Dynamic Lighting section of the Settings app.
How to change your RGB settings with Dynamic Lighting
When you open your Dynamic Lighting settings, you first see the devices that are compatible with it. In the screenshots below, you can see that my keyboard and mouse work with Dynamic Lighting. Therefore, all the settings I make apply to both. However, I have other accessories and components with RGB lighting that do not support this feature, so they don’t show up here. If you want to control your RGB settings from Windows 11 instead of third-party apps, turn on the “Use Dynamic Lighting on my devices” switch. Once you do that, you can start customizing your RGB settings, which automatically apply to the devices listed above.
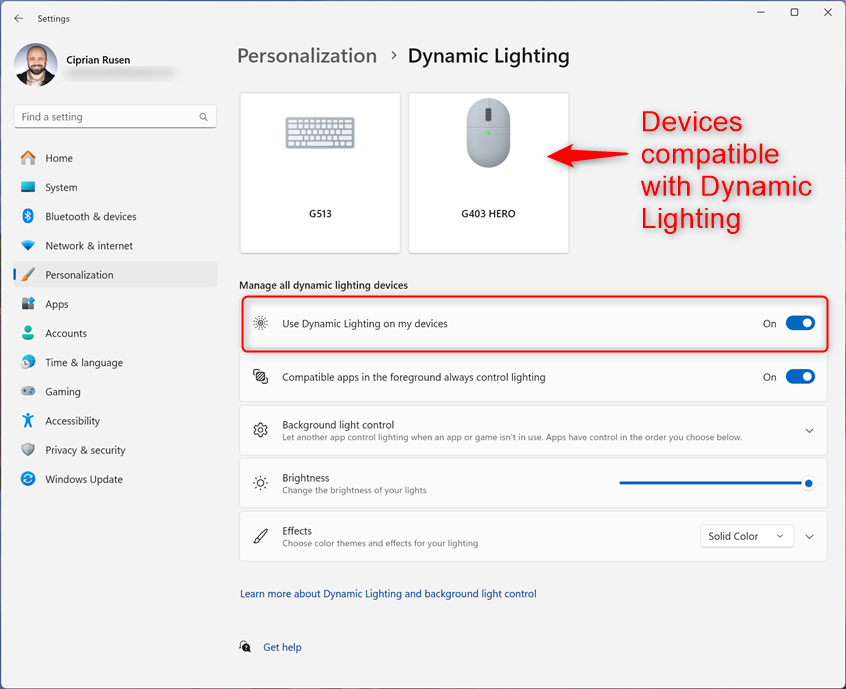
Turning on Dynamic Lighting
There’s another switch next to the “Compatible apps in the foreground always control lighting” option, that should be turned Off. If it’s on, you allow other apps to change your RGB settings, not just Dynamic Lighting.
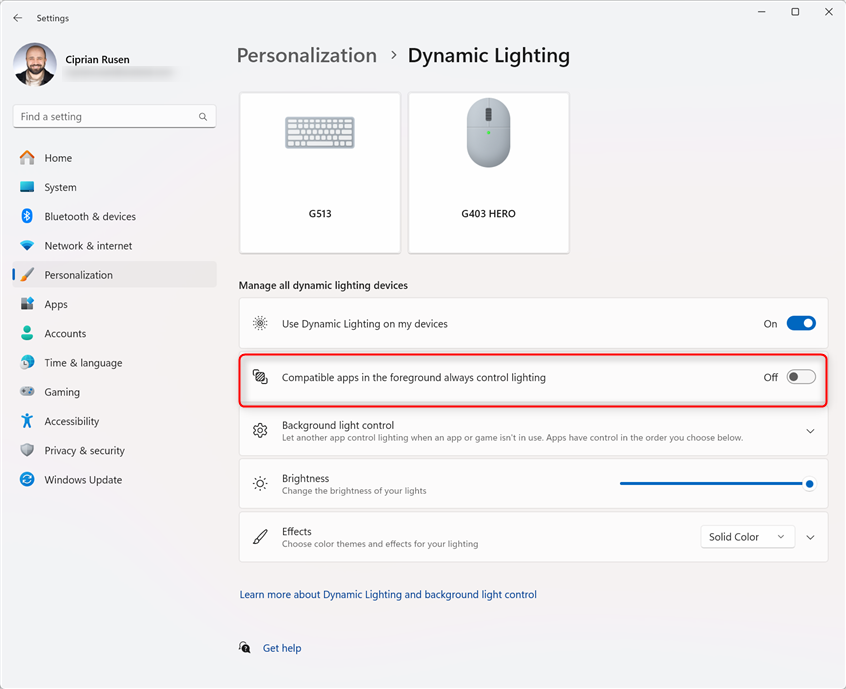
Compatible apps in the foreground always control lighting
When you turn it off, other apps don’t have permission to change your RGB settings. After setting it off, my Logitech G HUB app displayed the message: “To configure LIGHTSYNC, disable Dynamic Lighting in Windows Settings.” I want this because it is better to have only one app and one place for changing my RGB settings. Similar apps from other brands, like Razer Synapse, HyperX NGENUITY, CORSAIR iCUE, or ASUS Aura Sync, will display similar prompts.
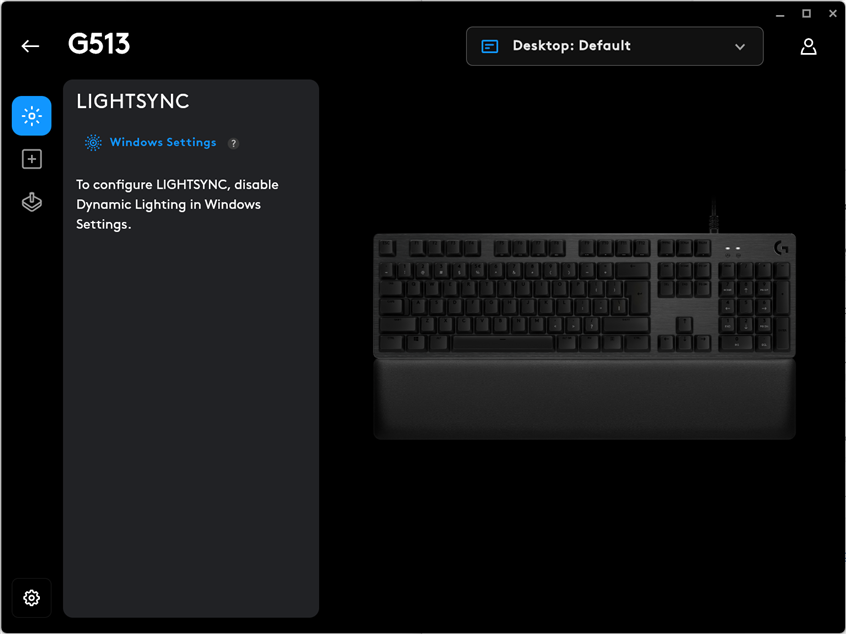
To configure LIGHTSYNC, disable Dynamic Lighting in Windows Settings
Next, if you click or tap on Background light control, you can see which apps control the RGB lighting on your computer in the background. “Dynamic Lighting Background Controller” should be on this list if you want everything to work well and for your settings to be applied. However, if you have diverse RGB devices from several brands, you may see other entries here too.
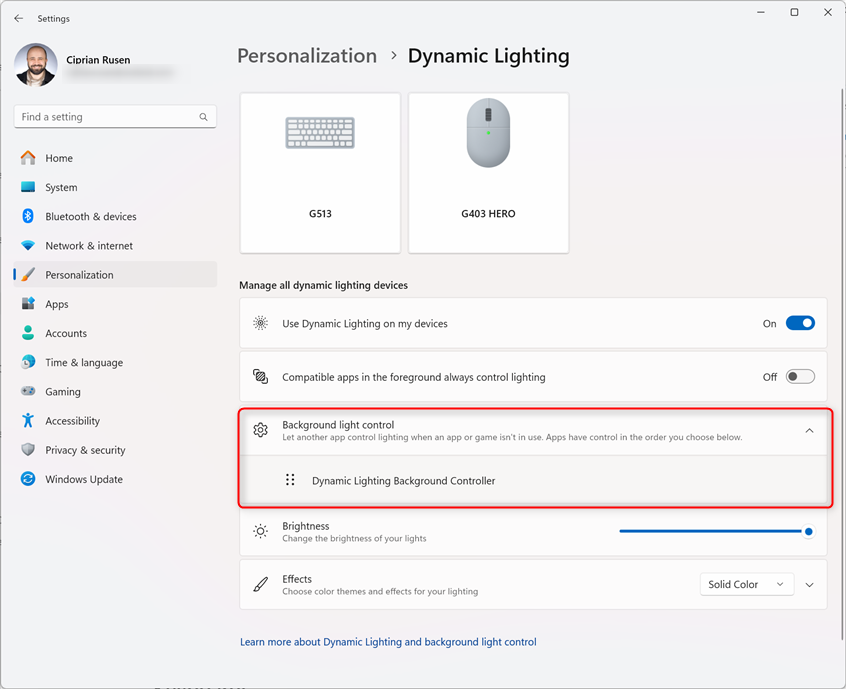
Which apps control your RGB lighting
The fourth setting in the list is Brightness. Next to it, there’s a slider for increasing or lowering the brightness of your RGB lighting effects. I recommend using it only after you go to Effects and choose the desired effect from the list: solid color, breathing, rainbow, wave, wheel, and gradient.
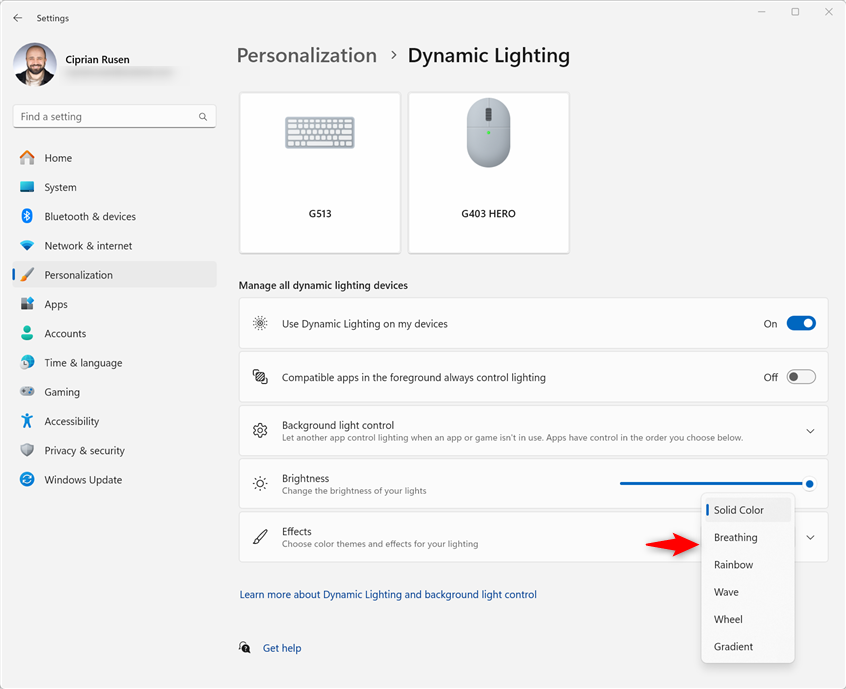
Choose the effect you want
I like to keep things simple so my default choice is Solid Color. Then, I can click or tap on Effects to expand it and choose the Main color from a list of options. Or I can enable the “Match my Windows accent color” switch. If I do this, my RGB lighting color changes automatically based on my Windows 11 theme and the accent color it uses.
This may be a neat way to synchronize your Windows 11 visuals with your accessories with RGB lighting. If you tried this setting and didn’t like the outcome, select a color from the Main color section.
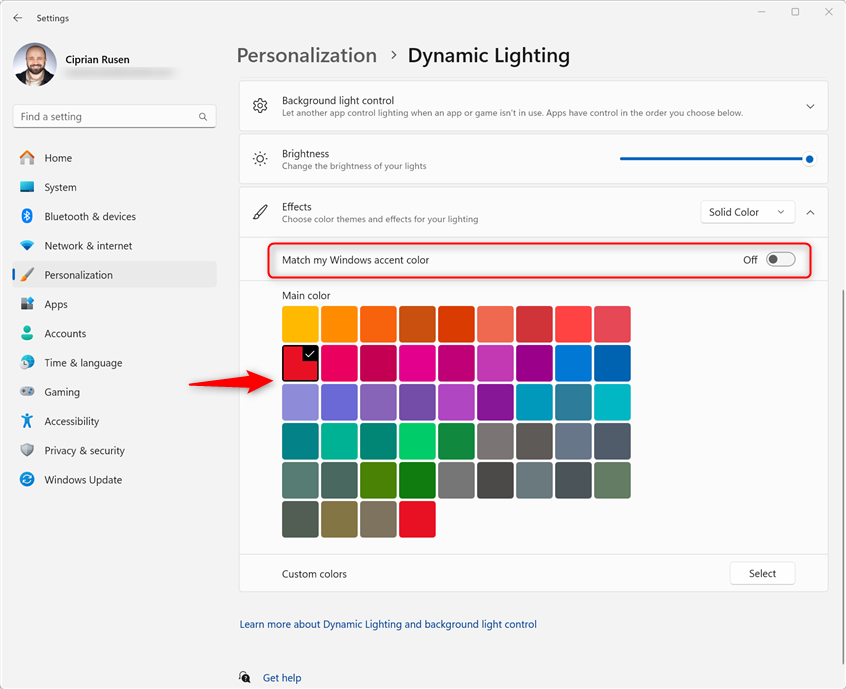
Choose the color you want to use for your RGB lighting
If you want to go into more detail, click or tap Select next to Custom colors, enter the RGB color code you want to use, and press Done to apply it. You can also select the color you want using the available sliders.
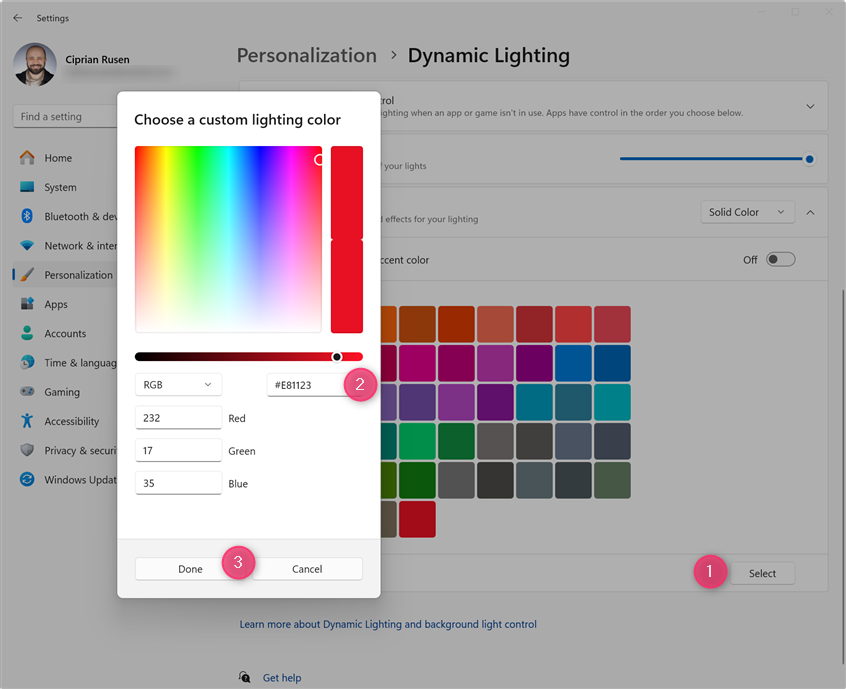
Enter the RGB color code or select the color you want
If you select the Rainbow effect, you don’t get to choose any colors because it automatically cycles through all of them. Expand the Effects section and choose the Effect speed you want and the desired Direction of the effect: Forward or Reverse.
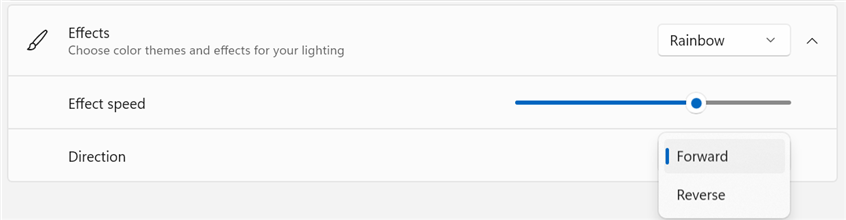
Personalize the effect speed and direction
Effects like Wave, Wheel, and Gradient, require you to set both a Main color and a Second color. You can also change the Effect speed and Direction.
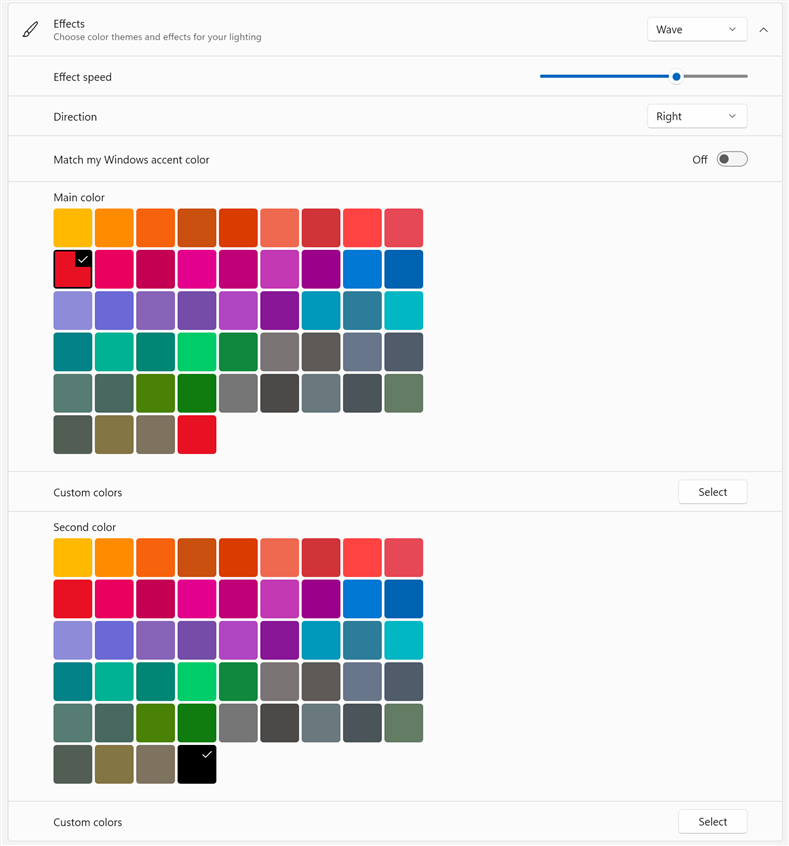
Some RGB effects use two colors
The only effects where you set only one color are Solid Color and Breathing. Don’t hesitate to fiddle with all the available settings and colors until you find something you like. When done, simply close Settings and enjoy your RGB lighting effects.
Is Dynamic Lighting in Windows 11 not working?
If you open the settings for Dynamic Lighting in Windows 11 and modify them, but nothing changes, look at the top side of this window. Do you see any devices listed? Suppose you don’t see any devices listed, like on the right side of my screenshot. In that case, your RGB devices and accessories are incompatible with Dynamic Lighting. Download their latest drivers and software and see if newer versions add this support. If it is added, those devices will start showing up in Dynamic Lighting, and you can personalize them.
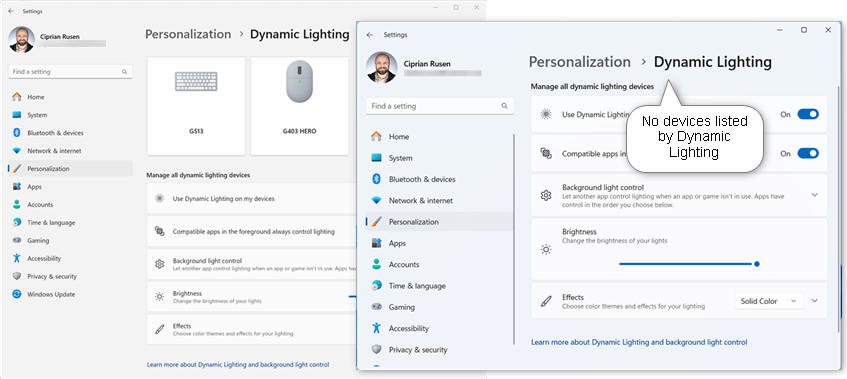
Do you have any devices compatible with Dynamic Lighting?
If you see some devices listed under Dynamic Lighting but your settings seem to change erratically, make sure to turn off the “Compatible apps in the foreground always control lighting” switch so that your RGB settings are managed only by Dynamic Lighting and don’t get changed by other apps you may have installed.
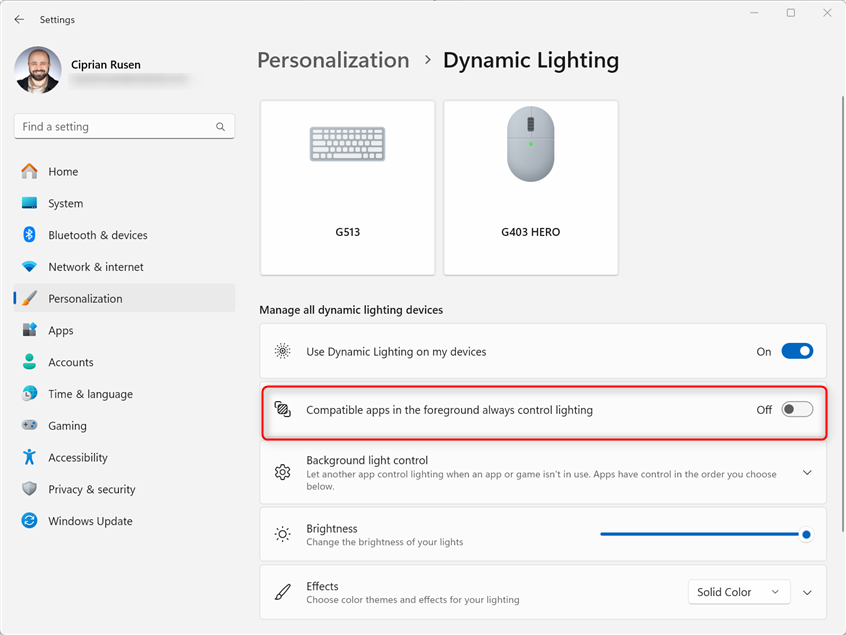
Don't let any other apps control the RGB lighting
If things still don’t work, expand the Background light control section and make sure that the Dynamic Lighting Background Controller is listed first so that it has priority managing your RGB settings.
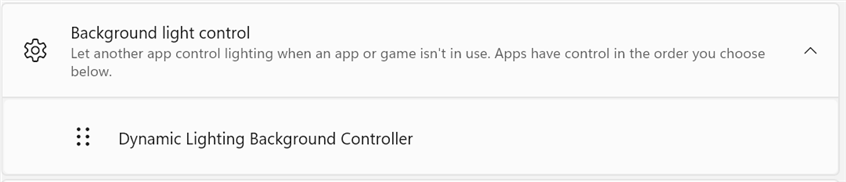
Make sure Dynamic Lighting Background Controller is at the top
Remember that support for Dynamic Lighting may never be added for older RGB accessories and hardware components. In this situation, you’re stuck using other apps to personalize RGB lighting. If you want support for this feature, you must buy new hardware with it built in.
Do you like Dynamic Lighting? Which components would you like to support it?
I like this new feature of Windows 11, and it was about time Microsoft enforced a cross-industry standard for RGB lighting. Unfortunately, this support is opt-in, so vendors may ignore it or add Dynamic Lighting to their products at a slow pace. However, it works great when it does work, and many people will appreciate it. I also hope it will expand to other types of RGB hardware, not just keyboards, mice, microphones, and headsets. I would like to see it used for other hardware like RAM, video cards, motherboards, and sound cards. Wouldn’t synchronizing your entire computer and accessories through Dynamic Lighting be great? If you asked me, that would be the ultimate personalization. Comment using the options below, and let me know what you think.


 14.02.2024
14.02.2024