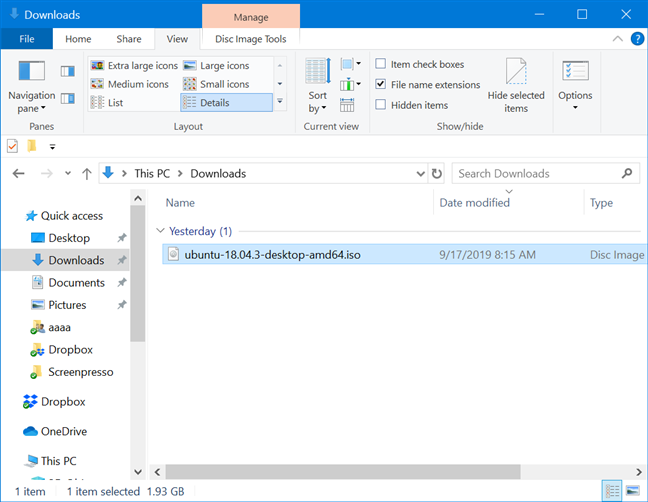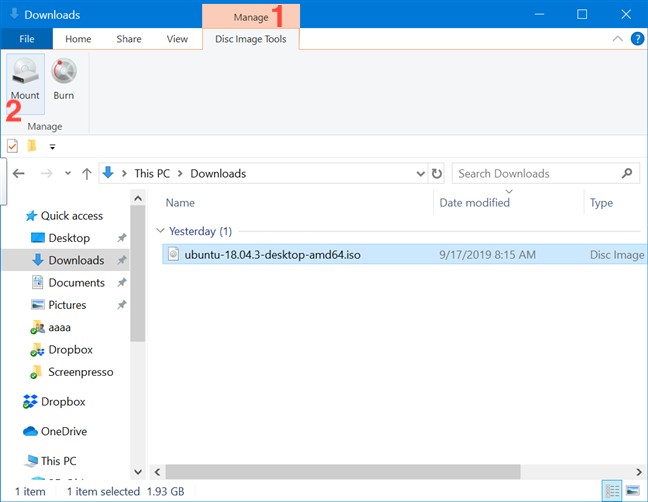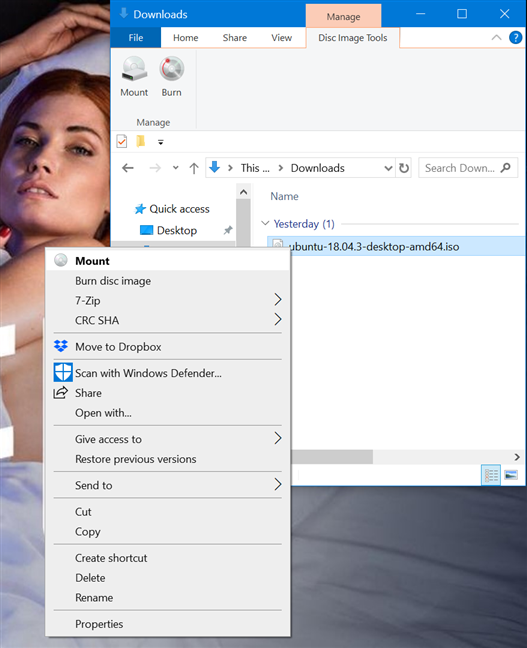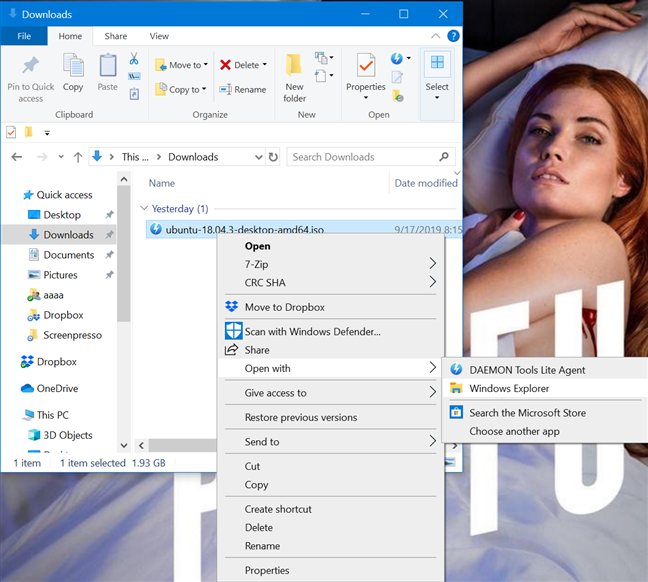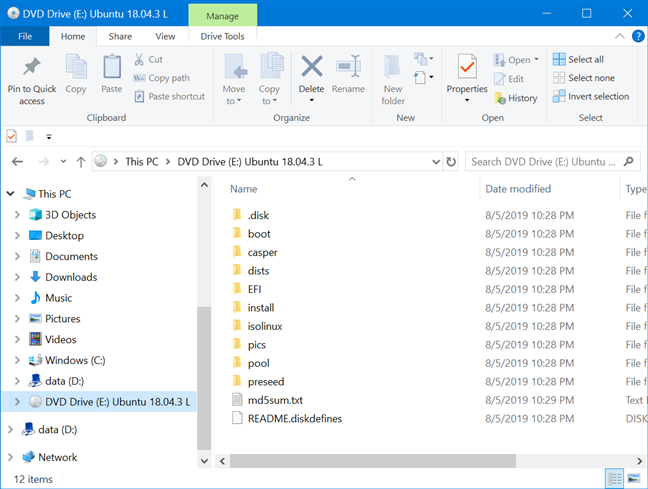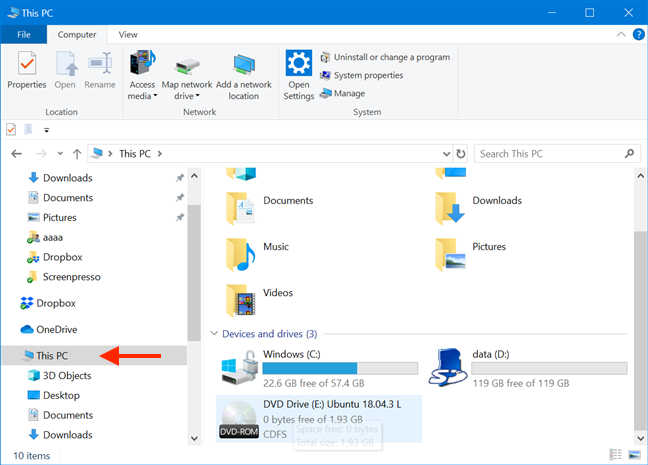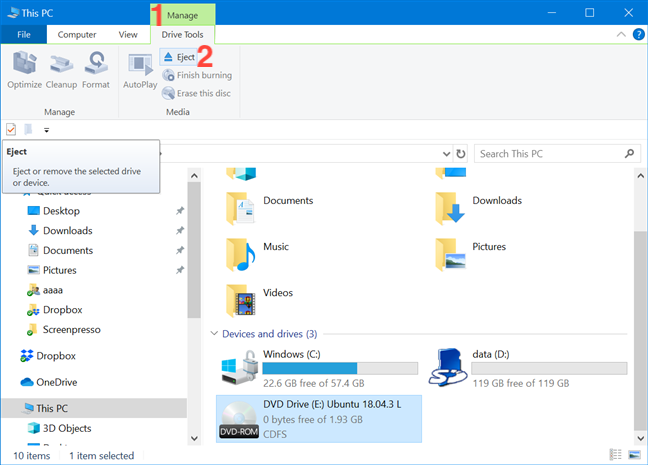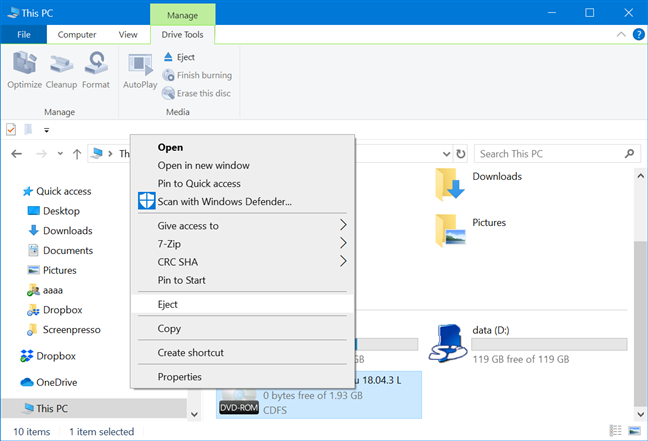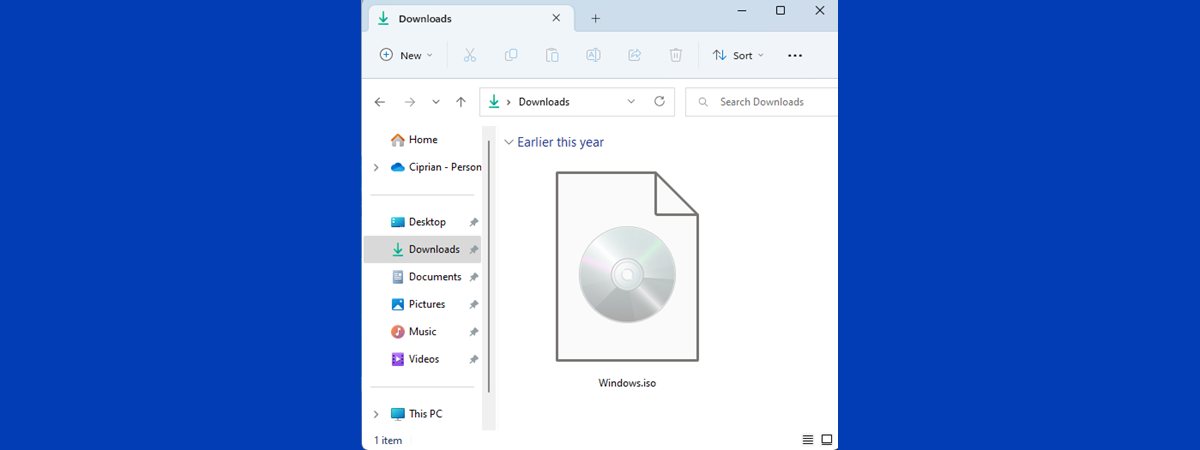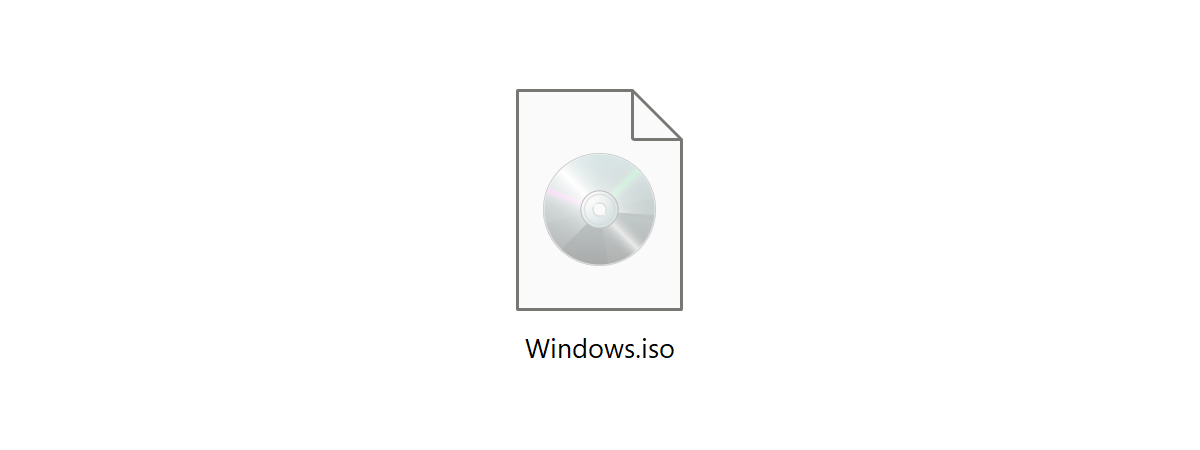
In Windows 10, File Explorer can open and eject ISO disc images without requiring users to install third-party apps for this task. This feature comes in handy when you are trying to work with disc images, view and interact with their content. In this article, we show you the straightforward process of using File Explorer to mount and unmount any ISO image file you need to work with:
How to open (mount) ISO files with File Explorer in Windows 10
ISO is the most popular file format for disc images. When you open a disc image, you see its contents, as if it were the disc that it is cloning. You can use the disc image the same way you would use the original disc. While previous versions of Windows needed third-party software for this task, Windows 10 comes with the versatile File Explorer, which enables you to mount a disc image with just a few clicks or taps.
First, open File Explorer and navigate to the ".iso" file that you want to open. We used the ISO for Ubuntu Linux for this tutorial. The fastest way to open it is to double-click (or double-tap) on the ISO file. Another method involves selecting it by clicking or tapping on it.
With the ISO file selected, click or tap the Manage tab on the ribbon and then press the Mount button.
Alternatively, you can right-click or press-and-hold the ISO file, and then click or tap Mount from the contextual menu.
Even if a third-party app that works with ISO files is already installed on your Windows 10 computer or device, you can still open them using File Explorer instead. Right-click or press-and-hold the ISO file to open the contextual menu and then click or tap Open with, followed by Windows Explorer (which is what File Explorer was called on previous versions).
Regardless of the method used to mount the ISO file, the result is the same: the disc image is opened in File Explorer, and you can access its entire contents.
TIP: If AutoPlay is enabled when you mount an ISO file, the disc's AutoPlay menu is displayed.
You can now access everything, just like you would from a physical disc: you can copy files from the disc image, run them and so on.
How to eject (unmount) ISO files in Windows 10
When you are done working with a mounted ISO file and want to unmount it, open File Explorer and go to This PC.
Select the drive used for the ISO file and click or tap the Manage tab on the ribbon. Then, click or tap Eject.
You can also unmount the ISO file by right-clicking or pressing-and-holding the drive of your ISO file, and then clicking or tapping Eject in the contextual menu.
The ISO file is unmounted immediately, and the drive disappears from This PC. If you use the This PC section of the File Explorer often, you might want to learn How to make File Explorer open This PC, by default.
Do you use File Explorer to mount disc images?
For this tutorial, we downloaded and installed third-party software, Daemon Tools Lite. We were disappointed to find that, in spite of our vigilance, the app somehow managed to sneak bloatware past us during installation. This convinced us to only use Windows 10's File Explorer for this purpose from now on, which also comes with the advantage of not wasting extra disk space. What have you been using to mount or unmount disc images? Let us know in a comment below.


 20.09.2019
20.09.2019