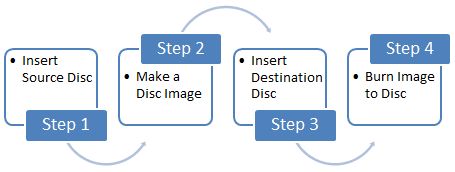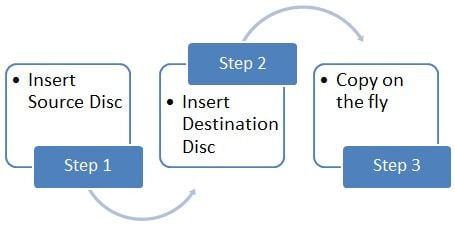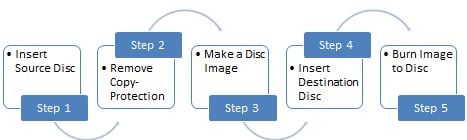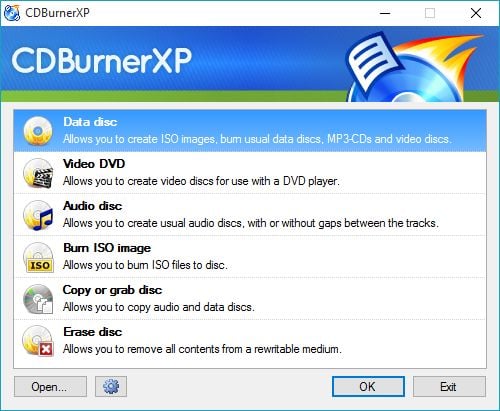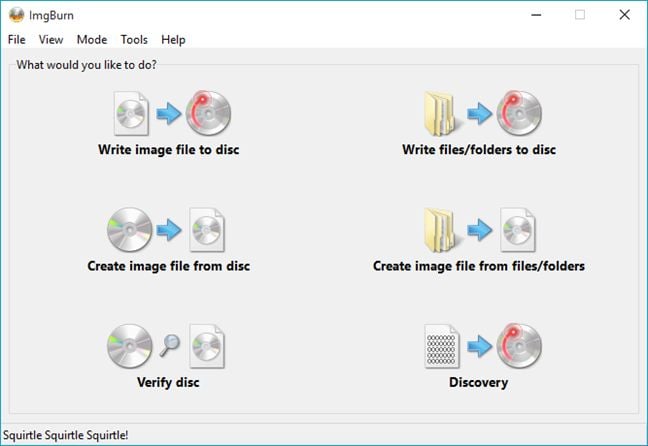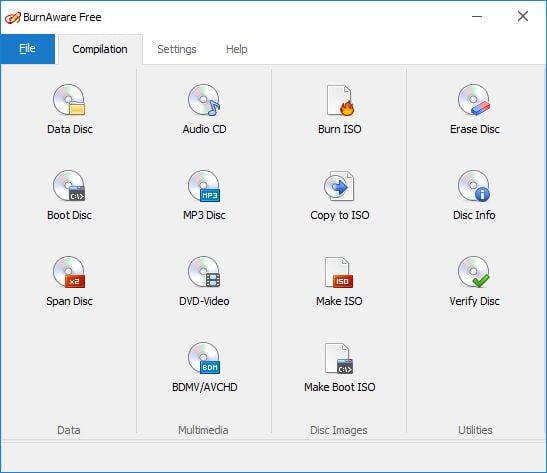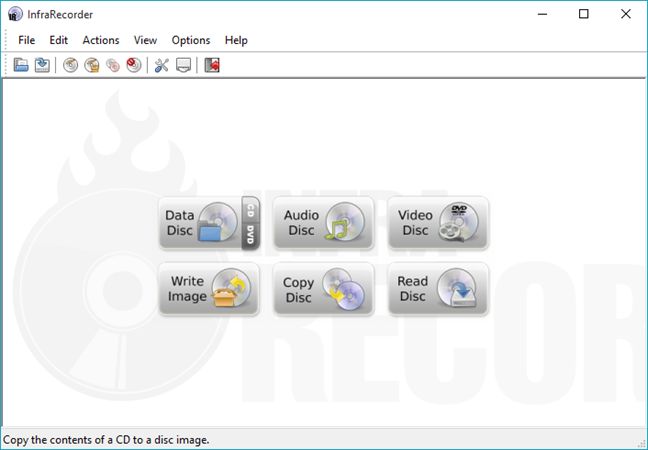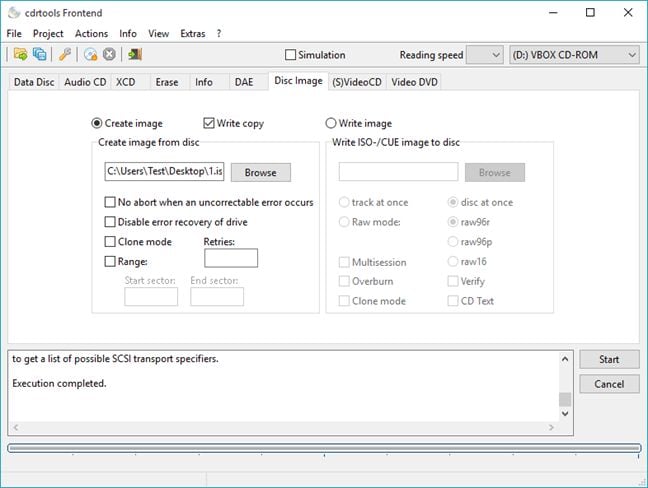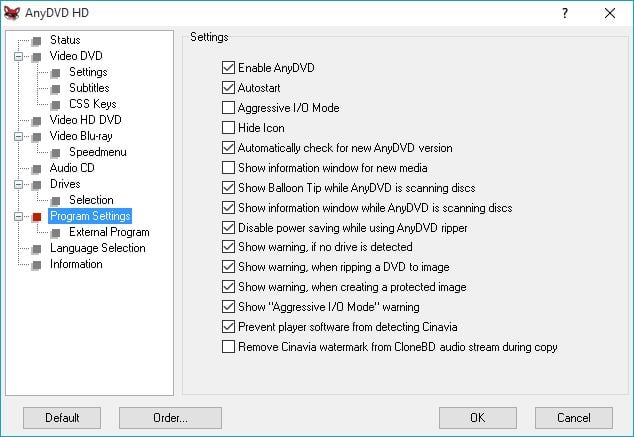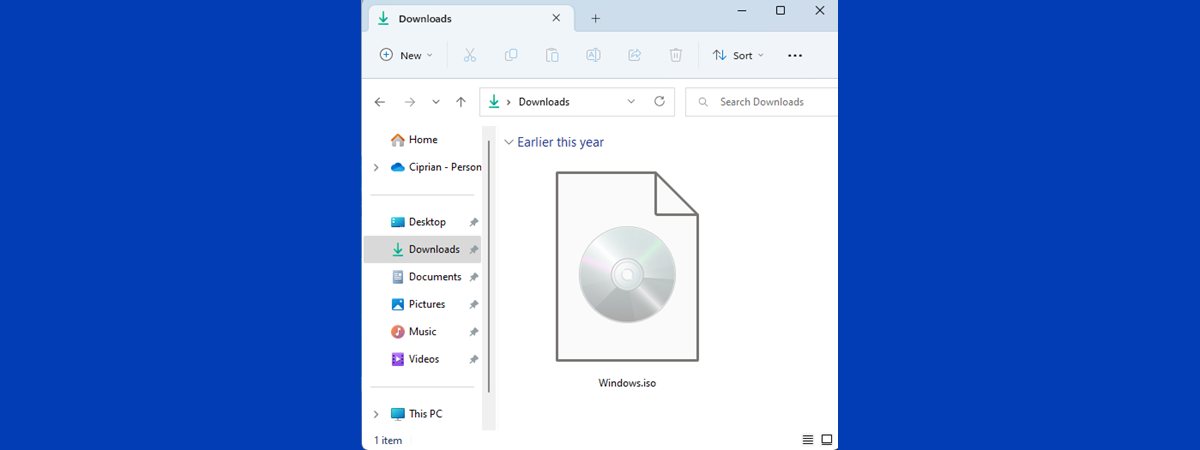Are you searching for a way to create a disc-to-disc copy of a CD, DVD or Blu-Ray? Then you are in luck. In this guide, we will discuss the steps and principles involved in making a copy of any disc, in any version of Windows. Then, we will cover some of the best tools for the job. If you are interested, don't hesitate to read this tutorial:
The principles & steps involved for copying discs
Before we go into detail about how you can copy a disc, it is best to explain a few important principles:
- In order to copy a disc, you first need to make a disc image of it. A disc image is a complete sector-by-sector copy of the disc, saved into a single file. Therefore, the size of the file will be equal to the size of the data stored on the disc. The most popular disc image file format is ".iso". You can learn more about disc images, here: What is a disc image file (ISO, NRG, BIN)?.
- If you have two similar disc writing drives in your computer, you can skip the step of making a disk image of the disc that you want to copy. You can make a copy on the fly, from drive to drive. In one drive you insert the disc that you want to copied and in the other, a blank disc of the same size and type.
- Most discs you purchase from a store with copyrighted media content such as music albums, movies and games are copy-protected. Traditional disc burning and copying applications will not be able to make a copy of such discs. You will need special tools that can go around the copy-protection, in order to be able to create a disk image of those discs and then copy them on another disc. If you do this, make sure you are making copies of such discs only for backup and personal use. You can learn more on this subject, here: How to make a backup copy of a protected disc (DVD or Blu-Ray).
To recap, these are the steps involved when copying a disc and you have only one burning unit on your computer:
These are the steps involved when you have two burning units on your computer and discs can be copied on the fly:
These are the steps involved when copying a protected disc:
Windows software for copying non-protected discs
By default, you cannot copy a disc using the built-in Windows utilities. At least not in Windows 10, Windows 8.1 and Windows 7. Only if you have a disk image stored as an ".iso" file, can you burn it directly from Windows. Instructions for how to do so are found here: How to burn disc images (ISO & IMG) in Windows.
The best solution is to install third-party software, specialized in burning all kinds of discs and making copies of non-protected CD, DVD or Blu-Ray discs. Some of the best free applications for burning discs are:
-
CDBurnerXP i s our favorite free tool for burning optical discs. It can be used to create an ".iso" disk image which can then be burned to a disc, using the same application or any other tool you prefer. When installing it, pay attention so that you don't install the unwanted software bundled with it.
-
ImgBurn is a tool specialized in copying all kinds of discs. If you are not interested in any other types of disc burning activities, just copying, then this tool is the best choice.
-
BurnAware Free is a general tool for burning discs. It is able to create disc images and burn them to discs. It is free and lightweight but it doesn't offer support for on-the-fly copying. If you want this feature, you will have to buy BurnAware Premium.
-
InfraRecorder is a free CD/DVD burning solution for Windows. It lets you burn data to physical discs, as well as create disc images, and it can also create disc copies, on the fly.
-
Cdrtfe is a very simple and lightweight Windows app for burning optical discs. It can burn data discs, Audio CDs, DVD-Video discs, etc. It can also create and write ISO disc images.
Software for copying protected discs
If you need to backup a copy-protected disc you purchased, then you will find very few solutions that actually work. Also, you will need to pay for most of them. If you find something that's free, chances are it hasn't been updated for a long time and it doesn't offer much help in copying more modern discs such as Blu-Ray. The best solution in our view is AnyDVD HD.
This application specializes only in removing the copy protection and any other kinds of restrictions. It offers support for all modern formats and decryption for most copy-protection mechanisms. Due to this, it is also the most expensive software of its kind .
However, it cannot be used to make copies of discs. For that, you will need to use the tools mentioned in the section above. You first bypass the copy protection using AnyDVD HD and then you make a copy with your favorite disc burning application. We covered all the steps you need to take in this guide: How to make a backup copy of a protected disc (DVD or Blu-Ray).
Another free solution, highlighted by some of our readers as being a worthy alternative is DVD43. The downside is that it works with a limited number of disc burning applications, unlike AnyDVD HD.
Conclusion
We hope that you've found this guide useful. If you have any questions about ways to make copies of your discs, don't hesitate to ask using the comments forms below. And, if you have suggestions for other useful tools that can be used to copy discs, don't hesitate to share them with us.


 19.05.2016
19.05.2016