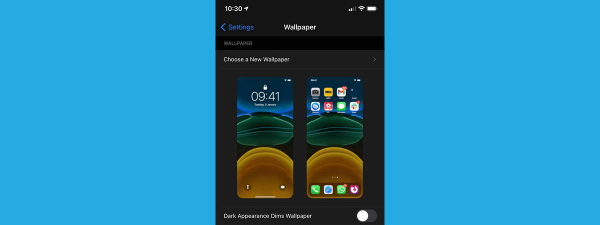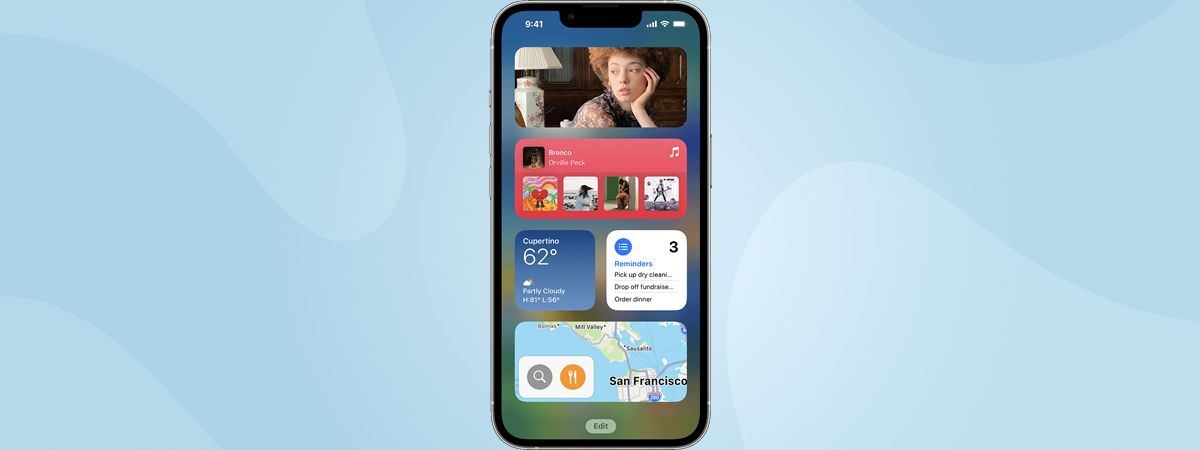
Widgets are small apps that display useful information or provide quick access to your favorite features on your iPhone. In this guide, I will show you how to enable interactive widgets, aka adding interactive widgets to iOS 17’s Home Screen or Today View. I’m also going to take a look at how to use interactive widgets on an iPhone and how to customize the ones that allow you to change their options. Without further ado, here’s how interactive widgets work on iPhones:
NOTE: I wrote this article using an iPhone 12 mini running on iOS 17.1. The interactive widgets are a feature that was introduced in iOS 17, which means that you can take the next steps and use the features presented in this guide only if you’ve updated your iPhone to run iOS 17.
What are interactive widgets?
Unlike traditional widgets, interactive widgets let you perform actions or change settings without opening their main app. For example, you can use the Music widget to start playing your favorite songs or use the Reminders widget to get an instant view of your to-do list and check the tasks you’ve already finished.
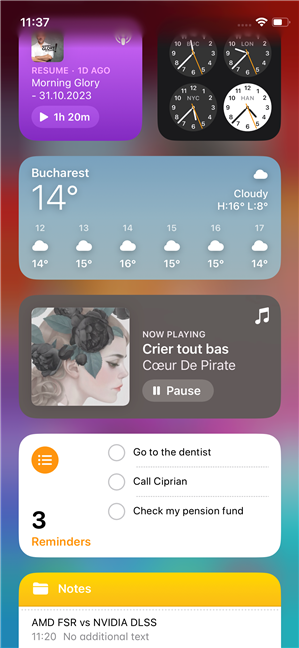
Interactive widgets on iOS 17
How to add interactive widgets to the Home Screen
To add an interactive widget to your iPhone’s Home Screen, you first have to enter editing mode. To do that, tap and hold an empty area on your Home Screen until the apps start jiggling.
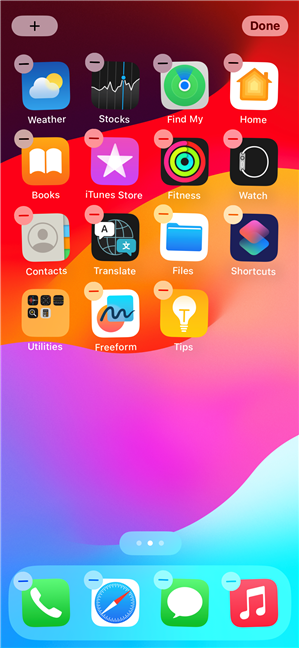
Enter the editing mode on the Home Screen
Once you’re in editing mode, tap the + (plus) button on the top left corner of the screen.
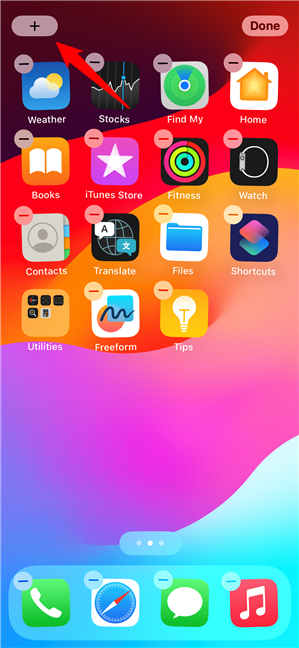
Tap + (plus) to add an interactive widget to iOS 17
Scroll down or use the Search Widgets bar at the top to find the widget you want to add.
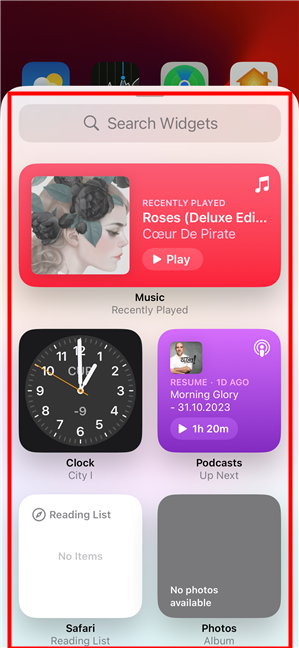
Search or scroll to find the widget you want
Once you locate the widget you want, tap on it.
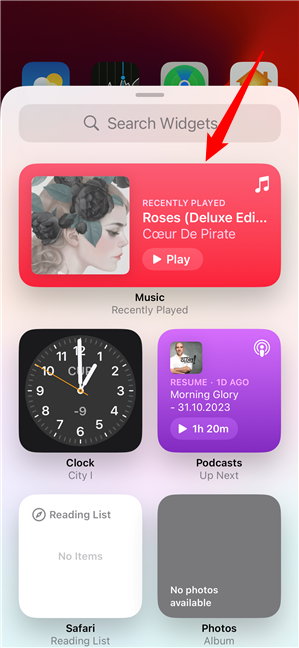
Tap the widget you intend to add to the Home Screen
Swipe left or right to see the sizes available for the widget. Once you see the size you want, you can choose it by tapping the Add Widget button found at the bottom of the screen.
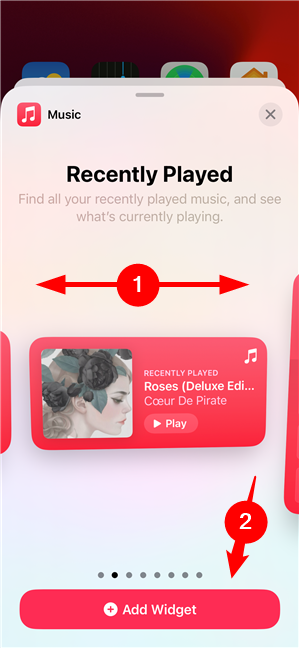
Select the widget size and tap Add Widget
The selected widget is now added to your iPhone’s Home Screen, but you’ll still be in editing mode.
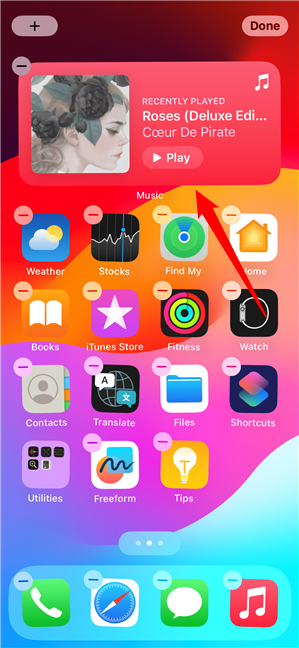
The interactive widget has been added
Your iPhone stays in editing mode, letting you drag the widget you added to your desired location on the Home Screen. To move it around, drag and drop it to the spot where you prefer having it. When you’re satisfied with its location, tap Done in the top-right corner of the screen.
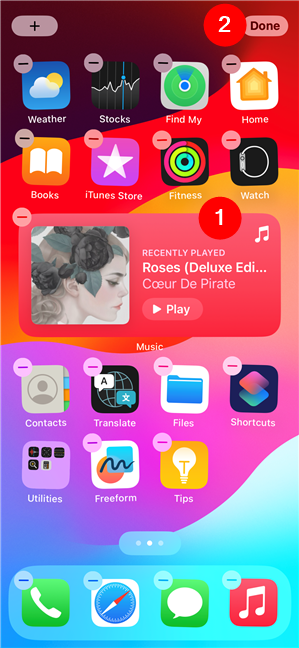
Tap Done to save your changes
The last action takes you out of the editing mode, and you can start using the widget you’ve just added.
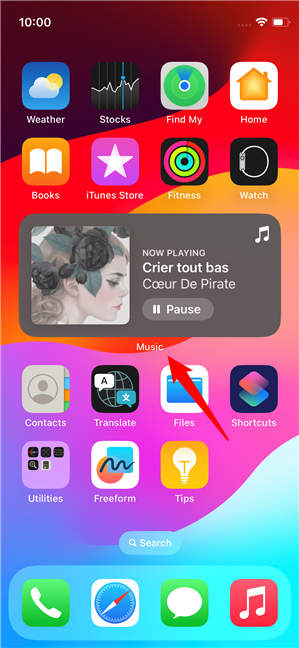
The widget is now on your Home Screen
Read the last two chapters in this guide to see how to use and customize your interactive widgets. Before that, however, you might also want to know…
How to add interactive widgets to your Today View
If you want to add an interactive widget to your iPhone’s Today View, first access it. To do that, swipe right from the first Home Screen page.
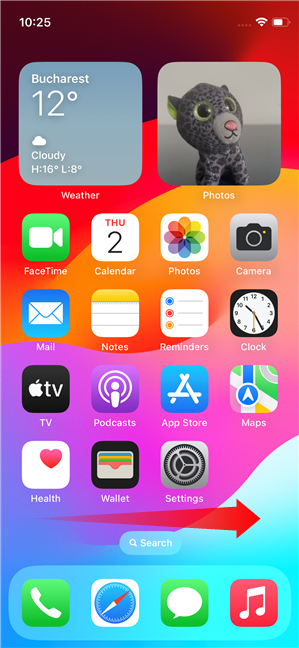
Swipe right on the first page of the Home Screen
Once you’re on the Today View, go to the bottom of the screen and tap Edit.
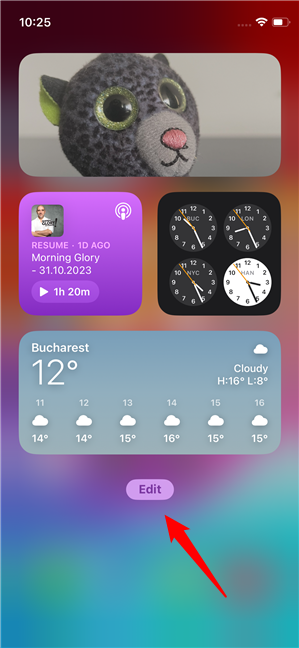
Tap Edit at the bottom of the Today View page
This puts your iPhone’s Today View in editing mode, and all the widgets you already have on it start jiggling. Tap the + (plus) button in the top-left corner of the screen.
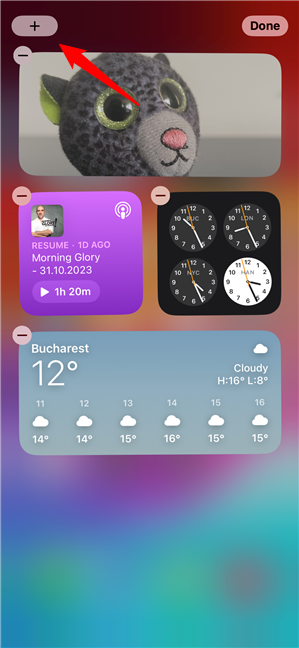
Tap + (plus) in the top-left corner
Scroll down or use the Search Widgets bar to find the widget you want to add.
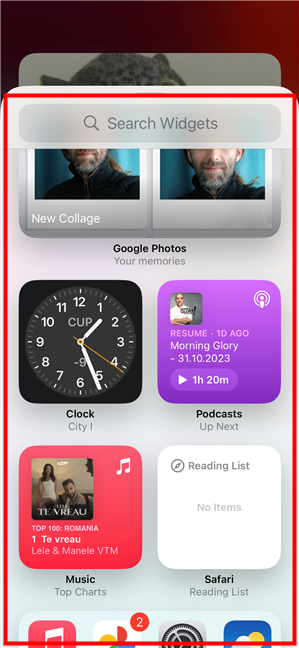
Search or scroll to locate the widget
Tap the widget you’d like to add to iOS 17’s Today View.
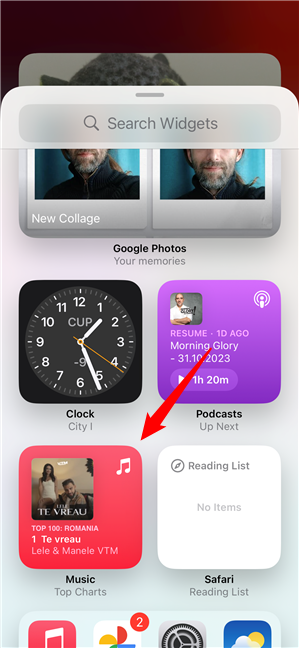
Tap the widget you want to add
This allows you to see the different sizes available for the widget. Swipe left or right to choose the one you want, and tap Add Widget when you find it.
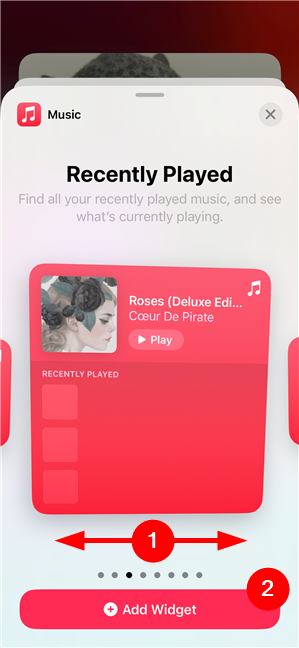
Choose the widget size and tap on Add Widget
Once you do that, your iPhone adds the selected widget to your Today View but doesn’t exit the editing mode. This allows you to drag the widget to any position in the Today View.
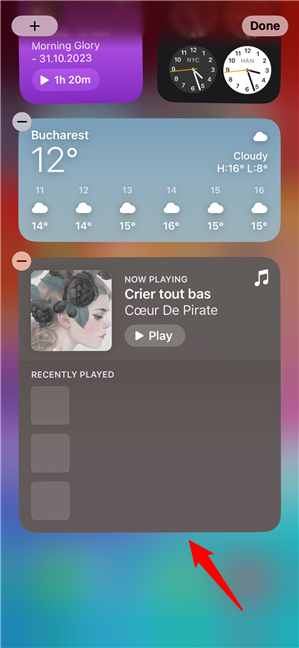
The interactive widget has been added
When you’re OK with the widget’s location, tap Done in the top-right corner of the screen to save your changes.
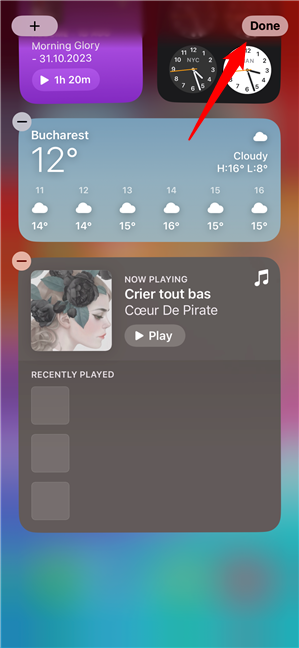
Tap Done to save your changes
Now you can see the interactive widget you added shown on your iPhone’s Today View.
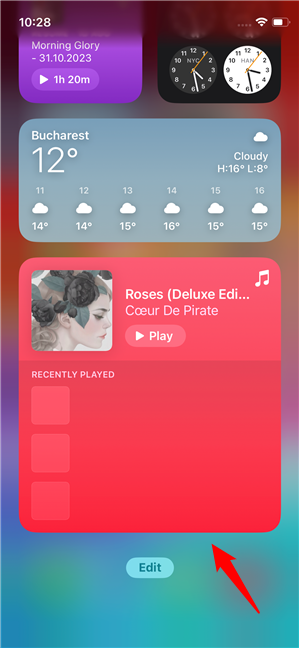
The interactive widget is now shown on your Today View
Next, let’s see…
How to use interactive widgets on iOS 17
Regardless of whether you’ve added the widget on your Home Screen or Today View, you can now interact with it. To do so, go to its location first.
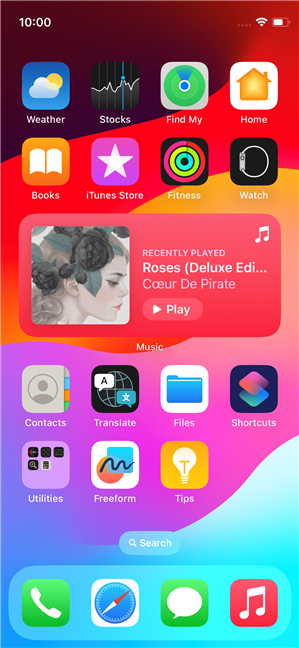
Locate the widget
Depending on the interactive widget’s capabilities, there will be some actions you can perform. For instance, in the screenshot below, you can see that I’ve added a Music widget on my iPhone’s Home Screen. It allows me to play music by tapping its Play button directly, without having to open the Music app.
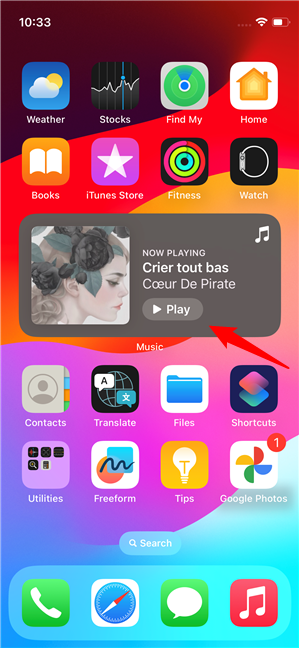
Play songs with the Music interactive widget
Also, when already playing music, the widget lets me Pause it whenever I want.
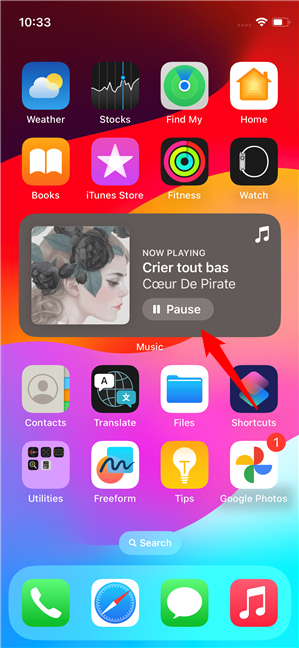
Pause music play in the Music interactive widget
Other widgets have different options and controls that you can use, depending on their purpose and functions. The Reminders widget allows you to see and check tasks off your daily to-do list, Notes lets you see and quickly access your latest notes, and so on.
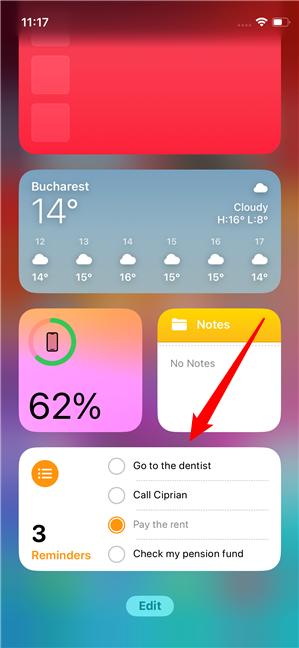
The Reminders interactive widget on iOS 17
Some apps offer interactive widgets that you can add and use on your iPhone, so if you like the idea, you should check what you get every time you install a new app. Having said that, let’s now see how to personalize or delete widgets in iOS 17.
How to remove or customize interactive widgets on iOS 17
To customize or remove a widget, regardless of whether it’s located on your Home Screen or in your Today View, find it and then tap and hold on it until a context menu appears.
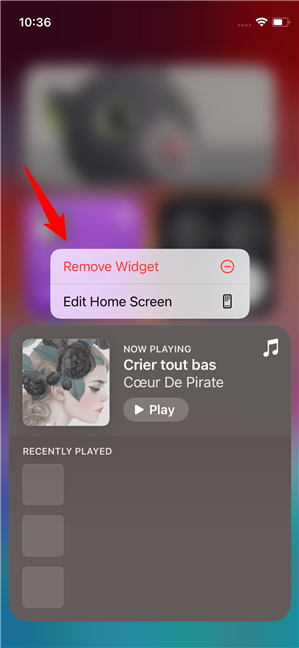
Open the menu of an interactive widget on iOS 17
In the menu, you can tap Remove Widget to delete it from your Home Screen or Today View.
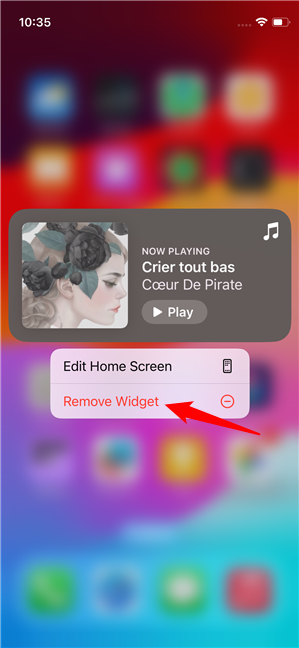
Remove Widget in iOS 17
If you want to change the widget’s location, you can tap Edit Home Screen in the context menu. Then, you can drag the widget to your preferred location.
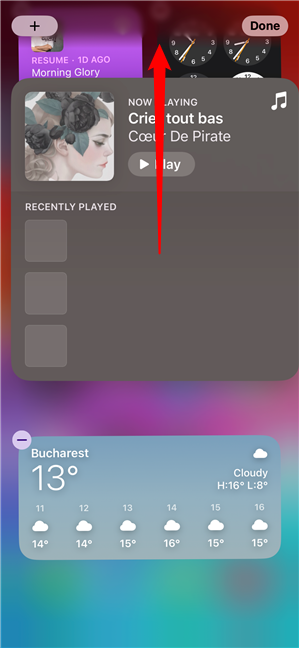
Move an interactive widget in iOS 17
Some interactive widgets also offer you the option to customize them. For instance, while the Music widget doesn’t have any customization options available, the Reminders widget does. In such cases, the context menu of the widget also shows an option called Edit Widget. Tapping it allows you to change the widget’s available options, which can vary from appearance to content or behavior.
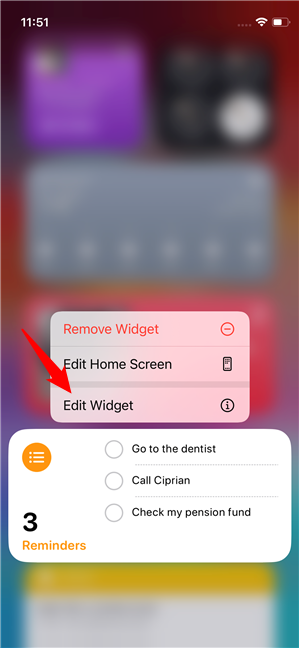
Edit an interactive widget on iPhone
For example, the Reminders widget that I’ve added on my iPhone allows me to choose the reminder list that I want to show up in the widget.
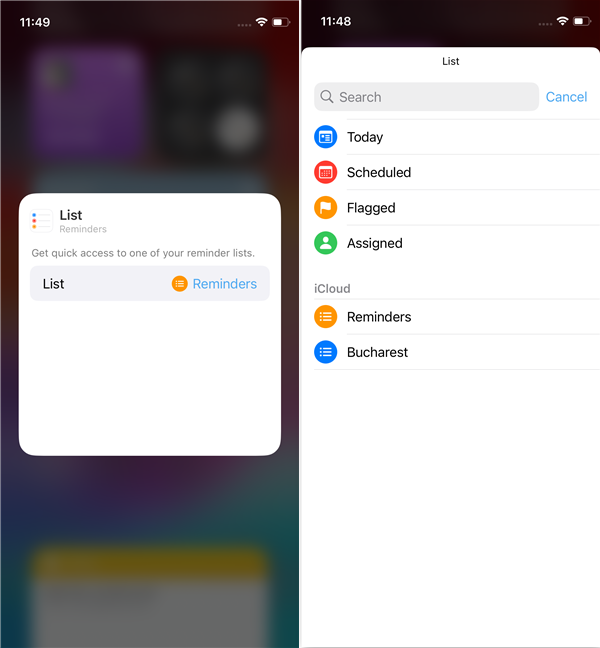
Editing options for the Reminders interactive widget
It’s worth checking all your interactive widgets on iOS 17 to see whether they allow for customization. You might find that some of the options for your favorite widgets are actually things you need or just like more than the default view. 🙂
Are you using interactive widgets on your iPhone?
I hope this tutorial helped you learn how to use interactive widgets on your iPhone. Widgets are a great way to personalize your device and access your favorite features quickly and easily. Try adding some interactive widgets and see whether you like them or not. If you already have a list of favorite interactive widgets on iOS 17, would you mind sharing them? Other readers might find them useful, too!


 10.11.2023
10.11.2023