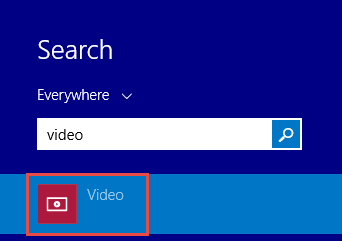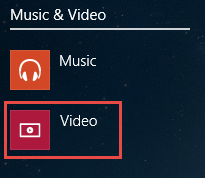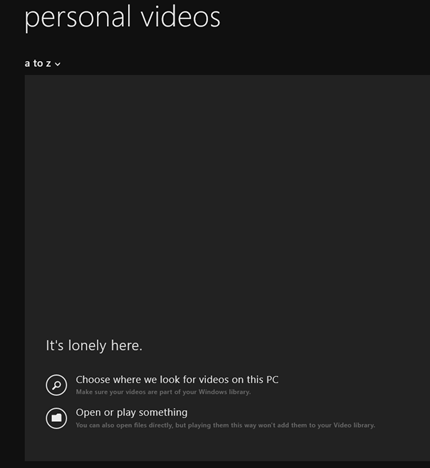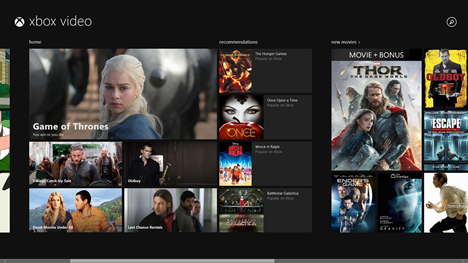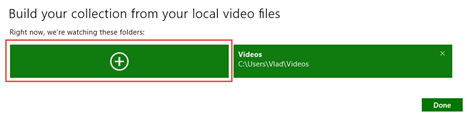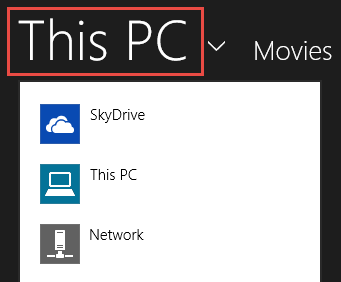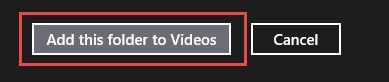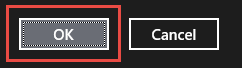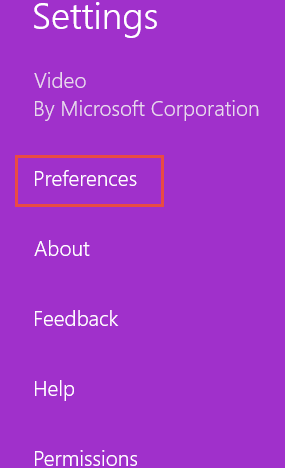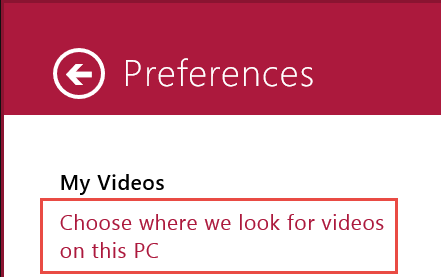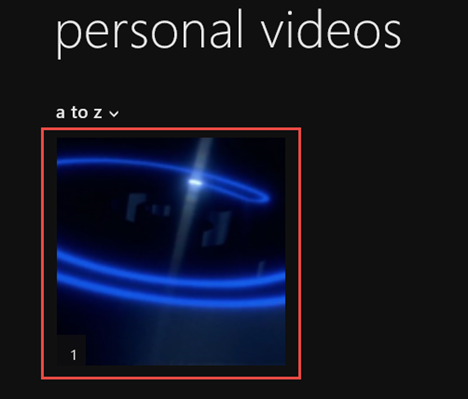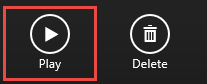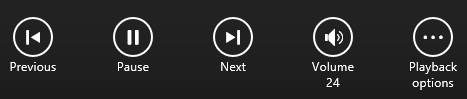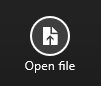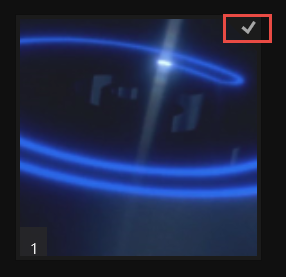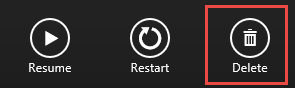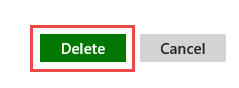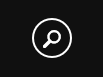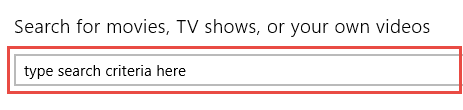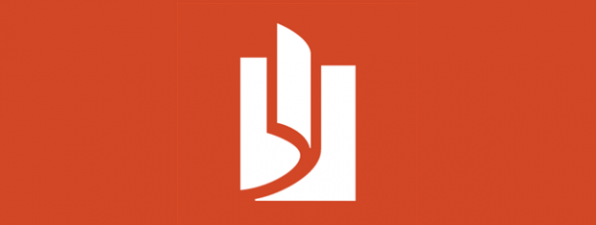I bet most of you enjoy watching movies on your computers and devices, both when at home and while travelling. With the help of the Video app you can watch all kinds of movies both from your PC and your tablet. This friendly modern app also enables you to organize your movies in a digital library. Without further ado, let's see how to use the Video app to play your local video library.
How to Start the Video App in Windows 8.1
If you don't have a tile for the Video app on the Start screen, the easiest way to open it is by going to the Start screen and typing "video". Then, select the Video result from the list.
Another way of opening Video is through the Apps view: go to the Start screen and move the cursor to the bottom left corner of the screen, just below the last tile on the first column. Click the down facing arrow icon to display the application list. On a touch-enabled device, go to the Start screen and slide upwards to access the Apps view.
Then, click or tap Video shortcut in the Music & Video folder.
When you first launch the app, you will see different things, depending on the region where you are based and on whether you have an Xbox gamer tag or not.
If you are not based in the US, UK and other regions where Xbox services are available or you don't have an Xbox gamer tag, the Video app it will take you to the Personal videos section. You will see a dark screen with instructions on how to add videos to the app. You have the option to either set specific folders to be added to the library or to open specific video files without adding them to the library.
If you are based in the US, UK and other regions where Xbox services are officially available and you have an Xbox gamer tag, you will see the Xbox Video store. With it, you can purchase and view movies, TV series and more. Obviously, you can also play your own local videos.
In this guide we will focus on those users that can't access or don't want to access the Xbox Video store and are interested in using this app to play their own local videos and movies.
How to Add Content to the Video App Library
Important: The Video app indexes by default the Video library of the current user. You will automatically see the videos from that folder on the home screen of the Video app.
To set the Video app to automatically add content to its library, click or tap the
"Choose where we look for videos on this PC" button.
Then, click or tap the Add folder button. A list of folders on your device is displayed allowing you to select the folder to be added to the library.
You can add folders from your Windows 8.1 device, from your OneDrive storage or from a network location by clicking or tapping the location area in the upper left hand corner of the screen and selecting the desired source from the drop-down list.
When you reached the folder you want to add to the library, click or tap on it and then click or tap the "Add this folder to Videos" button in the lower right hand corner of your screen.
Important:Whenever you add new content to a folder that you have previously added to the library, the Video app will automatically display the new content as well.
Once you have finished adding the folders to the library, click or tap the OK button in the lower right hand corner of your screen.
Once folders are added to the Video app, you will see the videos found inside them, each time you start the app.
From there onwards, you can add new folders to the Video app library using the Settings charm. Click or tap Preferences.
Then click or tap "Choose where we look for videos on this PC" and follow the steps shown above to select new locations.
How to Play Videos with the Video App
Now that you have populated your video library, you will want to watch those videos, right?
To play a video file, simply open the Video app and click or tap the video you want to play.
Another way to play a video file is to right click or swipe down its tile in the Video app and then click or tap the Play button in the lower left hand corner of your screen.
After the video starts playing, you have a few playback options available by right clicking the playback screen or by swiping upwards:
- Previous - opens the previous video in the folder.
- Pause - pauses the current playing video and turns the button into a Play button. To unpause the video, either click or tap the Playbutton in the lower right hand corner of the screen or click or tap the one on the middle of your screen.
- Next - opens the next video in the folder.
- Volume - opens a vertical scroll bar for volume adjustments.
- Playback options - allows you to set the video repeating options.
If you want to play a video that you have not added to your library, you can do so by right clicking the home screen of the Video app or by swapping upwards. Then, click or tap the Open file button in the lower left hand corner of your screen, browse to the folder where the video is found and open it.
How to Delete Videos from the Video App Library in Windows 8.1
Important: Deleting videos from the Video app library will also delete them from their physical location on your hard drive.
To delete a video from the library, open the Video app. On the home screen, right click or swipe across the video you want to delete. You should see a checkmark in the upper right corner of the video tile.
Then, click or tap the Delete button in the lower left hand corner of your screen.
The Video app asks you for confirmation. Click or tap Delete.
How to Search for Videos ins the Video App
The library of your Video app can grow quite big depending on the number of videos you add to it. If you want an easier way to find a video without having to scroll through your entire library, the Video app includes a search option.
To search for videos, first launch the Video app. Then, click or tap the search icon in the upper right hand corner of the screen.
A search box is shown. Type in the name of the video you want to search for and click or tap the magnifying glass at the right end of the search field.
Alternatively, if you are using a keyboard, you can simply press the Enter key to start the search.
After the search is complete, you will see a list of video results from which you can select the video you want to view.
How to Set the Video app as the Default Video Player in Windows 8.1
If the Video app caught your attention after reading this article, why not set it as the default video player on your Windows 8.1 device? This can be particularly useful when using the Windows 8.1 on a tablet, such as Microsoft's Surface Pro 2, since you won't need to open the video in a desktop video player.
For detailed information on how to set up the Video app as the default video player, we encourage you to read our dedicated article: The Easy Way to Set Your Default Apps in Windows 8.1
Conclusion
As you can see in this article, the Video app offers arguably the most straightforward way to play videos directly from the modern interface of Windows 8.1. It sports a clean, intuitive and easy to use interface while allowing you to manage an entire digital video library from the tip of your fingers.
Before closing this article, we'd like to hear your thoughts on this app! Have you tried it? Did you have any problems playing any videos? What about managing the video library? Let us know by commenting below and we'll be glad to help you out.


 24.02.2014
24.02.2014