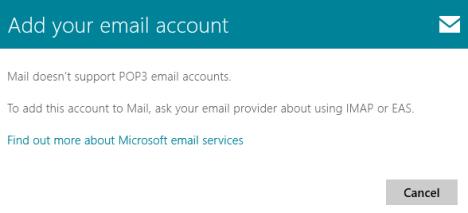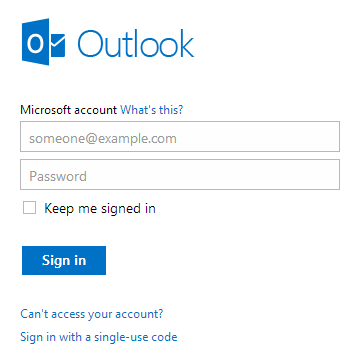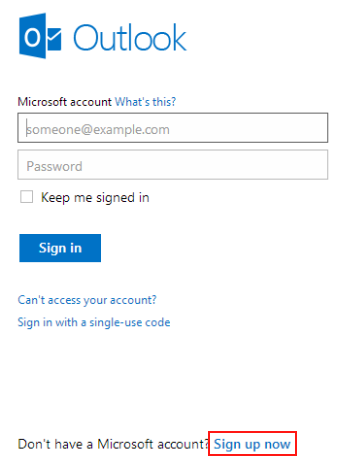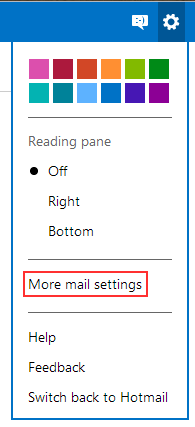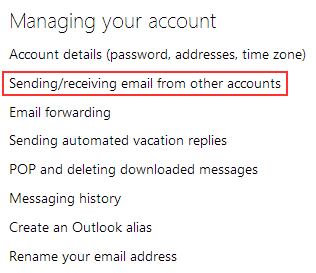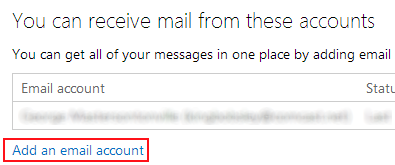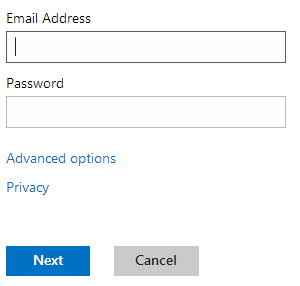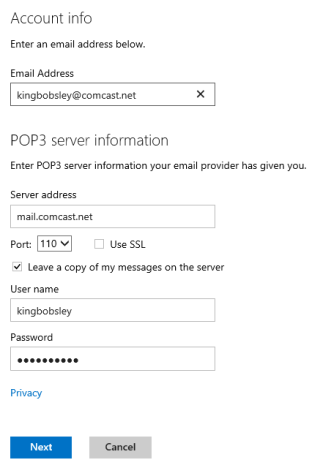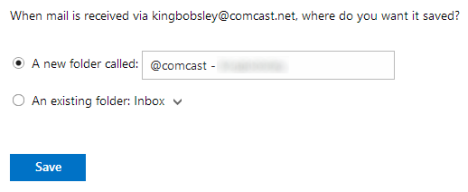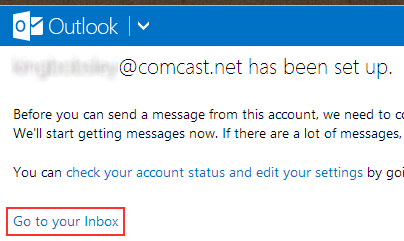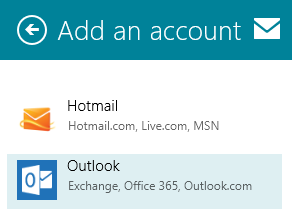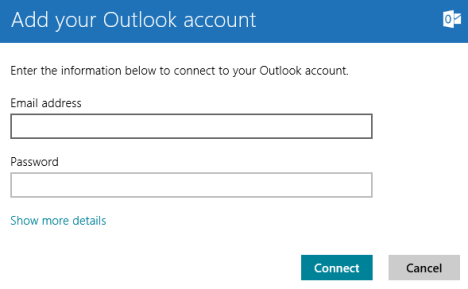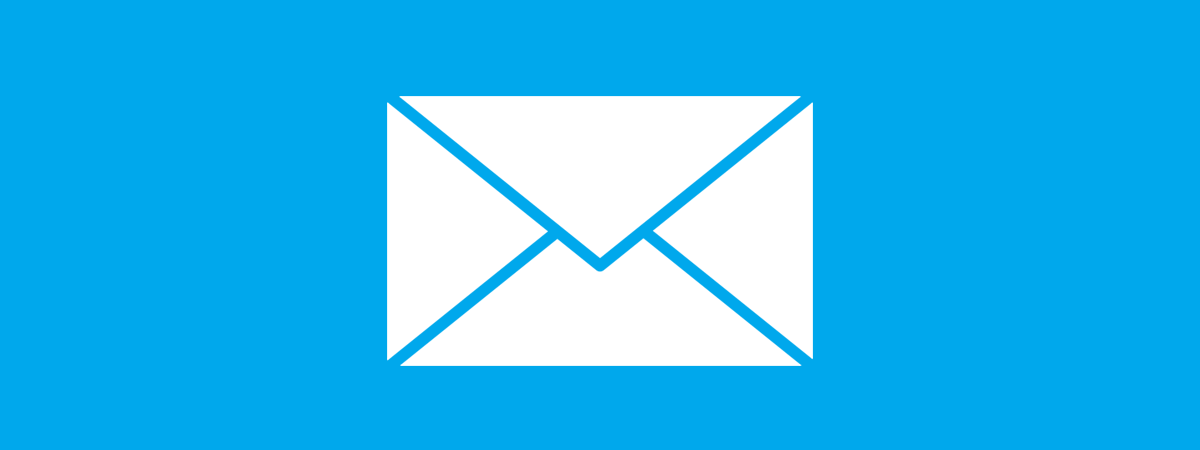
For those of you who've had a chance to try out the new Mail app in Windows 8, you'll know that it's a convenient tool for aggregating all of your emails into a single location, that is, unless you have a POP3 email account. While most email providers have updated to the IMAP protocol, some major ISP's, including Comcast and Verizon, still use POP3. If you are one of the millions of users with such an address, you won't be able to simply add your account to Windows 8 Mail. But, you can use Microsoft's Outlook.com free email service to pull emails from your POP3 account(s) and then use that account in the Mail app. This guide will show how.
Mail doesn't support POP3 email accounts
In the screenshot below you can see the infamous error returned when trying to use POP3 email accounts in Mail.
Using Microsoft's Outlook.com, you can create an Outlook email address and use that to pull in emails from your POP3 account. Syncing Outlook with Mail will then allow you to receive and respond to emails sent your old email address. It may sound annoying, but the process is quick and easy.
Sign in to Outlook.com
Open your web browser of choice and go to Outlook.com. Enter the email address and password associated with your Microsoft account. Click or tap "Sign In."
You'll be able to log in even if your account uses an email address from another provider such as Gmail or Yahoo. However, if you already have your original email address configured in Mail, you won't be able to add your Outlook inbox using the same address.
To avoid this issue, create a new Microsoft account for use with Outlook.com. Just click "Sign Up Now" on the Outlook Sign In page and enter the required information.
Alternatively, you can use that email with the Hotmail service instead of Outlook.com. This service allows you to sign with Microsoft accounts that have their email service provided by another company. Also, you can sign into Mail with Hotmail accounts for which the email service is provided by other companies.
However, there's another catch: let's say that you have a Gmail account. If you register it directly in the Mail app then you won't be able to register in Mail using the same account, via the Hotmail service. It will return an error saying that your Gmail inbox is already setup. Therefore, you either set Hotmail to take your Gmail messages and register in the Mail app using your Hotmail account, or you register Gmail directly. I hope this is not too confusing to follow. Let me know if you need further clarification.
How to Add a POP3 Account to Outlook.com
Log in to Outlook.com, click or tap the Settings gear and then "More mail settings."
Click or tap "Sending/receiving email from other accounts."
Under the heading "You can receive mail from these accounts" click or tap "Add an email account."
Enter the account information for your POP3 email account and click or tap "Next." Outlook should be able to gather the necessary information and setup the account from here.
If the setup fails, you'll need to click or tap "Advanced Options" and manually configure the account. Leave the email address, password, port number, and username fields as they are. Get the mail server name from your email provider, select "Leave a copy of my messages on the server" and click or tap "Next."
Provided all of the information you entered is accurate, your account setup will continue. Select an existing folder to receive emails from your POP3 account or opt to create a new one. We recommend dropping the mails right into your inbox. Click or tap "Save" after making your decision.
Outlook will take a couple of seconds to finish up the account setup, once you get your confirmation, click or tap "Go to your inbox."
You should now see your inbox populating with emails from your POP3 account. All that remains is to funnel them into Windows 8 Mail.
How to Add Outlook.com to Windows 8 Mail
To learn how to add your Outlook account to your Mail inbox, please take a look at the following article: The Complete Guide on How to Use the Mail App. The section titles "How to Add an Account to the Windows 8 Mail App" describes this process in detail.
To summarize, when adding your Outlook.com inbox to Mail, you'll need to select Outlook from the "Add an account" menu for an Outlook.com address or Hotmail for Microsoft account from a different provider such as Yahoo or Gmail.
Provide your account details and Connect.
Now that your Outlook account is added to the Mail app, you may want to change the account name. It defaults to "Outlook" and it may not be intuitive to click "Outlook" to view your Comcast, or any other POP3 provider's, messages. Read the following article for more information if you need help with this: Introducing Windows 8: How to Rename an Account in Mail.
Conclusion
Congratulations, you've successfully circumvented Mail's incompatibility with POP3. You'll receive emails right into the Mail app even though they were sent to a POP3 account. It isn't a perfect fix, especially considering that emails you send from the account will bear the Outlook.com address instead of your original, but functionally that makes little difference. If you have any additional POP3 accounts floating around the Internet, feel free to add them to your Outlook.com inbox as well. Just make sure to use the Outlook.com site to do it as described above. You won't be able to add them using the Mail app.
How do you feel about this work-around? Is it worth the effort to have all of your emails in one place or do you think you'll continue using your providers' webmail interface? We love hearing from you so feel free to post questions or comments below.


 07.11.2012
07.11.2012