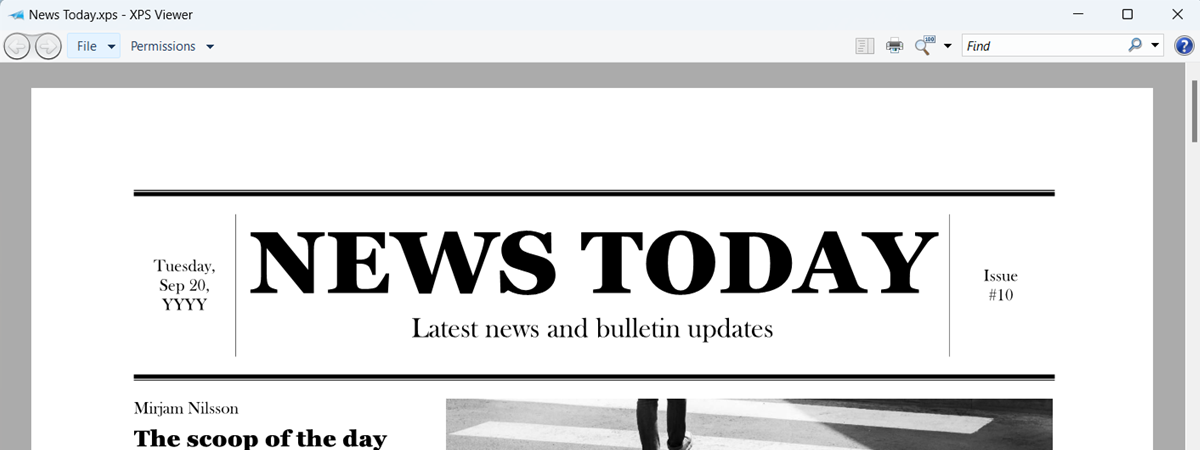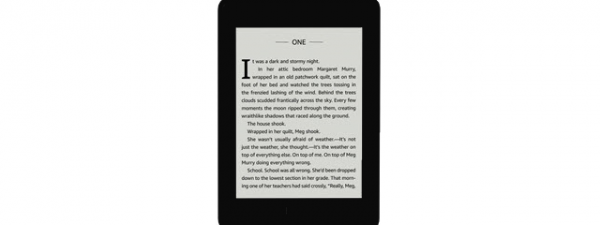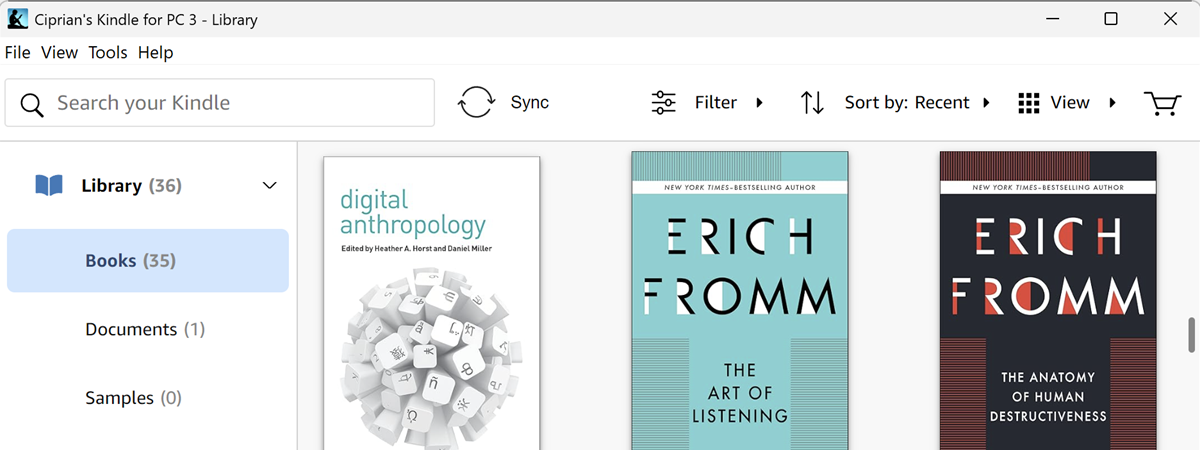
Customizing how an ebook looks in the Kindle app on a Windows computer
The Kindle app allows you to customize your reading experience to make it as comfortable as possible for you. If you want to do that, click or tap the Aa button at the top of the window.
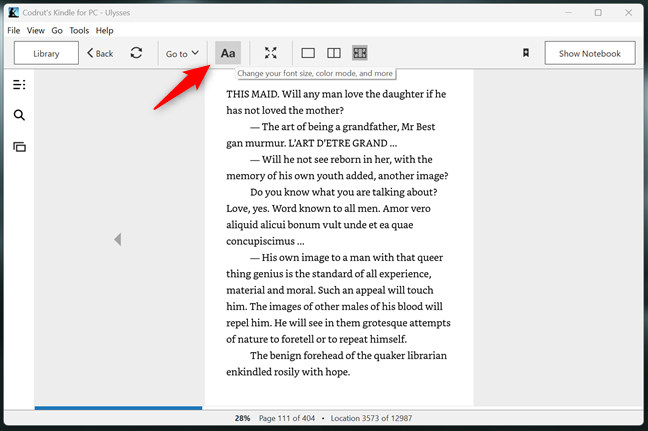
Click or tap the Aa button
A customization menu opens. Here, you can set the font, the font size, page columns, page width, the brightness, and the color mode. All the settings are applied automatically, as you select them.
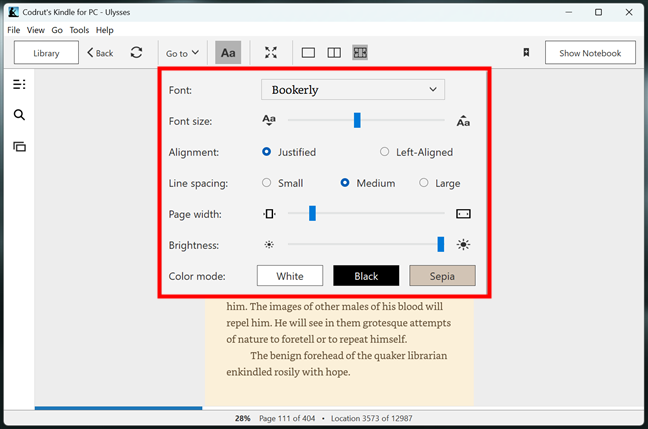
Change how the ebook looks in the Kindle app for PC
How to view and place bookmarks using the Kindle app
Another thing that you can do with the Kindle app is to set bookmarks that help you find a page faster.
If you want to place a bookmark, click or tap the Bookmark this page button in the top-right corner of the window. The corner of the page becomes blue letting you know that you’ve bookmarked it. To remove a bookmark, you can press the top-right corner of the page again or the Bookmark this page button.
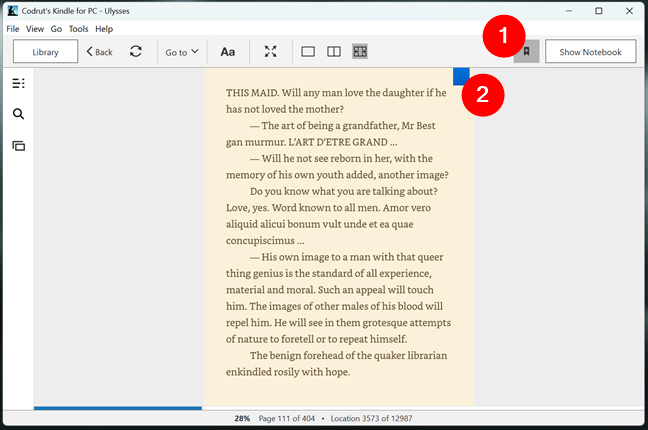
Add a bookmark in a book
If you want to view all the bookmarks you created, click or tap the Show Notebook button in the top-right corner of the app.
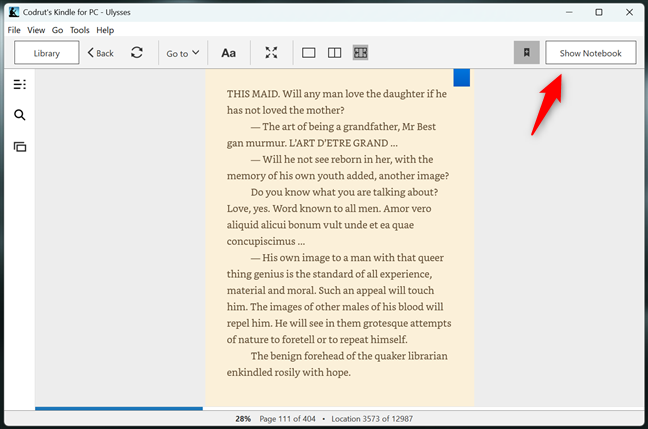
Press Show Notebook
You can then see not only the bookmarks but also the highlights and notes you’ve created.
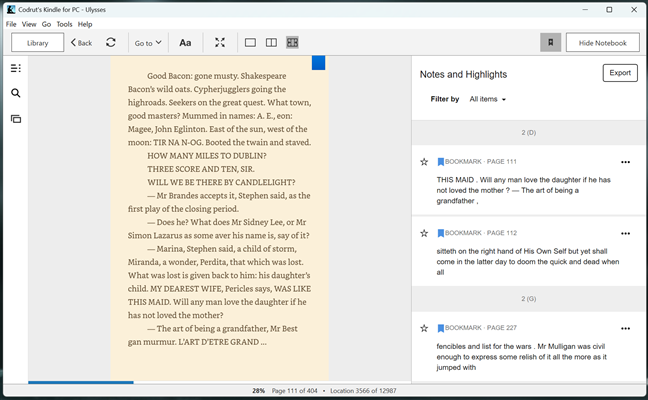
Notes and Highlights
If you want to filter all your markings, you can choose Bookmarks from the Filter by drop-down menu, and only your bookmarks are displayed in the Notebook, not all the items you have here. Pressing any of the bookmarks takes you to the page associated with the bookmark.
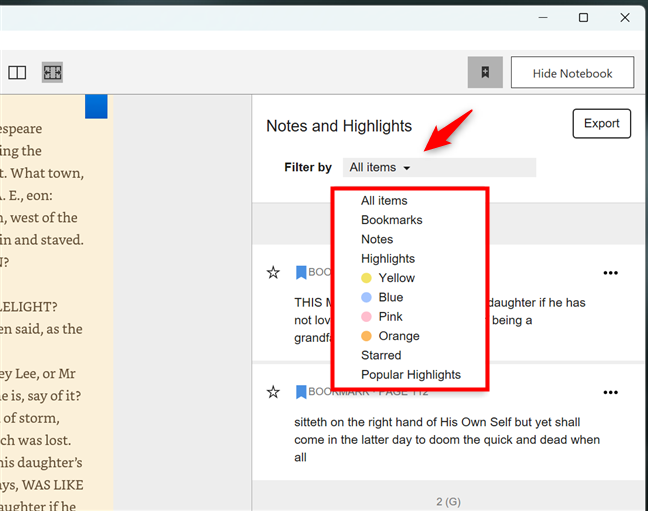
Filter Notes and Highlights
How to go to a certain page in an ebook using the Kindle app for PC
The Kindle reader for PC allows you to jump instantly to a specific page in your ebook. There are more ways to do that: one way is to slide the progress bar placed at the bottom of the window forward or backward until you reach the page you want.
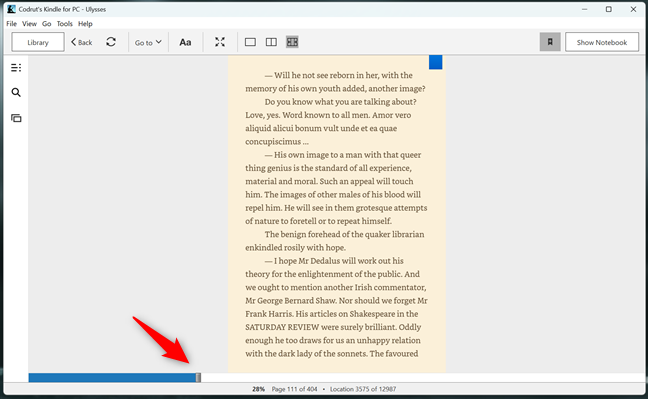
Go to a certain page in the book using the bottom slider
The second way is to tap the Go to button in the top menu. It lets you jump straight to the Cover, Table of contents (if the ebook has one), the Beginning, or a certain Page or Location.
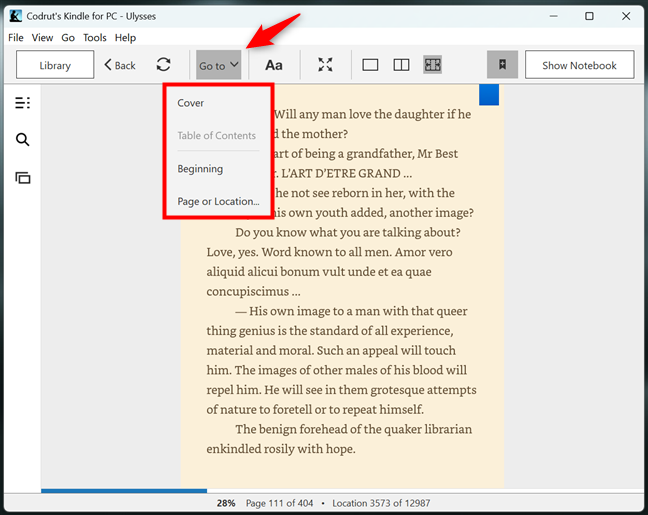
Open the Go to menu
If you choose the Page or Location option, a text field appears. In it, type the number of the page and click or tap Go to jump to that page.
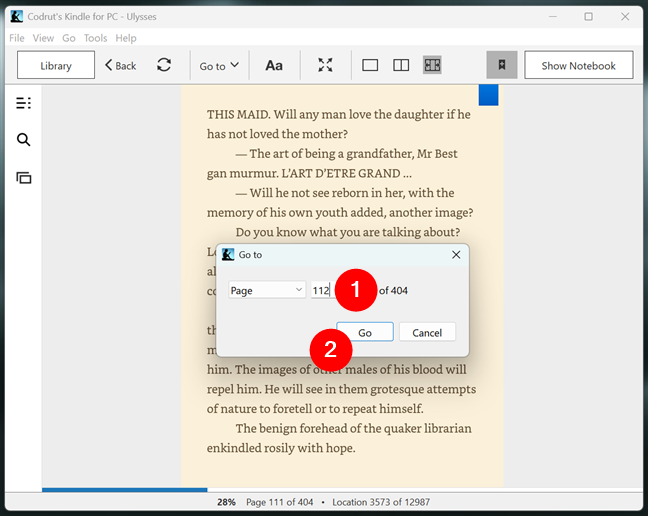
Go to a specific page in Kindle for PC
You can also jump to one of your markings in the Notebook, like a bookmark, just by pressing it, as shown previously.
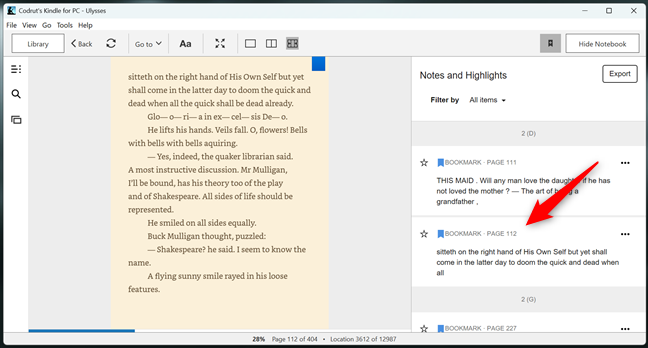
Jump to a specific bookmark in Kindle for PC
How to search for word definitions when reading an ebook with Kindle for PC
If English is not your native language, there may be words or expressions you don’t know or understand, and that can ruin your reading experience. Well, the Kindle app allows you to search for word definitions easily.
Select the word by clicking or tapping it, and choose Dictionary in the context menu that shows up.
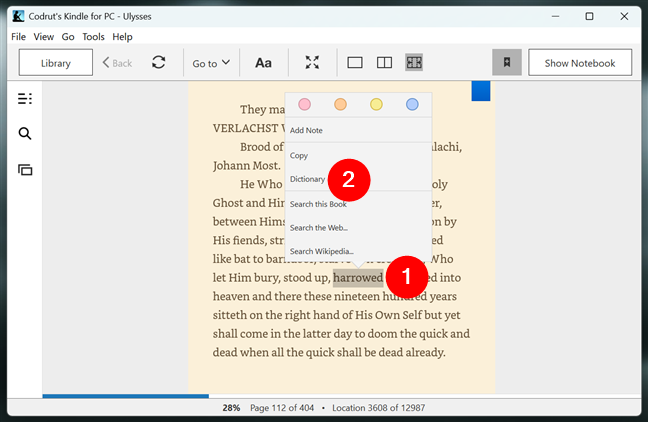
Access the Dictionary for a certain word
The New Oxford American Dictionary will then display the definition for that word.
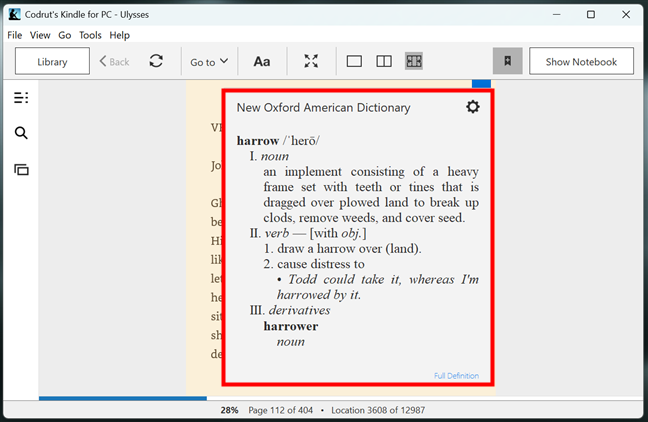
Get definitions for the selected word
This doesn't only apply to English but also for other languages such as German, Portuguese, French, Spanish, Italian, Chinese, or Japanese. If you need to use a different dictionary, click or tap the cogwheel button in the top-right corner of a word definition and choose the one you prefer.
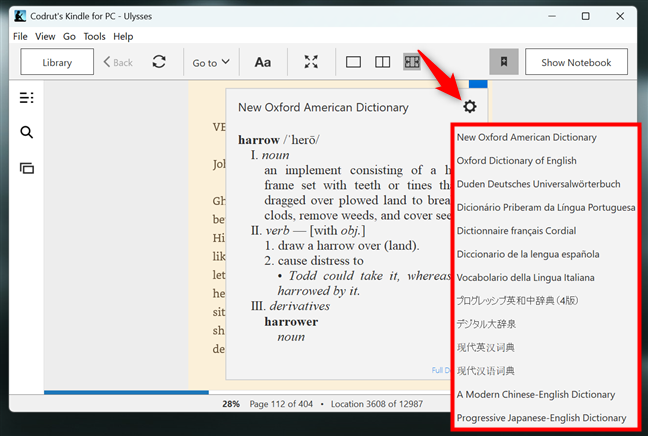
Switch to a different dictionary in the Kindle app for PC
How to highlight words and view them using the Kindle app for PC
If you enjoyed a particular passage while reading an ebook, you can mark it and come back to it anytime you want. Select a passage in your ebook, and a menu opens just there. At the top, you notice some colored dots, where you can choose the color of your highlighted text.
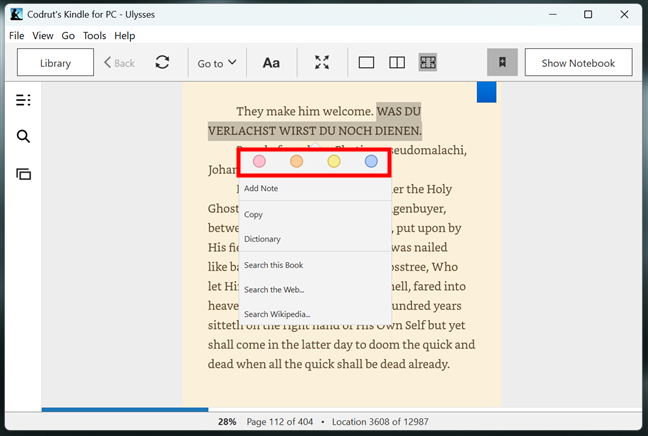
Highlight some text in a book with the Kindle app for PC
When you want to remove the marking, select the highlighted passage, and press the X button inside the colored dot you previously chose.
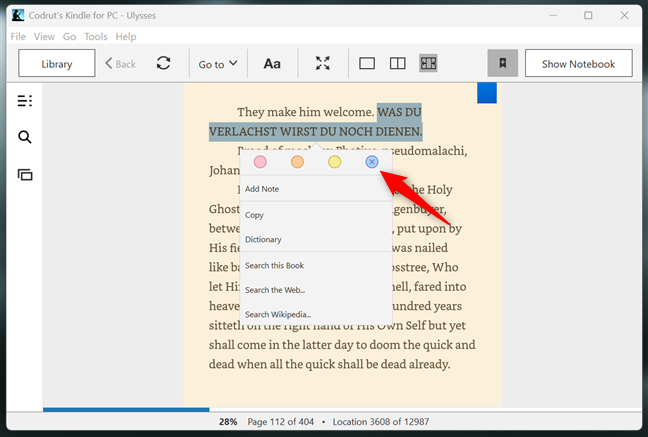
Remove the highlight
If you want to view all your highlights, go to your Notebook and select Highlights from the drop-down Filter by menu to filter them from your other markings. Press any of the highlights to get to it instantly.
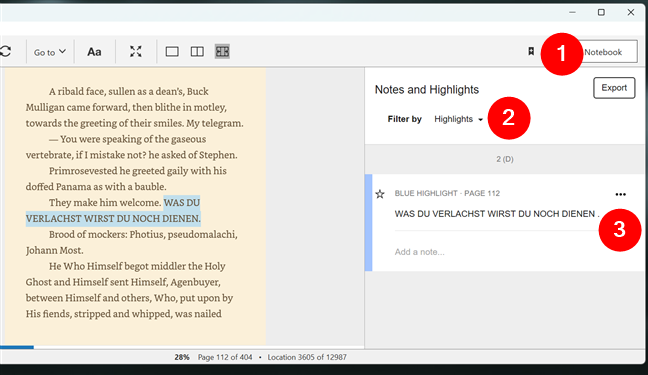
See the list of highlighted pieces of text
Moreover, did you know that you can also write notes in your favorite ebooks? Here’s…
How to add notes in an ebook using the Kindle app for PC
If the ebook you’re reading is not only for pleasure but also for educational purposes, this feature might come in handy. You can add notes to passages and view them later to help you work on book reports for example.
First, select the passage you want to add the note to and press Add Note in the context menu displayed.
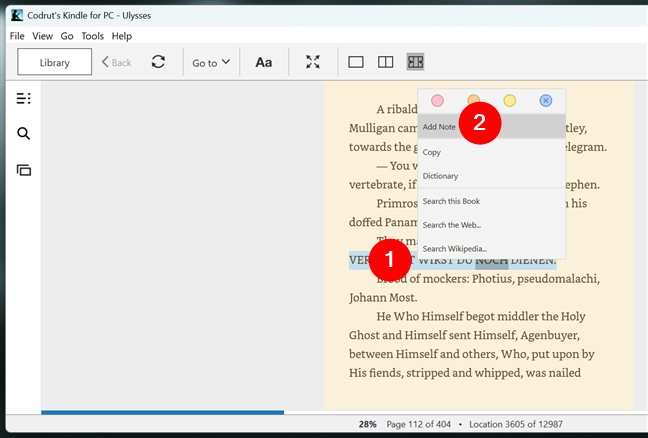
Add a note to a selected text
Start typing your note in the text box, and press Save when you’re done.
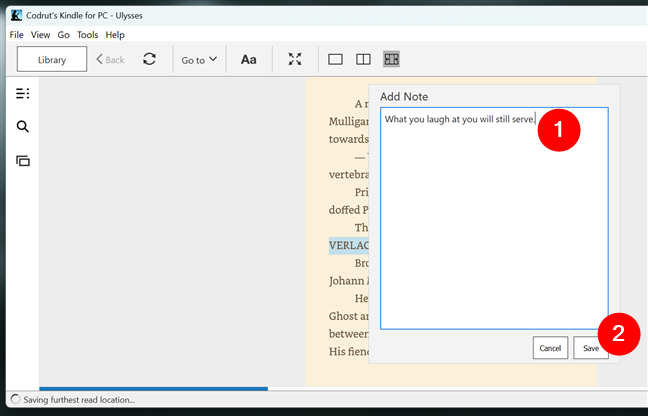
Type the note and Save it
If you want to remove your note, push the small note icon, displayed on the passage.
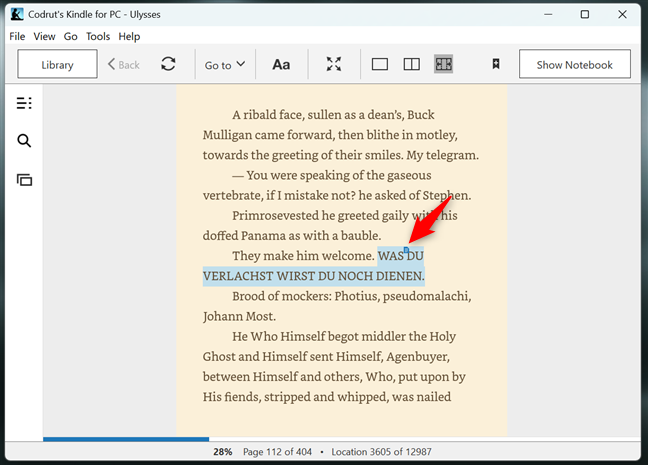
Access a note in Kindle for PC
The note now opens: press the Delete button to remove it.
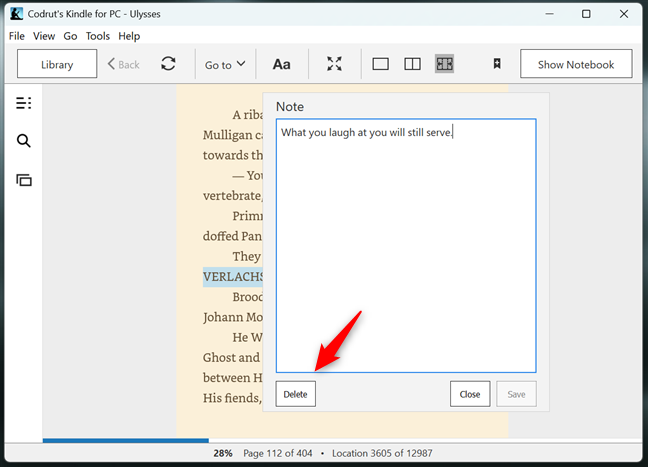
Delete a note from an ebook
Similarly to bookmarks and highlights, you can view all your notes in the Notebook where you can also jump instantly to their page.
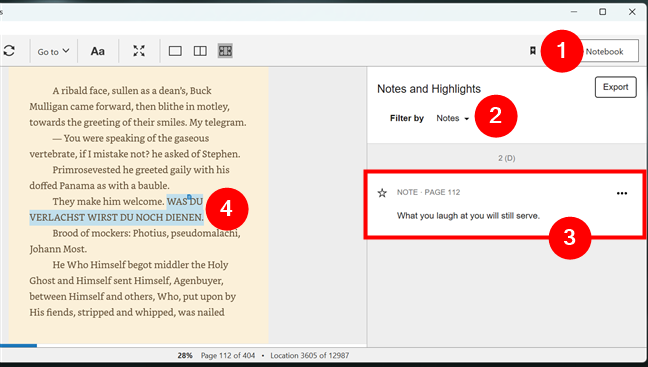
See the Notes in the Notebook
Last but not least, a feature that used to be great:
Flashcards in the Kindle app for Windows PCs
Flashcards were one of the most interesting features of this app, as they could come in handy when you studied a book. In the past, you could add flashcards as you read a book and test yourself at the end to evaluate how much you remembered. Flashcards were available via the Flashcards button in the left sidebar of the Kindle app for PC.
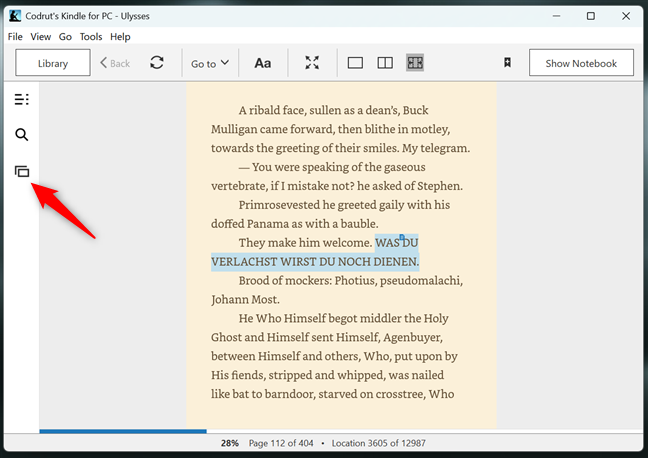
The Flashcards button in the Kindle reader for PC
Unfortunately, Amazon decided to remove flashcards from the Kindle app after November 2024. The feature is already disabled at the time of writing, but you can still save your previously created flashcards. If you want that, click or tap the Request flashcards, and you’re able to download all of them from your Amazon account.
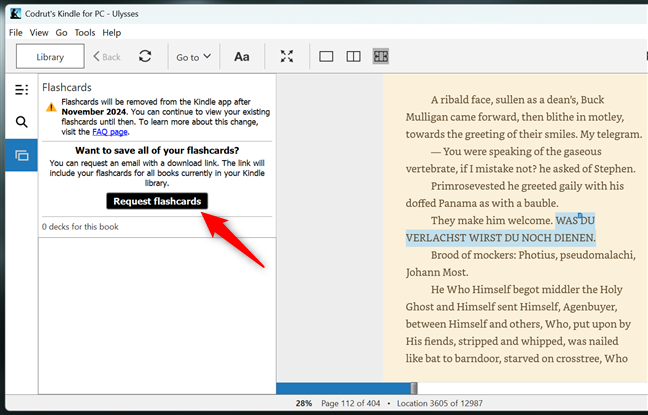
How to request flashcards in Kindle for PC
Do you read Kindle books on your PC?
The Kindle app offers a well-organized, user-friendly experience, making reading enjoyable even without a Kindle device. In addition to a vast collection of books available for purchase or reading, the app allows you to add bookmarks, highlights, and notes, as well as search for word definitions. With this app, you can easily build a virtual library of your favorite ebooks. If you have any questions about the Kindle app for Windows, feel free to ask in the comments below.


 12.09.2024
12.09.2024