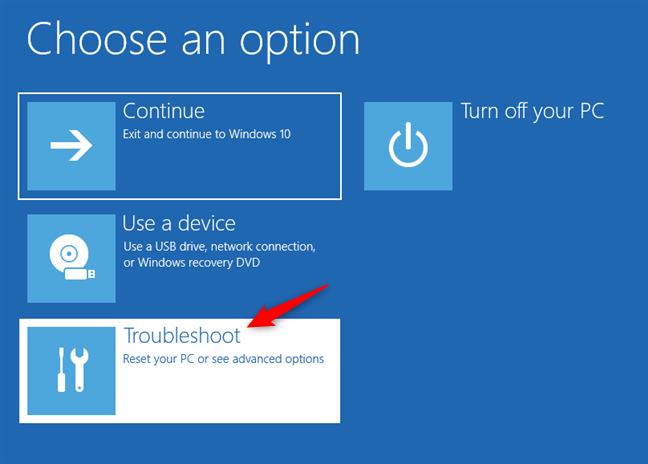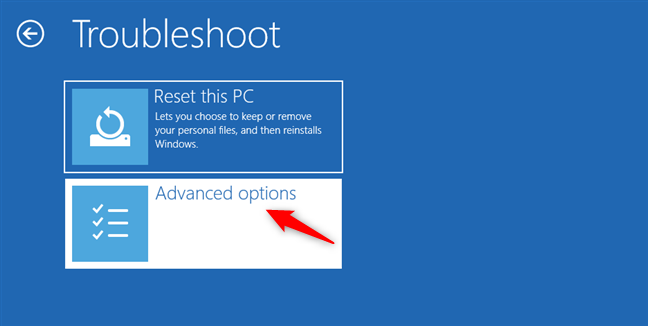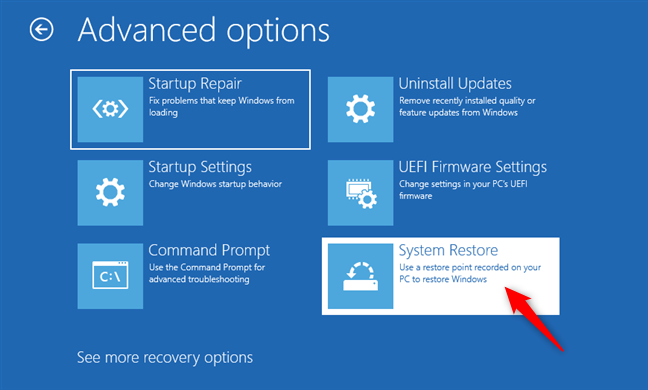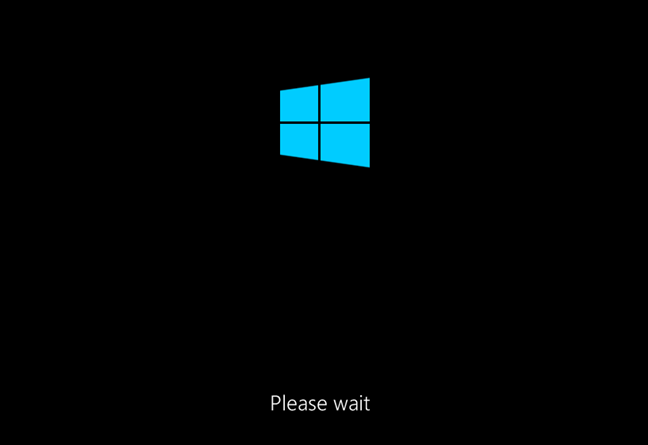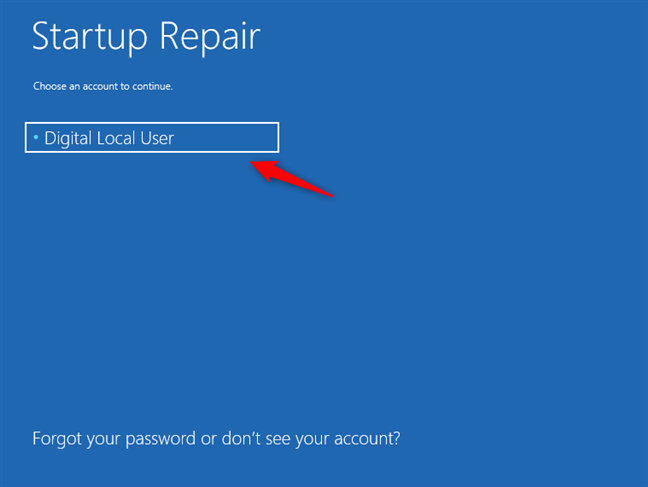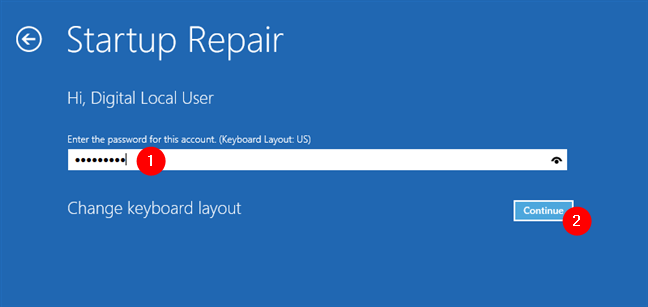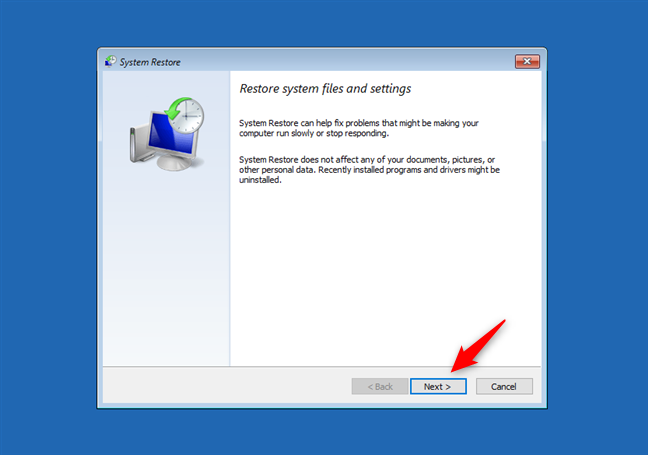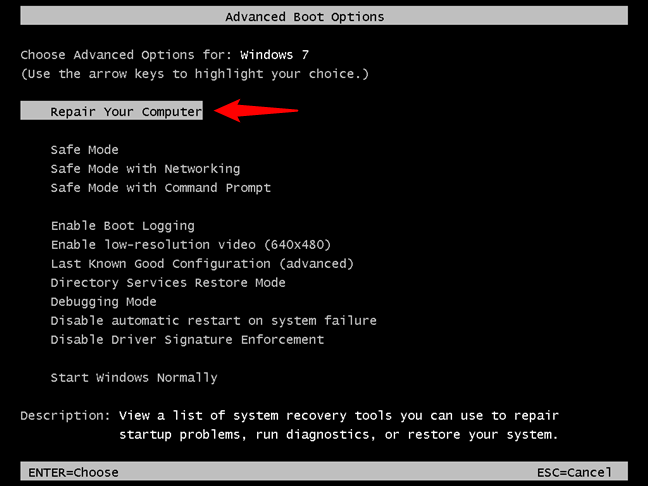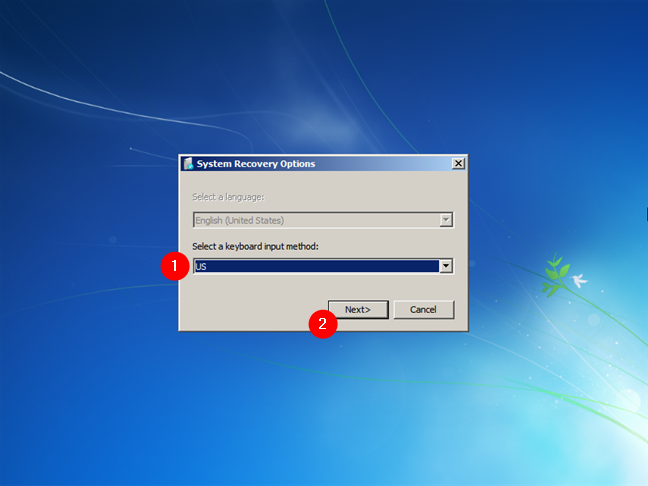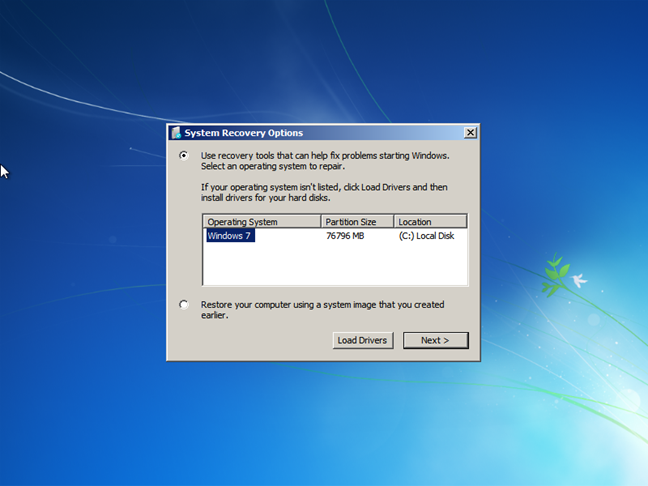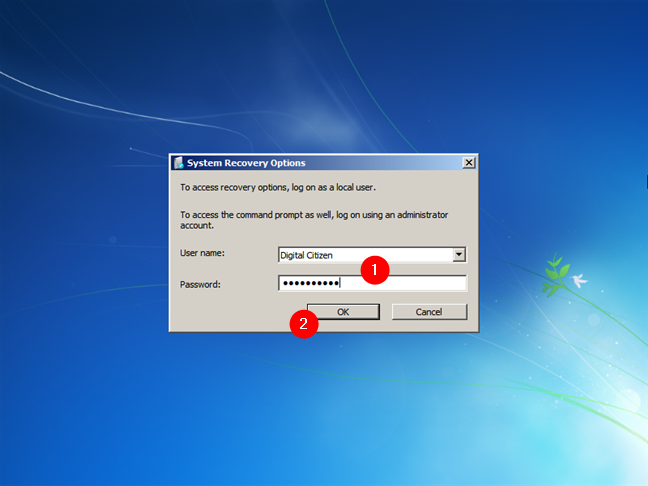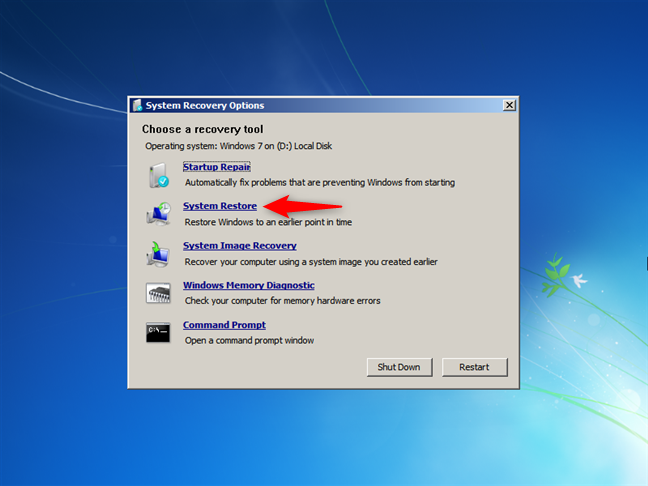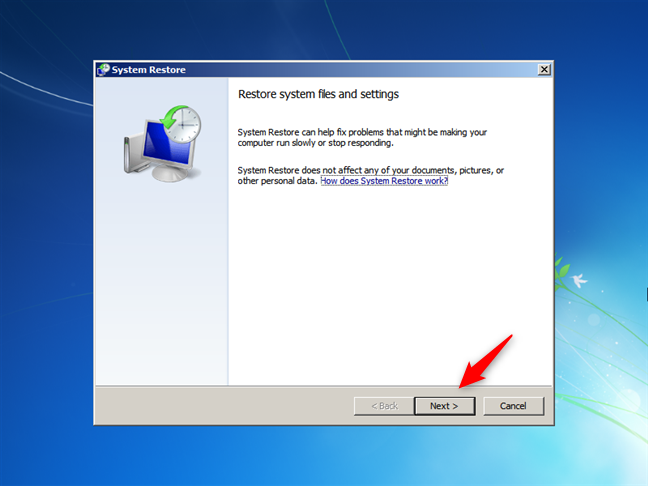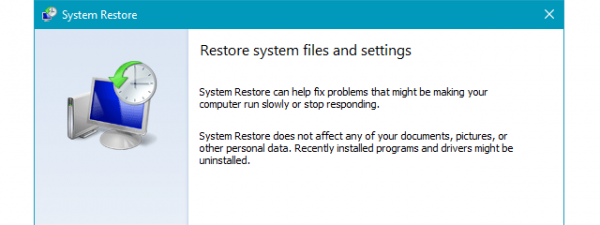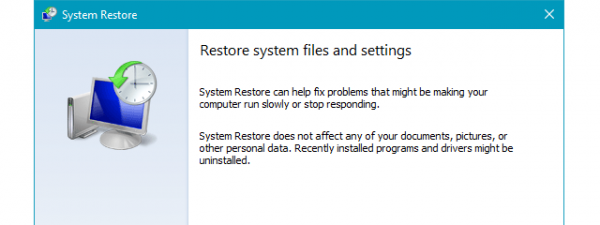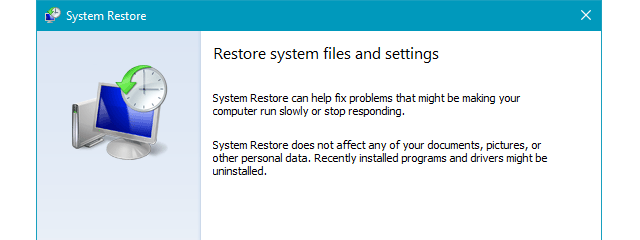
System Restore is a great tool that allows you to revert Windows and its settings to a previous working state. This is useful when you encounter problems with drivers that destabilize the system or software that malfunctions. However, at times, some of the changes you make may affect your system so badly, that you can no longer log into Windows. What can you do to make Windows work again? You boot System Restore and then use it to revert Windows to a working state. Here's how it is done:
How to do a System Restore without reaching the desktop in Windows 10 (from Advanced Boot Options)
In Windows 10, to be able to do a system restore from boot, you need to get to the Advanced Boot Options screen. There are many ways to do that:
- Boot from a USB memory stick with recovery tools
- Boot from a system repair disc (CD or DVD)
- Boot from a setup disc or USB memory stick with the Windows 10 installation. When it is loaded, choose the language and the keyboard layout you prefer, click or tap Next, and then select "Repair your computer."
- If you are lucky and can get to the sign-in screen, press and hold the SHIFT key on the keyboard and then in the Power menu, choose Restart. Windows 10 reboots, and it loads several boot options that we discuss further down in this section.
- If Windows 10 fails to boot normally three times over, the fourth time, it defaults to an Automatic Repair mode. To trigger the Automatic Repair mode, you must interrupt the normal boot process three consecutive times: use the reset or the power button on your PC to stop it during boot, before it finishes loading Windows. If you use the power button, you might have to keep it pressed for at least 4 seconds to force the power off. When your PC enters the Automatic Repair mode, the first thing you see is a screen that tells you that the operating system is "Preparing Automatic Repair." Wait for Windows to try to make an automatic diagnosis of your PC. Then, on the "Automatic Repair" screen, press the "Advanced options" button.
Once you boot using one of the methods shared above, you get to a blue screen that shows you several options, similar to the one below. Choose Troubleshoot.
Then, click or tap on Advanced Options.
Now you have access to several system recovery tools. Choose System Restore in order to start it. It should be the first on the list.
Windows takes some time to prepare System Restore. It may even restart your computer or device.
When System Restore is ready, you are asked to choose a user account to continue. Select an account that is set as administrator on your Windows 10 computer or device.
You are asked to enter the password for that account.
Please pay attention to the fact that Windows shows you the keyboard layout it is using. If you need to change it, press "Change keyboard layout" and select another one. When ready, type the password into the appropriate field and press Continue.
System Restore is now started, and you can use it to revert Windows 10 to a previously working state.
From here on, the steps involved in restoring your system to a working state are the same as those mentioned in this guide: 3 steps to restoring your Windows PC to a working state, with System Restore.
TIP: Did you know that you can also use Command Prompt if Windows doesn't start? Check this guide to learn how: 5 ways to open Command Prompt when Windows doesn't boot.
How to do a System Restore from boot in Windows 7 (System Recovery Options)
In Windows 7, it is slightly easier to get to the screen from which you can start System Restore:
- After starting your Windows 7 computer, press the F8 key on your keyboard. The Advanced Boot Options screen is shown. Select Repair Your Computer.
- Another way is to create a system repair disc on another Windows 7 computer and boot from it.
- You can also use a setup disc with Windows 7 and boot from it. After the setup is loaded, choose the language and keyboard you prefer and click Next. Do not click Install now. Instead, click the link that says: "Repair your computer."
No matter which method you chose, the System Recovery Options window is loaded. Choose the keyboard language that you want to use and press Next.
You may be prompted to choose the operating system that you want to repair. Select it and choose Next.
At this step, you should also be asked to select a user account set as an administrator and type its password. Do so and then click on OK. On some systems, this step might be skipped by Windows 7.
Your System Recovery Options are displayed. Click System Restore.
System Restore is now loaded, and you can use it to restore Windows 7 to a previous working state.
From here on, the steps to restore your Windows 7 system to a working state are the same as those mentioned in this guide: 3 steps to restoring your Windows PC to a working state, with System Restore.
Did you manage to do a Windows System Restore from boot?
Now that you know how to start System Restore even when you cannot log into Windows, it should be easier for you to recover your computer or device to a previously working state. To ensure that System Restore is easy to access, don't hesitate to create a system repair disc or a USB flash drive with recovery tools while your Windows computer or device is still working well. You'll be happy you did so later on if you encounter problems.


 08.10.2020
08.10.2020