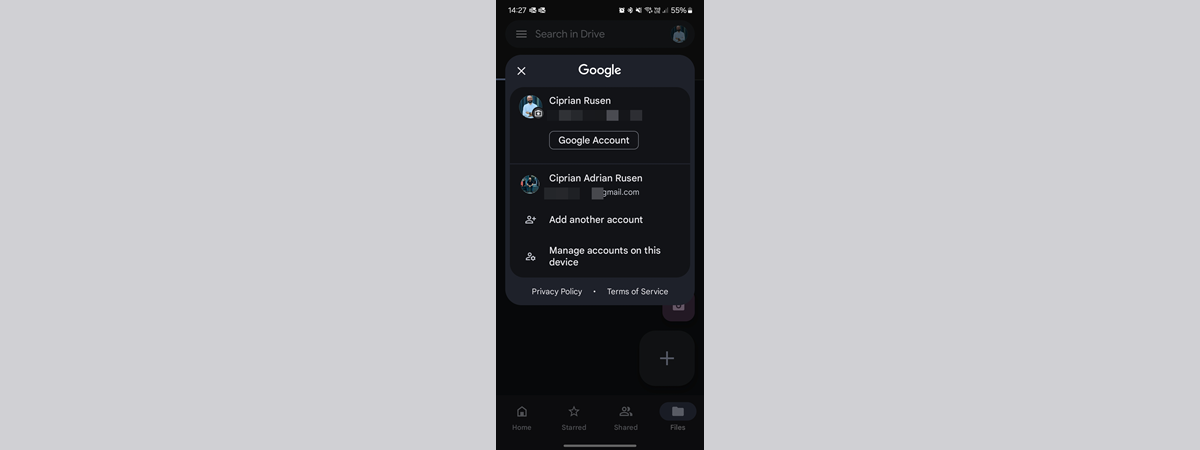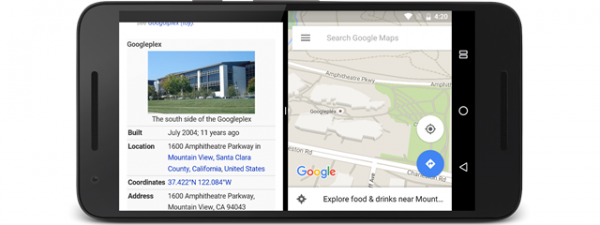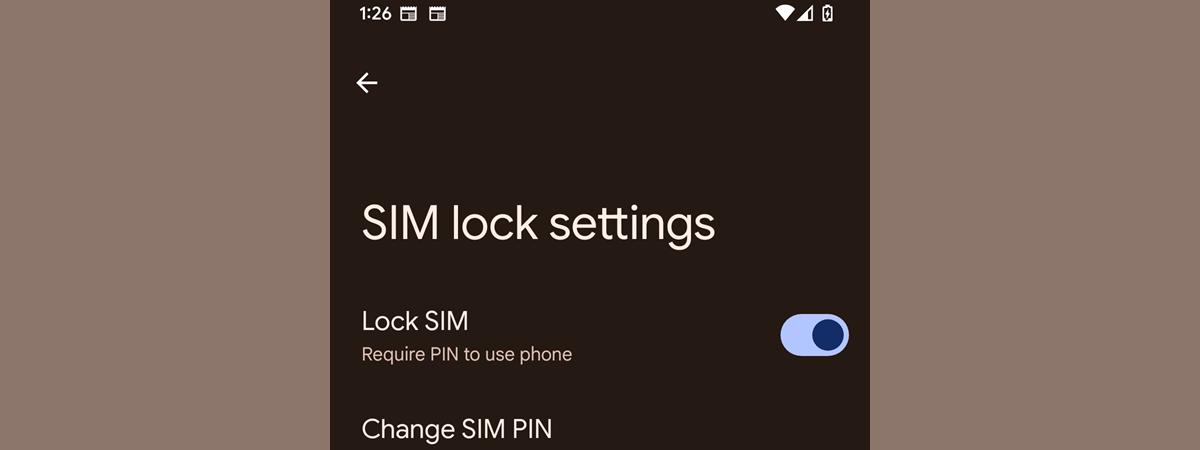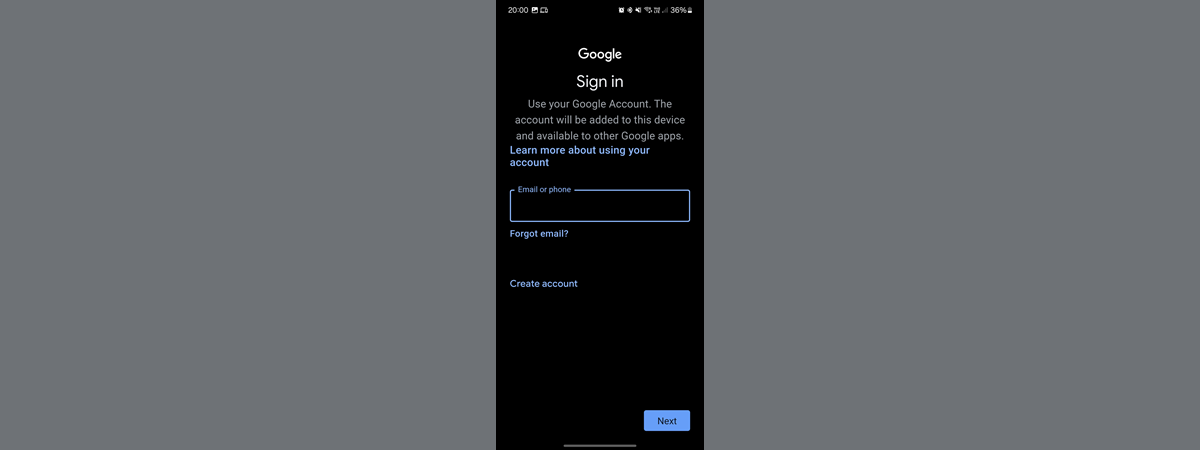
To download apps from the Play Store, check your Gmail, use Google Maps, or back up files with Google Drive, you need to add a Google Account to your Android device. Your Google Account connects you to essential services and helps sync your data across devices. This step-by-step guide shows you how to set up a Google Account on Android devices, whether you’re setting up a new phone or adding an account to the one you already use. Without further ado, let’s begin:
Why you need a Google Account on Android
Setting up a Google Account on Android gives you access to everything from the Google Play Store and Gmail to Google Photos, YouTube, and Google Meet. It also helps sync your contacts, app data, and settings across devices.
Note that this guide is based on steps I tested on a Google Pixel 6a running Android 15. While the process is nearly identical on most Android devices, including those with older Android versions, some screens or options may look slightly different depending on your phone’s brand or software customization.
How to set up a Google Account on a new Android phone
When you power on a brand-new Android smartphone or perform a factory reset, you’ll go through the setup wizard. One of the most important steps is signing in with your Google Account. Here are the exact steps you need to take:
Step 1: Connect to Wi-Fi and begin setup
Start by selecting your language, tapping Get started, and connecting to a wireless network or mobile data.

Get started and connect to Wi-Fi
Once an internet connection is established, you need to wait for a few moments for Android to get ready. Then, you’re prompted to decide whether to copy data from an old device or not. If you want to clone an older Android, you can choose to copy apps and data - that will automatically clone your Google Account, too. If you don’t do that and decide to configure your Android device as new, tap the Don’t copy option and carry on with the next steps to set up your Google Account.

Choose not to copy apps and data
IMPORTANT: You can make a new Google Account while configuring your Android device, but it’s highly recommended to create one beforehand, ideally on a computer. This gives you more time to choose a strong password, save it securely in a password manager, and review important account settings like recovery options, privacy preferences, and two-step verification. Having your account ready in advance also makes the Android setup smoother and faster, helping you avoid typing errors or hurrying to get through important security settings. If you need detailed guidance, here are the exact steps to create a Google Account.
Step 2: Sign in with a Google Account
When prompted to Sign in, enter your Google Account email address or phone number, then tap Next. Note that you can have a Google Account without a Gmail address. For example, some people create Google Accounts using email addresses from Yahoo!, Outlook or other email providers.

Enter the email or phone number for your Google Account
Step 3: Authenticate yourself
The next step depends on how you configured the security of your Google Account. Usually, you need to type in your password, like in the next screenshot. Once you do, you can also select the Show password option if you want to double-check it. Then, tap Next to continue.

Enter your password
IMPORTANT: If you’re using 2-Step Verification for your Google Account, you have to confirm that you are the person attempting to log in. Depending on your security configurations, you may have to use a passkey, tap Yes on another phone or tablet you own, or enter a verification code that you can get from the Google Authenticator app, through an SMS message or another way.

Complete the 2-Step Verification
NOTE: If you haven’t already set a phone number on your Android, you may be asked to add one for extra security. You can skip this or do it now.
Step 4: Choose who’s going to use the Android device
Once you’ve finished authenticating, you’ll have to specify who’s going to use your Android smartphone or tablet. Will it be you or your child? If you choose the latter, you’ll get some additional options further down the road for how to manage your kid’s mobile and online experience. Otherwise, things are pretty much the same in regard to how you set up your Google Account. So, select the option you need, and tap Next afterward.

Choose who will be using the device
Step 5: Agree to terms and privacy policy
Next, Google asks you to agree to its Google Terms of Service, Google Play Terms of Service, and Google Privacy Policy. Read through them, then tap I agree.

Tap I agree
Note that you can’t go further if you don’t agree to the terms.
Step 6: Review Google services and backup options
Next, you have to choose your preferences for services like backup, location tracking, and device maintenance. When you’re done, tap Accept.

Enable or disable Google services
As soon as you do that, Google will also want to know whether you’d like your Android device to automatically back up your Photos & videos, as well as Other device data like contacts, call history, device settings, or SMS messages. Choose what you prefer, and depending on that, either tap Turn on backup or Don’t back up.

Decide what to back up
Step 7: Choose your browser and search engine
Next, you can decide what browser and search engine you’ll use on your Android device. On the Choose your browser & search engine screen, tap Next to begin the selection process. Browse the list of available browsers, and tap the circle next to the one you want to use. For example, Google Chrome, Firefox, Samsung Internet, or DuckDuckGo. Once selected, tap Set as default to confirm your browser choice.

Choose a browser
Next, you’re asked to select a search engine. Options may include Google, Microsoft Bing, DuckDuckGo, Brave, and others. Tap the one you prefer, then tap Set as default again to finalize your search engine selection.

Select a search engine
TIP: After this setup, your device will use the selected browser and search engine as the defaults. You can always change them later in Settings > Apps > Default apps in Android, as well as in Settings > Search engine (within your browser). If you need to do that in Google’s own web browser, you can see all the steps detailed here: How to set up the search engine in Google Chrome.
Step 8: Set up Google Assistant (optional)
You’ll also get an option to activate Google Assistant and Voice Match (to allow the Assistant to identify you and tell you apart from others when you say Hey Google). Tap More to see the whole presentation of these features, and then Turn on or No thanks, depending on your choice.

Decide whether and how to use Google Assistant
TIP: If you enabled Google Assistant by accident or want to remove it later, check out our guide on how to disable Google Assistant on Android.
Next, you may get a prompt with the “Let contacts nearby find & share with you” title. If you agree to enable it, this feature lets your contacts discover your device and share content like photos, videos, and files when nearby.

Enable Nearby Share
NOTE: Once enabled, Nearby Share lets your contacts see your device when they’re close by, making it easier to send and receive content quickly and securely. It can prove to be a pretty useful feature if you ask me; read more about it here: How to use Nearby Share on Android.
Step 9: Final settings
You may be asked if you want to do anything else, like add another email or configure privacy options. Tap No thanks to continue. But wait, ‘cause Google isn’t done with you yet: you’re also asked if you want to Stay up to date by getting email updates from time to time. Choose Yes, I’m in if that’s something you want, or tap No, thanks to get closer to the end of the Google Account configuration process.

Anything else to configure?
Depending on your smartphone or tablet and the Android version running on it, you might still have to go through a few additional configuration steps. For instance, you might get to choose whether you prefer swiping to navigate or you’d rather use buttons at the bottom of the screen for that. In other cases, you may get a Protect your phone prompt at the end of the setup process encouraging you to enable some way to lock your Android device. Either way, when you’re done, you should see an All set! screen similar to the one below.

Learn how to navigate, and you're done
When you see the message that your device is ready, you know that your Google Account is active on your Android device, and you can now enjoy all the benefits associated with that. By the way, if you just got a new smartphone or tablet, it might be a good idea to learn all about Android Home Screen customization.
How to add more Google Accounts to an Android device
You don’t have to add a Google Account to a device for it to work. However, if you skipped setting up your Google Account when you started your new Android or if you removed the account connected to your smartphone, you might notice some things are hard to go without, like using Google Play Store to install apps and games for Android. Luckily, you can set up a Google Account on your Android at any point from its Settings. The process is the same if you want to configure an additional Google Account on your device on top of the one already connected. These are the steps to follow:
Step 1: Open Settings
To access the Settings app, swipe up on your Home Screen to open the app drawer. Then tap Settings.

Access Settings
Step 2: Go to Password, passkeys & accounts
Scroll and tap the entry called Password, passkeys & accounts. If you can’t find it, check for any of the following entries, as they can differ based on your device: Passwords & accounts, Users & accounts, Passwords, passkeys & autofill, or Manage accounts.

Go to Password, passkeys & accounts
Step 3: Add an account
The next screen displays all the accounts on your device. If a Google Account is already active on your Android, you can see it here. The list can also include Facebook accounts, Microsoft accounts, and others, depending on the apps you use and how they are set up. To connect an(other) account on your Android device, tap the + Add account option at the bottom.

Tap + Add account
Then, choose Google from the list.

Choose Google in the list
Step 4: Sign in to your Google Account
Enter your email address or phone number, then tap Next. Input your Google password in the corresponding text field and tap Next again.

Sign in to your Google Account
NOTE: If 2-Step Verification is enabled, follow the prompts to complete verification.
Step 5: Accept Google’s Terms and Services
Review and accept the terms of service for your Google Account and the Play Store, and check the Privacy Policy, too.

Tap I agree
You’ll then see the account added to the list. Your Google Account is now linked to your Android phone or tablet, and you’re ready to use it in Gmail, Play Store, YouTube, and more.
How many Google Accounts do you use on Android?
Whether it’s your first time or you’re adding another one, now that you know how to set up a Google Account on Android, you can take full advantage of everything the platform offers. From the Play Store to cloud syncing, your Google Account lets you access the best features of Android. Do you keep your work and personal accounts separate? Or maybe you use a second account for gaming or testing apps? Let me know in the comments how you manage your Google Accounts on Android.


 14.04.2025
14.04.2025