
The Windows 10 Start Menu All apps list displays all your installed apps in alphabetical order. To make the All apps in the Windows 10 Start Menu more useful, Microsoft lets you decide whether you want to show two additional sections at the top of this list. The Recently added section lists recently installed apps, while Most used displays the apps you access often. Read this guide to find out how to hide or show these additional lists and their entries:
NOTE: This tutorial illustrates how to control whether the Recently added and Most used lists are displayed in the All apps section in the Start Menu. You can hide All apps altogether if you want, and there are several ways to organize and change the Windows 10 Start Menu.
First things first: About the Recently added and Most used lists in the Start Menu
When enabled, the Recently added and Most used lists are displayed at the top of All apps in the Windows 10 Start Menu.
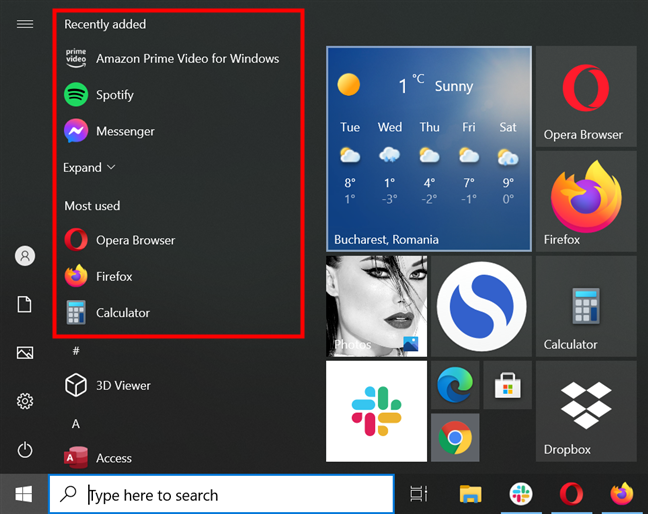
The Recently added and Most used lists
By default, the Recently added list shows the last three apps you’ve installed on your Windows 10 computer or device. However, at the end of the list, you can press Expand to see more recently installed apps.
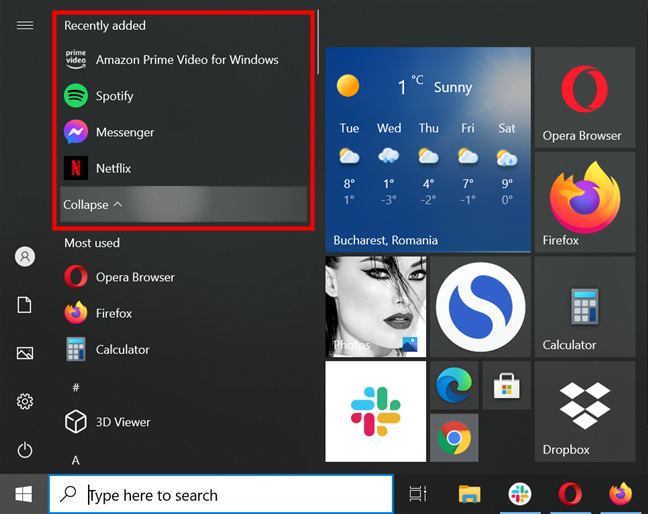
Expand or Collapse the Recently added list
TIP: The Recently added list only contains apps that have never been installed on your computer before. Let’s say you get an app from the Microsoft Store, and, after a while, you decide to uninstall it. When you install the app again, it is not listed under Recently added.
While the Recently added list is enabled by default to help you quickly launch programs you just installed, Most used is not shown unless you activate it. That is because you may not want everyone to know the apps and programs you use frequently. On top of that, many Windows 10 users, us included, prefer pinning tiles to the Start Menu instead of going through the Most used list. As we’re about to show, no matter which of these two lists you want to hide or show, the steps are similar. But first, let’s see how we can simply remove certain entries.
How to remove apps from the Recently added or Most used lists
Removing an app from either list is just as simple. In the Start Menu, find the app you want to remove in the Recently added list, and then right-click or press-and-hold on it. Go to More and click or tap on “Remove from this list.”
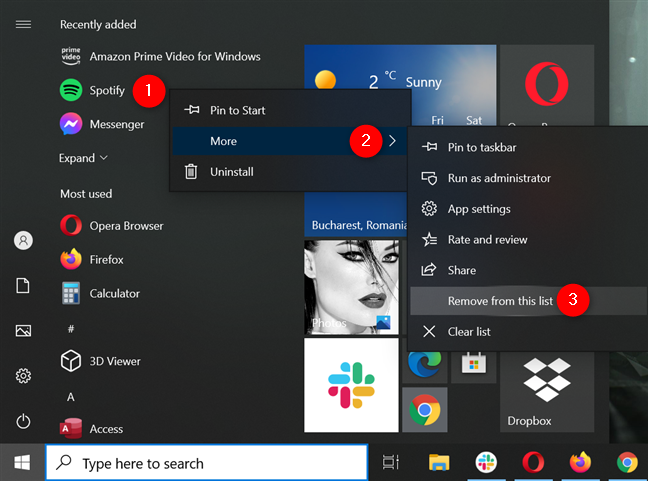
Remove an app from the Recently added list
Right-clicking or pressing-and-holding on an app from the Most used list opens a similar contextual menu. Go to More and then press “Don’t show in this list” to remove that app or program from the Most used section.
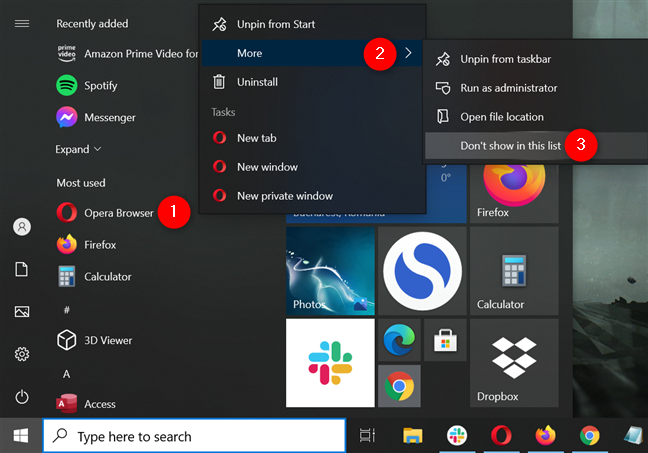
Remove an app from the Most used list
The main difference is that you can easily remove everything from the Recently added list. Right-click or press-and-hold on any recently added app to open its contextual menu. Then, access More and click or tap on the Clear list option.
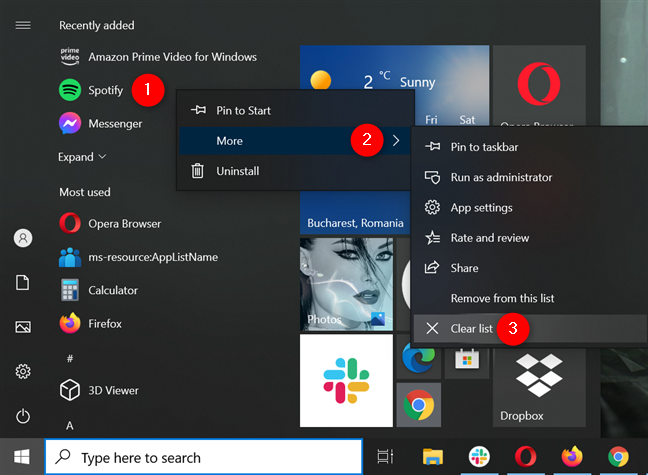
Clear the Recently added list in the Windows 10 Start Menu All apps
The Recently added list is immediately cleared of all its contents and disappears from the Start Menu. However, when you install a new app or program on your Windows 10 PC or device, the list resurfaces in your Start Menu. Luckily, you can disable both lists completely to make sure they don’t show up again. Read the next chapter to see how to select which list is displayed in your Windows 10 Start Menu.
Hide or show Recently added and Most used from the Windows 10 Start Menu All apps list
The first step to add or remove either list is to open the Settings app by pressing Windows + I on your keyboard. Then, click or tap on Personalization.
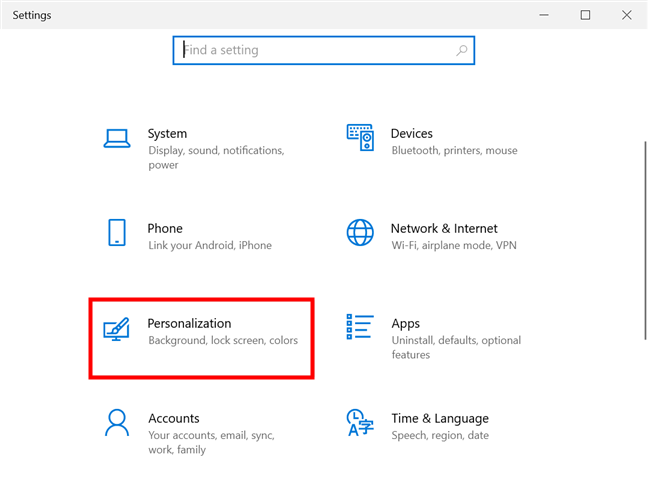
Access the Personalization settings
Access the Start tab from the left column, and you can see the “Show recently added apps” and “Show most used apps” switches on the right. Click or tap a switch to turn it Off (and hide the corresponding app sections) or turn it On, showing the Recently added and Most used apps at the top of the Start Menu All apps in Windows 10.
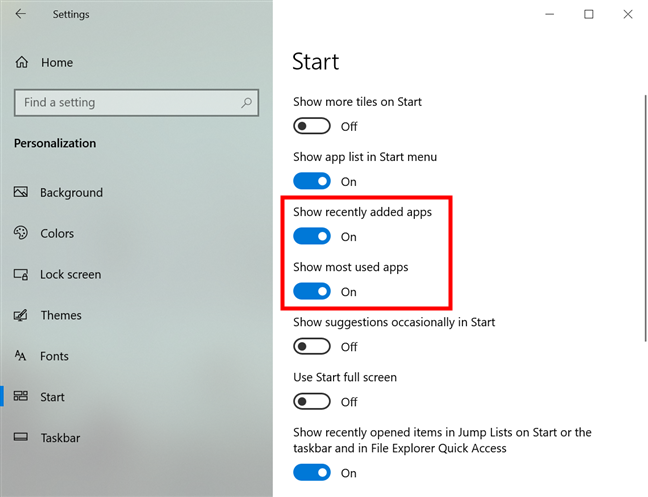
Toggle the switches to show or hide Recently added or Most used apps
If you set a switch Off, the Recently added or Most used list disappears without further notice from the Windows 10 Start Menu.
TIP: Since you’re here, you might also want to take a minute to disable the annoying Start Menu suggestions. If you’re not sure what they’re about, read our guide on stopping Windows 10 from promoting apps on the Start Menu and decide for yourself if you want to keep them.
How did you customize the Windows 10 Start Menu All apps list?
As you’ve seen, it takes a few clicks or taps to remove apps or even entire lists from All apps in the Windows 10 Start Menu. However, we prefer the default settings, which allow us to easily access newly installed apps while hiding our favorite programs - that we probably already pinned to the taskbar or Start Menu. Before you close this page, let us know how you customized your All apps list. Which section did you show or hide from the Windows 10 Start Menu and why? Write your preferences in the comments below.


 10.03.2021
10.03.2021 