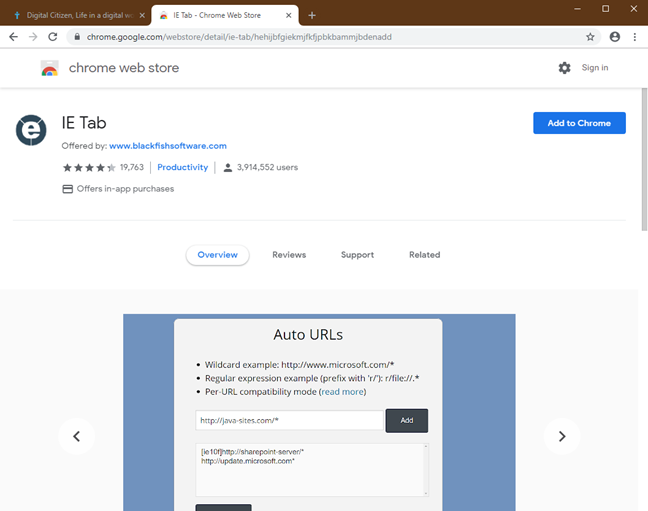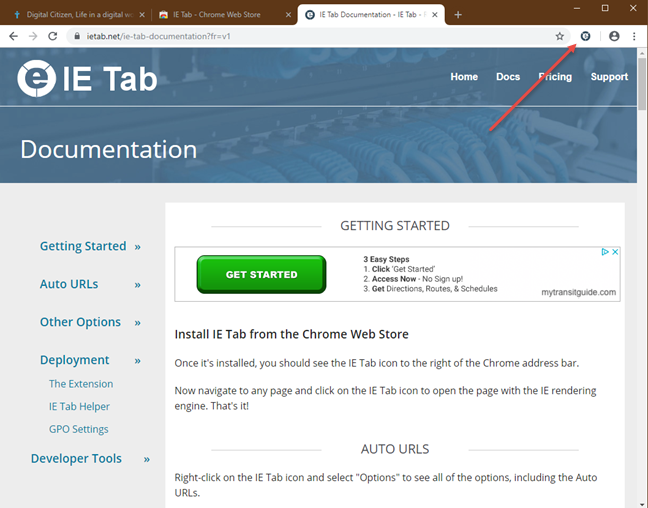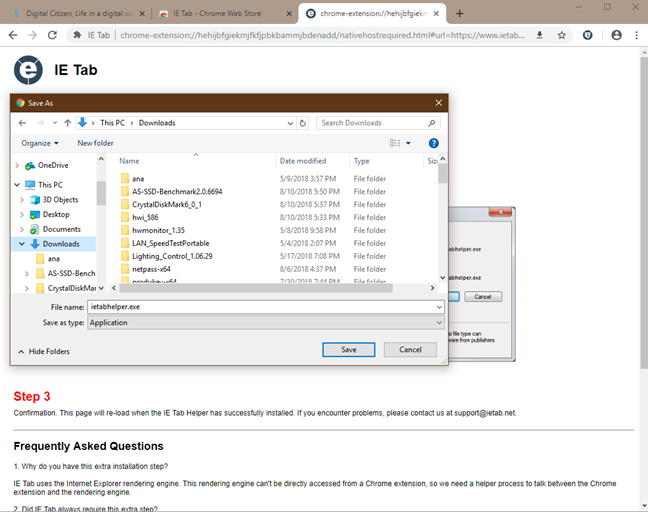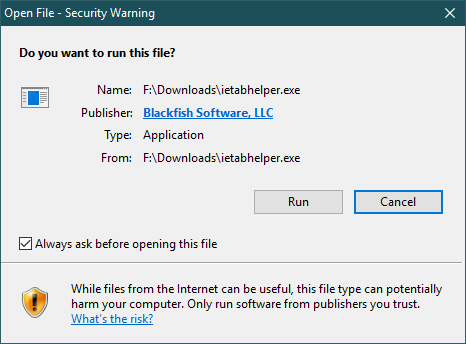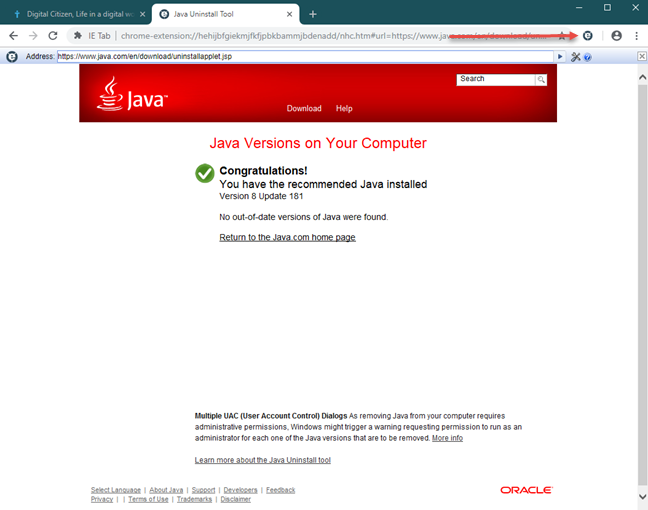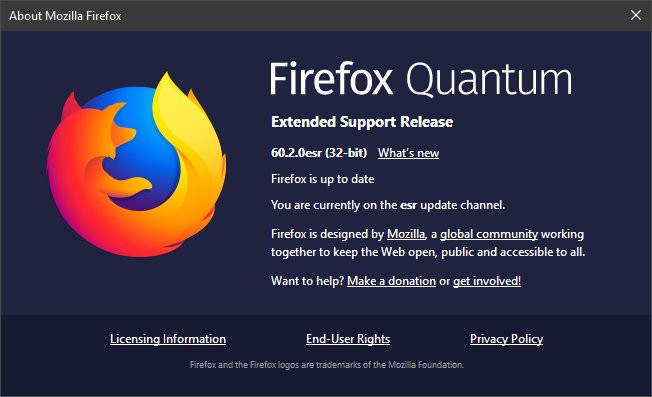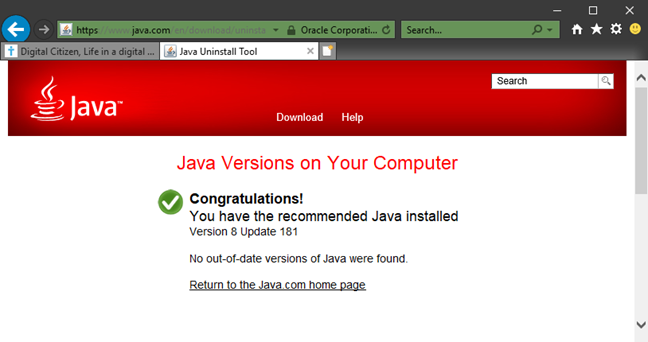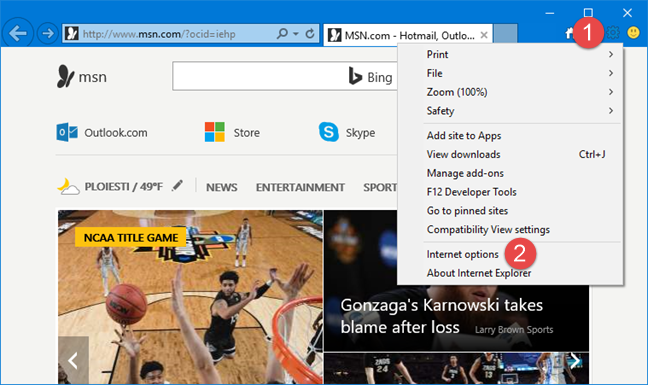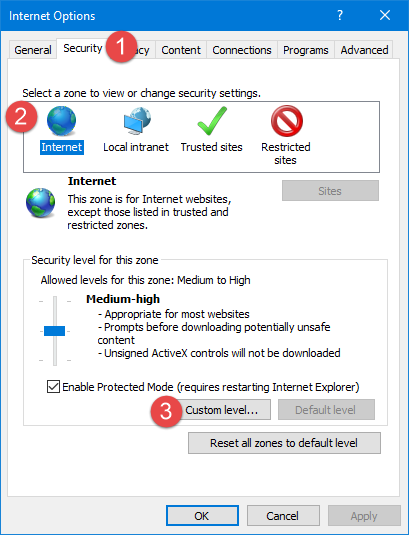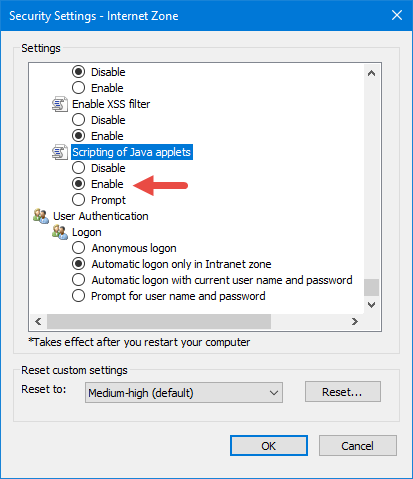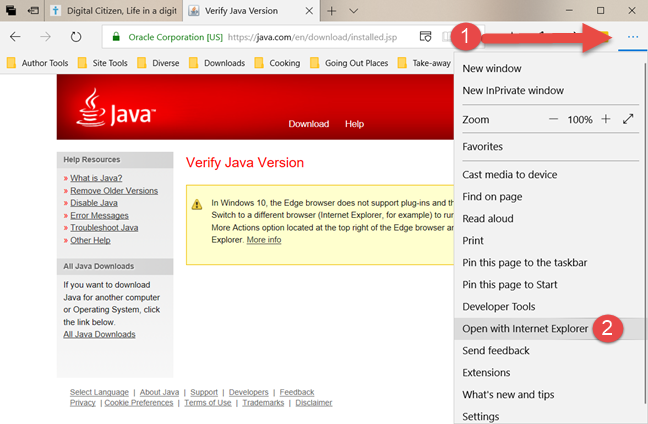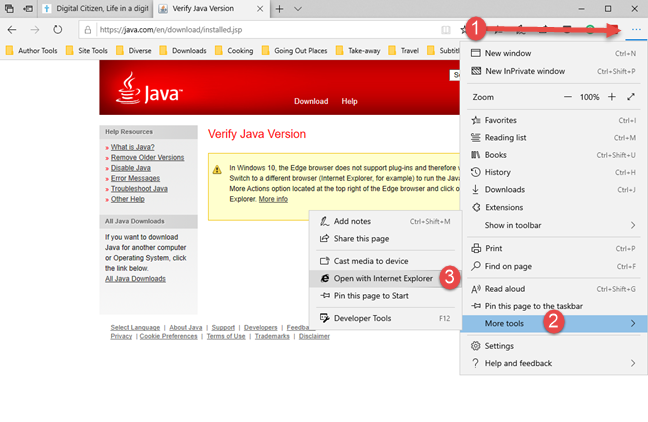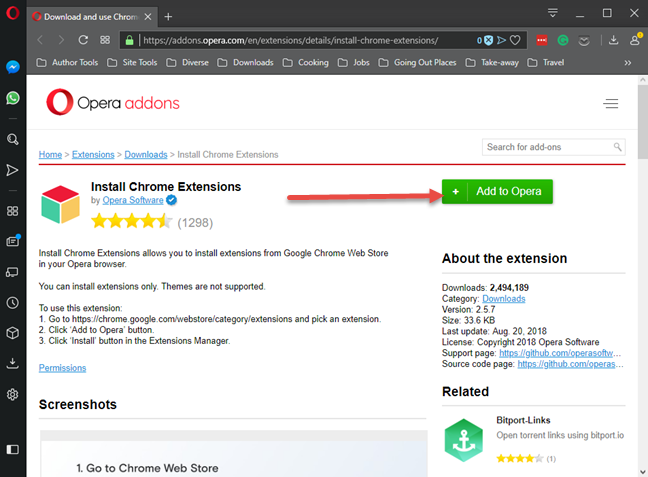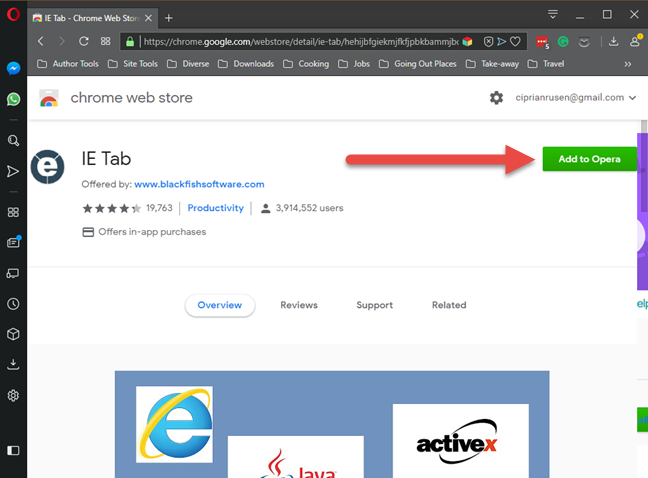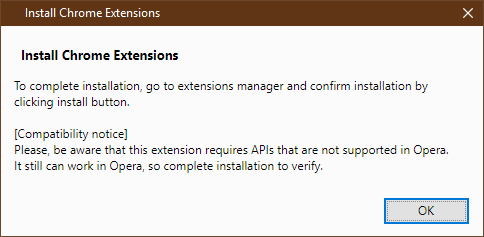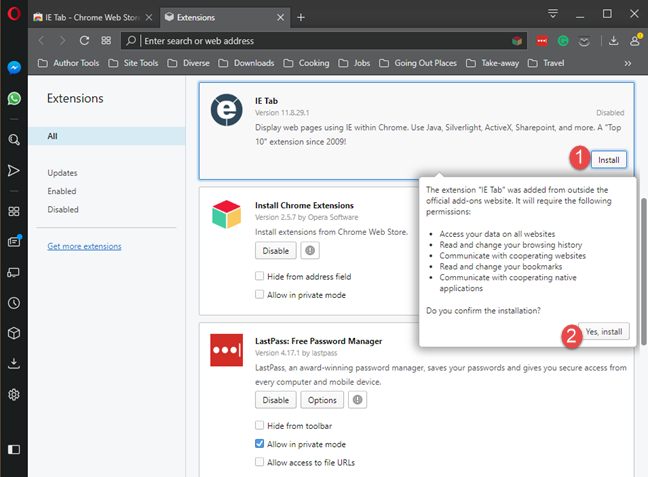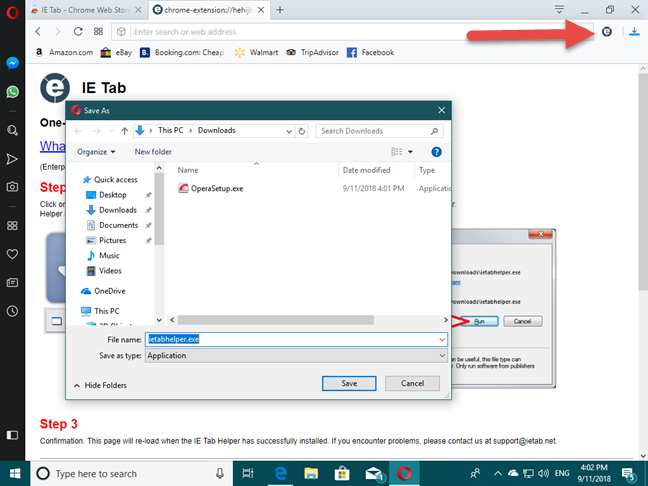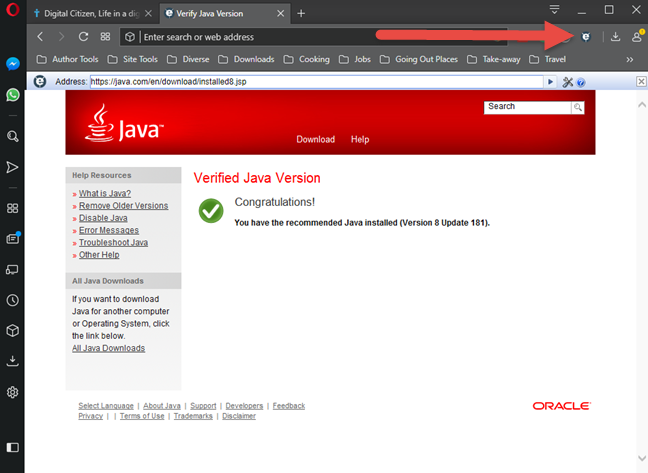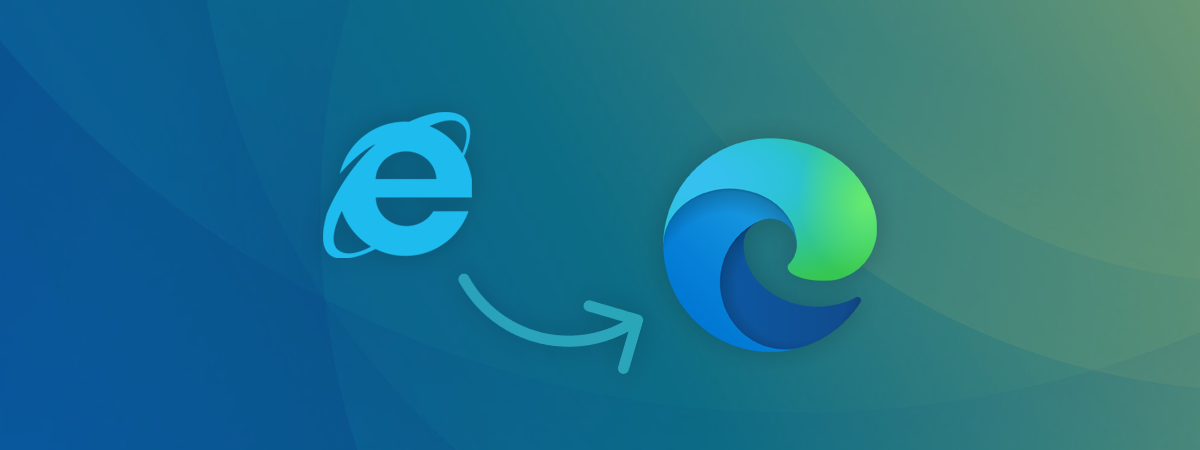Do you need to visit websites and web services that rely on the old Java technology? Did you install Java on your computer but your browser says that Java is not present on your system? Why isn't Java working as it should and how do you make it work in your favorite web browser? These are the questions that we are going to answer in this guide. We show you how to enable Java in all the major web browsers where that is still possible. If Java is not working for you on Chrome, Firefox, Opera, Internet Explorer or Microsoft Edge, read on:
NOTE: To be able to use Java on your Windows PC, you should download the latest version of Java and then install it. If you already have Java, but you do not know which version, we recommend this tutorial: What version of Java do I have installed? 3 Ways to learn the answer
How to enable Java in Google Chrome
In September 2015, Google decided to remove the support for Java in their Chrome web browser. The Java plugin is based on an old API called Netscape Plugin API that has always had security issues. Google felt that it was time for them to let go of this old technology and make the Web move on to newer and safer technologies like HTML5. When you visit a website or web service that is using Java, you now see a message that says: "The Chrome browser does not support NPAPI plug-ins and therefore will not run all Java content. Switch to a different browser (Internet Explorer or Safari on Mac) to run the Java plug-in."
If you need to use Java in Google Chrome, the only way to do it is to install a browser extension called IE Tab. This extension gets its name from Internet Explorer, and it uses the Internet Explorer engine to display web pages in Google Chrome. Internet Explorer supports Java, and it means that you get Java support in the IE Tab that you open in Google Chrome. 🙂 It's not the most straightforward solution, but it works, and it is simple to set up.
Use your Google Chrome web browser to open the IE Tab web page from the Chrome Web Store. There, click or tap on the "Add to Chrome" button from the top right corner, and then confirm your choice by pressing the Add extension button to proceed with the installation.
When the installation is done, and the IE Tab extension added to Google Chrome, you see the IE Tab documentation opening, and a small "e" button displayed in the extensions list from the top right side of the Google Chrome window.
Click or tap the "e" icon and IE Tab downloads a file called ietabhelper.exe. It is an executable file that is required by IE Tab to run and do its job, so you have to download it. If you want all the details on why IE Tab needs this file, you can read the "What? Why? Frequently Asked Questions" page that IE Tab loaded inside Chrome.
After you have downloaded the ietabhelper.exe file, double-click on it to execute it. Windows may show a security warning like the one below. If you get a similar prompt, click or tap Run to continue.
After you have installed the helper file, you can get on with using IE Tab and Java, in Google Chrome. Each time you visit a web page with Java that does not work correctly in Google Chrome, click or tap the "e" button from the top-right corner of Chrome. It opens a new IE Tab tab that uses the Internet Explorer engine, with support for Java. As you can see from the image below, our Chrome web browser now states that we have the recommended Java version installed. Your Google Chrome browser now does the same. 🙂
How to enable Java in Firefox. The short answer is: You can't!
Just like Google Chrome, Mozilla's Firefox also stopped offering full support for the Netscape Plugin API, and it can no longer run Java applets natively, starting with Firefox version 52, which was released in March 2017. Initially, Mozilla provided an Extended Support Release (ESR) 32-bit version of Firefox, which continued to provide support for Java. However, starting with May 9th, 2018, it released Firefox version 60 ESR, which is an entirely new browser with zero support for Java. Also, the older Firefox 52 ESR version (which had support for Java) is no longer supported as of September 2018. Therefore, no matter what new version of Firefox you download and use, you cannot run Java.
Your solution is to switch to Internet Explorer or use Google Chrome and the workaround mentioned in the previous section.
How to enable Java in Internet Explorer
In Internet Explorer, Java is enabled by default, as long as you have Java installed. You should not have to do anything else to have it working.
If anything goes wrong and you encounter problems, you should check if the "Scripting of Java applets" option is enabled in this browser. To do that, launch Internet Explorer and click or tap its Tools button in the top right corner. Then, click the Internet Options entry.
In the Security tab of the Internet Options window, select the Internet zone and click the Custom level button.
In the Security Settings - Internet Zone window, scroll to the bottom of the Settings list. You should see a setting called "Scripting of Java applets." For Internet Explorer to be able to use Java, you should set this to either Enabled or to Prompt.
When you are down setting things, press OK first in the Security Settings - Internet Zone window, and then in Internet Options.
How to enable Java in Microsoft Edge
In Windows 10, Microsoft decided to let go of Internet Explorer and build a new web browser called Microsoft Edge. However, just like Google and Mozilla, Microsoft also chose to let go of old and vulnerable plugins, so the company decided not to offer support for Java applets in Microsoft Edge. The only way we know to run Java content on a website opened in Edge is to use its "Open with Internet Explorer" option. In Microsoft Edge, when a web page you are on uses Java, click or tap the "Settings and More" button from the top right side of the window or press ALT+X on your keyboard. Then, click or tap the "Open with Internet Explorer" entry.
If you are on a newer version of Microsoft Edge, like the one from Windows 10 October 2018 update, click or tap click or tap "Settings and More" and then go to "More tools" followed by "Open with Internet Explorer."
Windows 10 launches the web page inside Internet Explorer. If Java is installed on your computer, you are then able to see the full web page content.
How to enable Java in Opera
Opera is based on the Chromium technology and shares part of its code base with Google Chrome. As a direct result, when Google decided to stop supporting NPAPI plugins, including Java, Opera stopped supporting them too. To make things even more interesting, in a masochistic way, it is even more complicated to make Java work in Opera than it is in Chrome.
If you want Java in Opera, first you have to make the IE Tab extension for Chrome to work in Opera. To make Opera use with Chrome extensions, launch it and go this web page: Install Chrome Extensions. This extension lets you download, install and use any extension from the Chrome Web Store in your Opera browser. Click or tap on the "+ Add to Opera" button from the top right side of the page.
Then, after Download Chrome Extension is installed in Opera, navigate to the IE Tab page from the Chrome Web Store. Click or tap the "Add to Opera" button from the top right.
Opera tells you that to complete the installation, you must go to the extensions manager and click the install button. First, click OK.
Opera opens a new tab with all installed extensions. You see the IE Tab extension on the list. Press the Install button, and then confirm the installation by clicking "Yes, install."
Then, click or tap the "e" icon and IE Tab downloads a file called ietabhelper.exe. It is an executable file that is required by IE Tab to run and do its job If you want all the details on why IE Tab needs this file, you can read the "What? Why? Frequently Asked Questions" page that IE Tab loaded inside Opera.
After you have downloaded the ietabhelper.exe file, double-click on it to execute it. Windows may show a security warning. If you see it, click or tap Run to continue. After that, you are good to go. The next time you load a web page in Opera that uses Java, click or tap the "e" button from the top-right corner. It opens a new IE Tab tab that uses the Internet Explorer engine, with support for Java.
Which websites still use Java?
Java had quite a significant market share in the past. While some web browsers like Google Chrome, Mozilla Firefox and Opera stopped supporting Java applets, others never supported them, like Microsoft Edge. Only older browsers like Internet Explorer still support Java applets today. If you still need to use Java, share a comment below in which you let us know which sites and web pages still require Java. We are curious to know.


 11.09.2018
11.09.2018