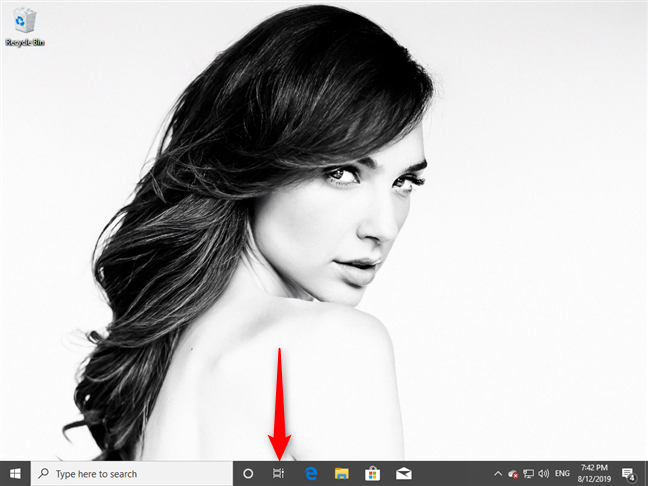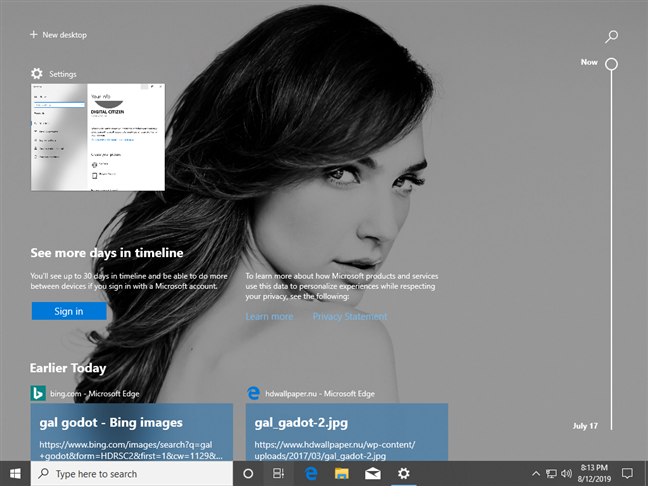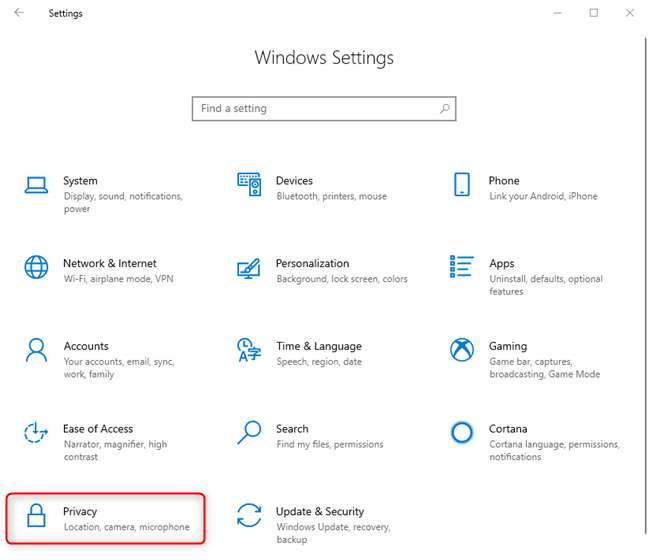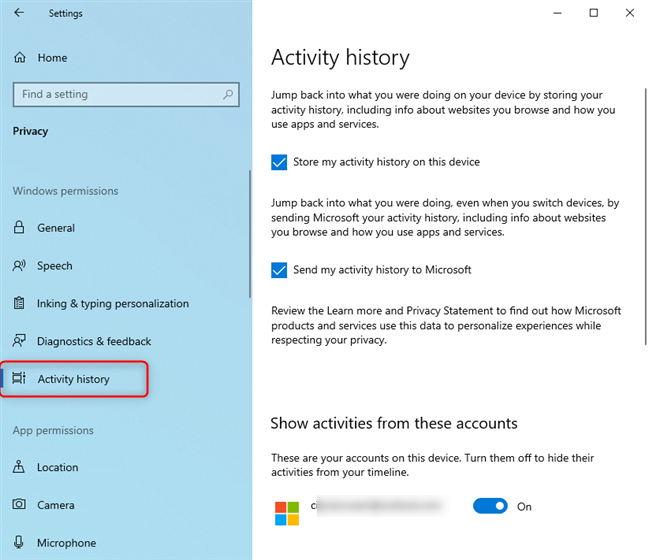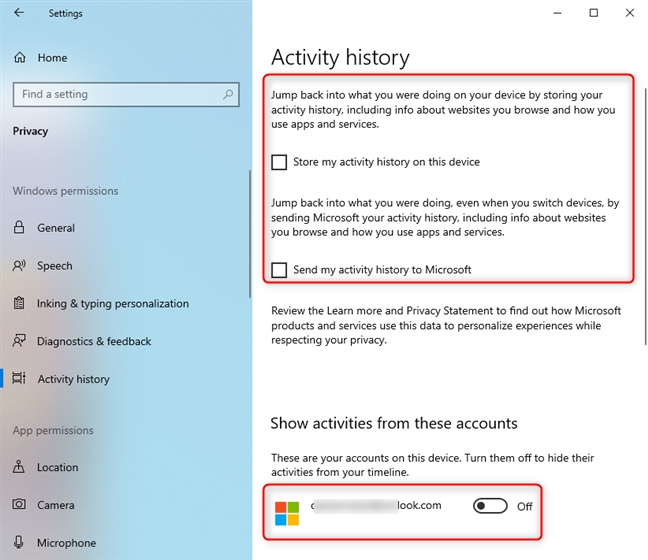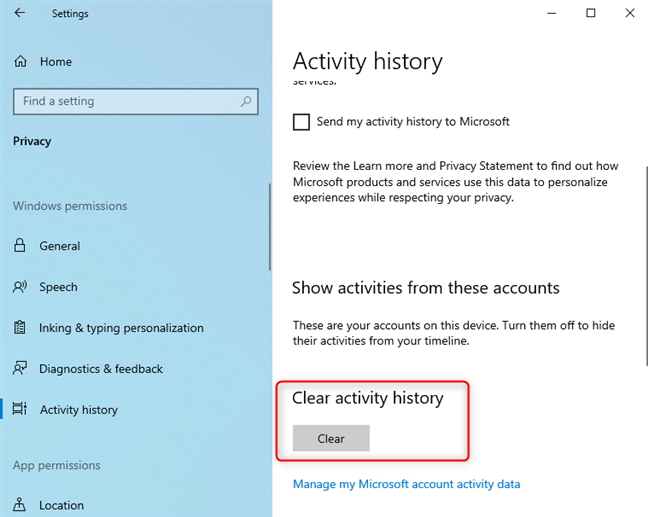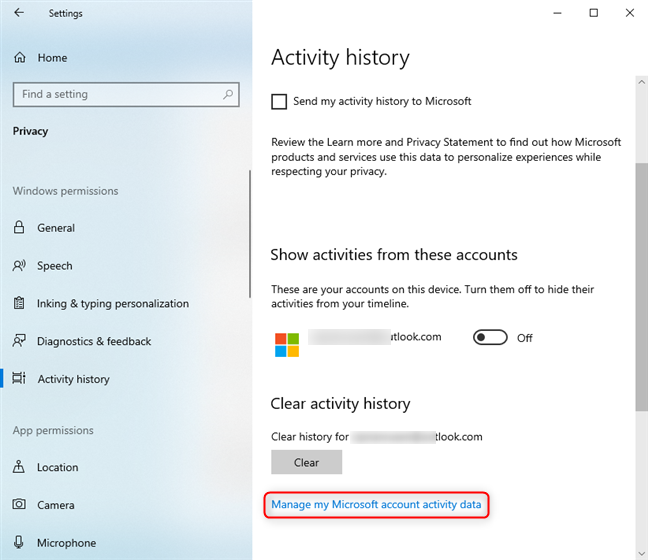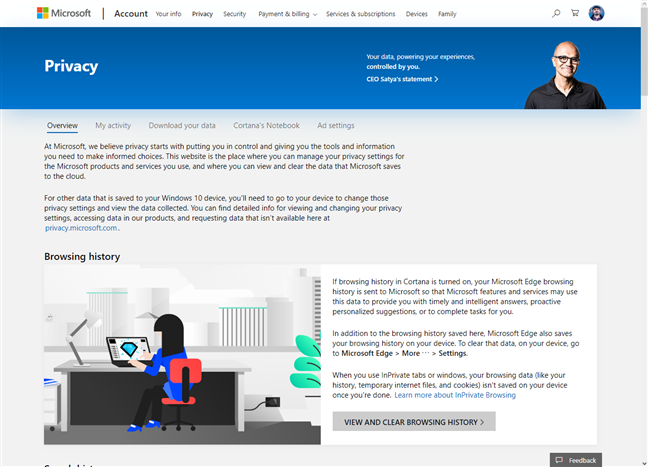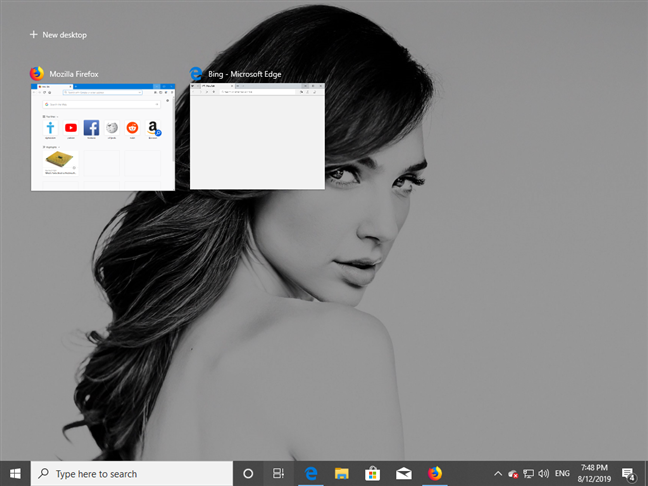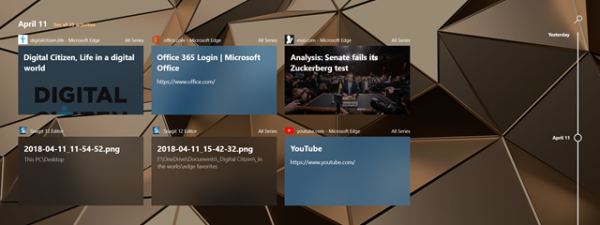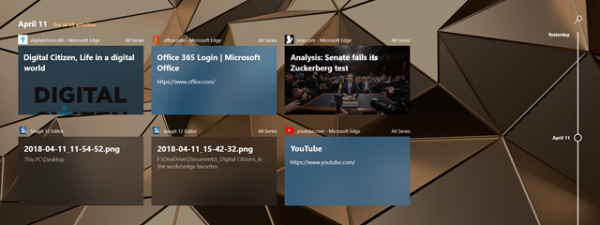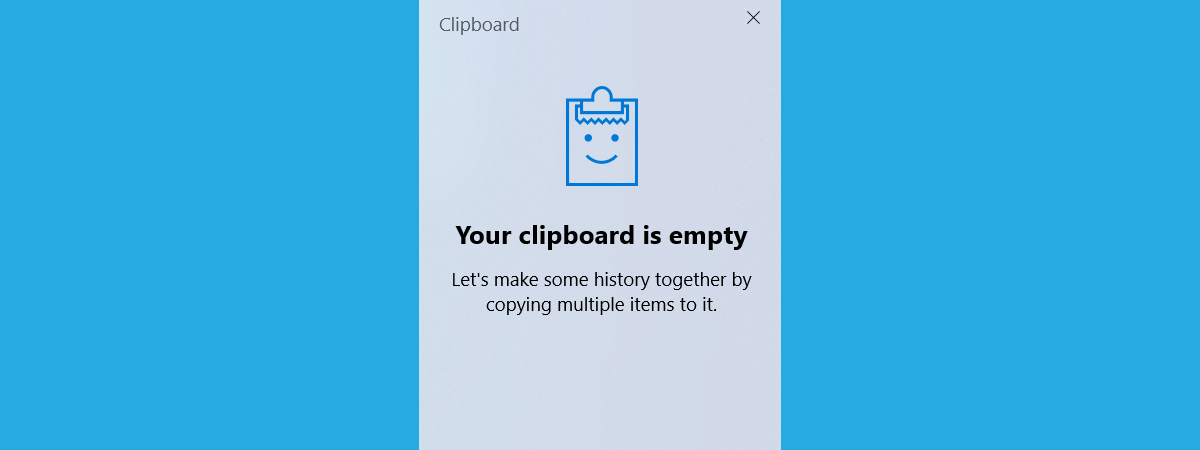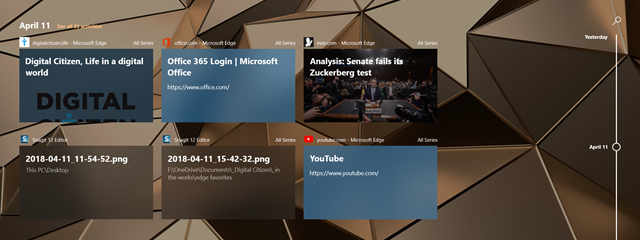
In recent versions of Windows 10, Microsoft has introduced a new feature called the Timeline. However, most users refer to it as the Task View's app history. This feature stores the history of your activities in Windows 10, on Microsoft's cloud servers (if you want to) and synchronizes it across your Windows 10 computers and devices. If you do not use this feature and you want Windows 10 to stop collecting your activity history, here is how to stop it:
How to view the Timeline with your activity history, in Windows 10
The Timeline keeps a journal of all your activities so that you can resume them later, from where you left off. For it to be able to monitor your actions, the Timeline must be able to record what you are working on, in the apps that you use. To be able to do that, apps must offer support for this feature. You can learn more about this feature, and what it does, from this tutorial: What is the Timeline in Windows 10 and how to use it to resume past activities.
To access it and view the history of activities that Windows 10 stores, click or tap the Task View button on the taskbar. You can see it highlighted below. Alternatively, you can press the Windows + Tab keys on your keyboard.
You see a list of activities that you have performed earlier today, yesterday, the day before yesterday, and so on. You can also use the Timeline to create a new virtual desktop.
This feature may be useful to you, but for some users, it is not. Some people do not want Microsoft to record and store the history of their activities. Read on and see how to disable it.
How to disable the Timeline, and stop it from sending your activity history to Microsoft's servers
First, open Settings and go to Privacy.
In the column on the left, choose Activity history. On the right, you see controls for how the activity history works, and whether it is turned on or not.
In the Activity history section, you have two settings:
- Store my activity history on this device - when unchecked it stops Windows 10 from collecting your activity history, from the moment you uncheck it. However, your past activities are still stored by Windows 10.
- Send my activity history to Microsoft - when unchecked, it stops Windows 10 from synchronizing your activities with Microsoft's servers, and other Windows 10 devices that you own. This happens as of the moment you uncheck it. However, your past activities are still stored by Windows 10, if you use a Microsoft account.
Then, you see the "Show activities from these accounts" section. What you see here differs based on whether you use a Microsoft account or a local account. If you use a Microsoft account, you can set whether you want to hide activities from your Timeline. Set the switch for your Microsoft account to Off, so that the Timeline no longer shows your past activities.
NOTE: If you use a local user account in Windows 10, you do not see any switch, because it is enough to uncheck the previous two settings.
If you want Windows 10 to delete your activity history, press the Clear button, and confirm your choice. From now on Windows 10 no longer has any activity history on you.
If you use a Microsoft account instead of a local account, at this point, Microsoft might still have your past activities on their servers, if you let Windows 10 sync your data to the cloud. To clear that data too, click or tap the link that says: "Manage my Microsoft Account activity data."
Your default web browser is open to your Microsoft account privacy dashboard. Sign in with your Microsoft account. Then, see and clear all the data that Microsoft has stored about you and your activities, on all their products and services. If you need help in working with Microsoft's privacy dashboard, read: How to learn what data Microsoft stores about you and how to delete it.
After you clear all the settings we mentioned, and you access the Task View, the Timeline should be empty of your past activities, like in the screenshot below. From now on, you should see only the apps that are currently open, and your virtual desktops (if you are using them).
Why did you disable the Timeline in Windows 10?
The Timeline feature in Windows 10 is useful to some users. However, at this time, it is rather bare-bones, and it lacks precise controls for what gets stored in the Timeline and what doesn't. Also, developer support is not the best. Before closing this tutorial, tell us your reason for disabling the activity history in Windows 10. Comment below and let's discuss.


 16.08.2019
16.08.2019