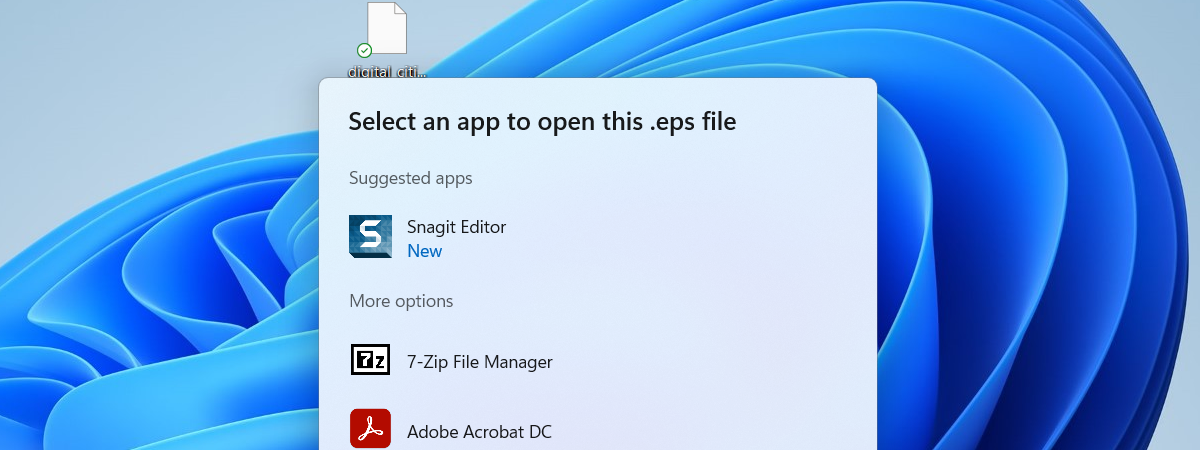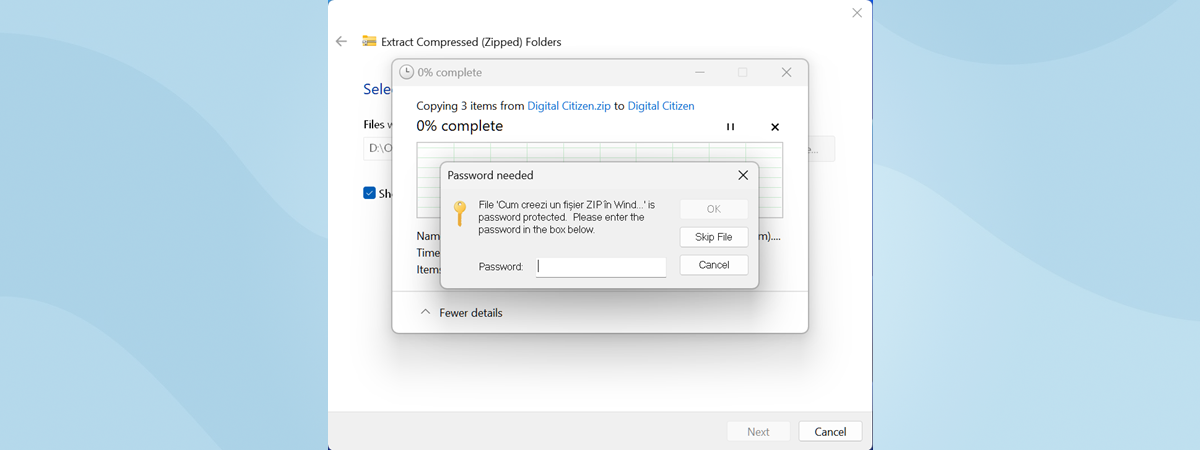Are you wondering how to create multiple folders in Windows 10 or Windows 7? That can be very useful if you’re a teacher, for instance. Say that you have a dozen students in a class, and you need to make a folder for each of them on your Windows PC. Sure, you can manually create a folder for each student, but that might take a long time. Fortunately, there are a couple of ways to automate this, and we’re going to show them to you in this tutorial. So, without further ado, let’s see how to create multiple folders at once, using simple commands and apps:
1. How to create multiple folders at once using CMD
Command Prompt is still one of the most powerful automation tools in Windows, regardless of whether you use Windows 10 or Windows 7. To create multiple folders at once, first open Command Prompt. A quick way to do it is by using the search field on your taskbar and entering cmd in it.
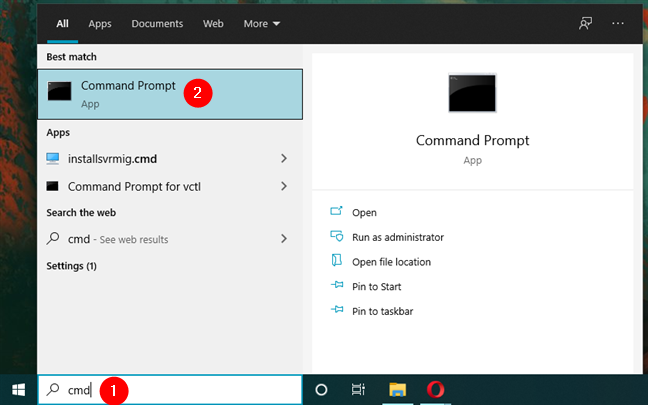
Opening Command Prompt in Windows 10
Use the cd command to get to the folder in which you want to create your new folders. For example, we’re going to make our folders inside the C:\Students folder, so we have to type cd C:\Students.
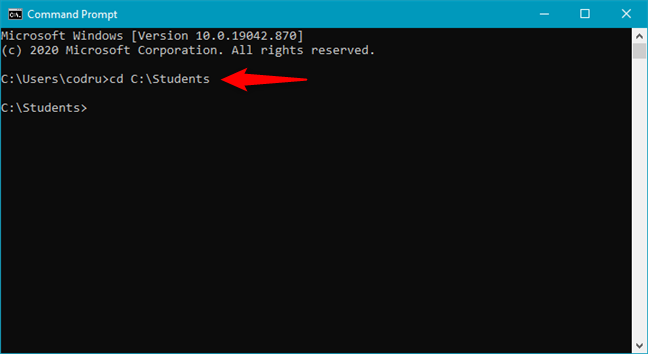
Switching to a new folder using the cd command
A faster way to make the previous steps is to open File Explorer, navigate to the folder in which you want to create the multiple folders, type cmd in File Explorer’s address bar, and press Enter on your keyboard.
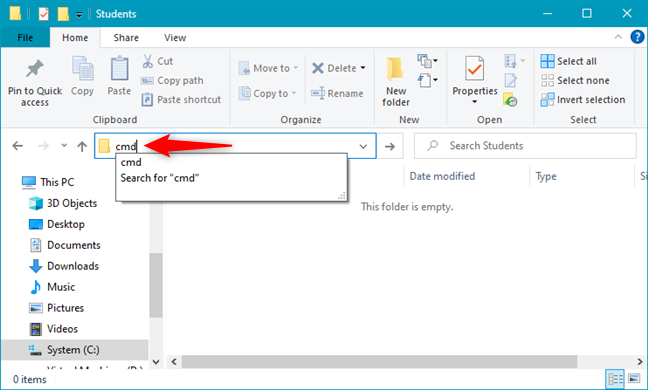
Opening cmd inside a folder using File Explorer
Next comes the most crucial step, which is to actually create multiple folders at once. To do that, in Command Prompt, run the following command: md folder1 folder2 folder3. Change the names of folder1, folder2, folder3 with the names of the folders you want to create on your computer. Also, you can add as many folders as you want to the command.
In our example, we want to create a couple of folders named after the writers on our website: Ciprian, Codrut, and Diana. To make all these folders at once, we have to run: md Ciprian Diana Codrut.
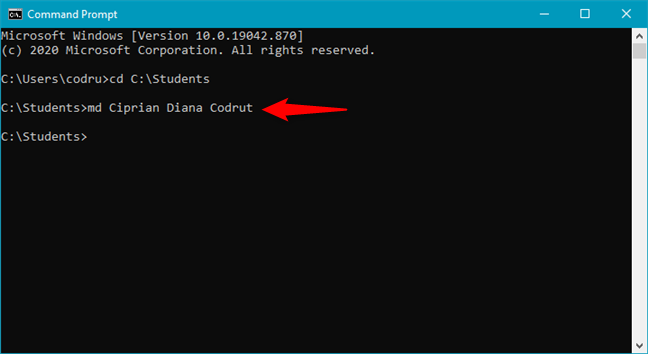
Using md to create multiple folders at once
Command Prompt instantly creates all the folders at once, as illustrated in the following screenshot.
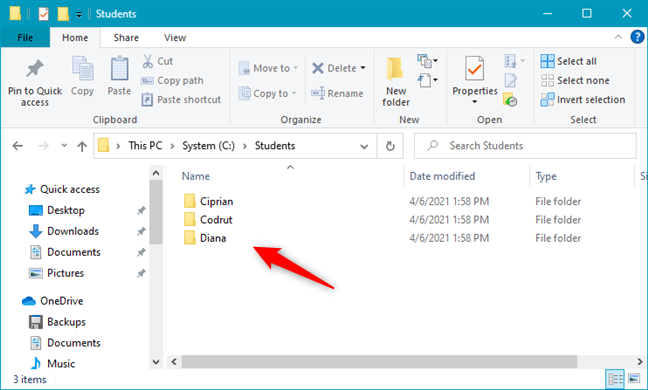
Multiple folders created at the same time
NOTE: If you want to create folders with names that contain spaces, like My New Folder 1, My New Folder 2, My New Folder 3, etc., make sure to put the names between quotation marks or apostrophes, like this: md “My New Folder 1” “My New Folder 2” “My New Folder 3”. And, if you want to learn more about md, read this guide about useful commands for CMD.
2. How to create multiple folders at once using PowerShell
PowerShell offers a similar method to create multiple folders at the same time in Windows. Start PowerShell (look for powershell using the search field on your taskbar) and use the cd command to get to the folder where you want to create the new folders.
We’re going to use the same example as in the previous method, so the command we have to run is cd C:\Students, to navigate to the folder in which we want to create multiple subfolders.
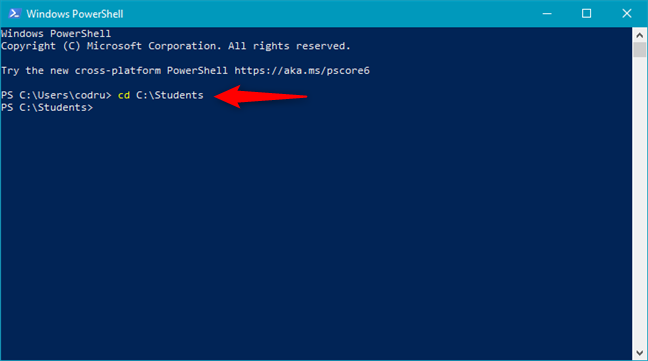
Switching to a different folder using PowerShell
Then, run the following command: "folder1","folder2","folder3" | %{New-Item -Name "$_" -ItemType "Directory"}. Instead of folder1, folder2, folder3, type the names of the folders you want to make. Leave the rest of the command as is, and note that you can specify as many new folders as you want, not just three.
To exemplify, we’re going to create three folders at once, named after our team at Digital Citizen: Ciprian, Diana, and Codrut. To do that, we have to run this command: "Ciprian","Diana","Codrut" | %{New-Item -Name "$_" -ItemType "Directory"}.
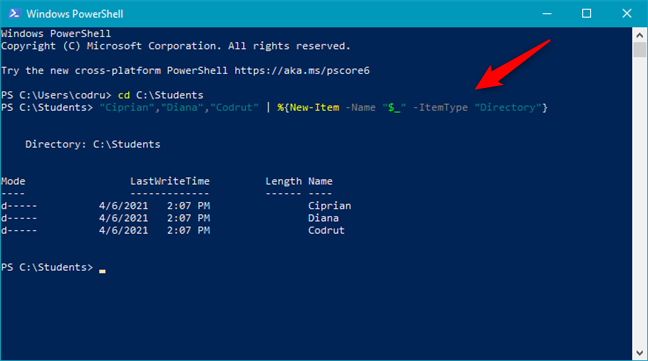
Creating multiple folders at once
In an instant, Windows creates these multiple folders, all at once.
TIP: Once you created all the folders you needed and populated them with files, you might search for ways to generate dummy files or rename all the files in those folders. In that case, here are instructions for how to create random dummy files and rename all files in a folder.
3. How to create multiple folders at once using an app like “Text 2 Folders”
The third method to create multiple folders in Windows is based on using a third-party application called Text 2 Folders. It’s not the only app that can do that, but it’s one of the easiest to use. You can download it from its official website: Text 2 Folders. Once you have it on your computer, extract the ZIP file’s contents and run the Text2Folders.exe file inside.
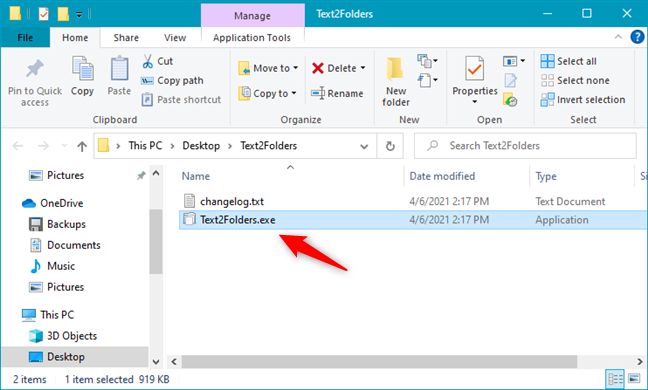
The Text2Folders.exe file
In the Text 2 Folders app, click or tap on the “Root folder” field and type the location of the folder in which you want to create multiple folders at once. Alternatively, you can also press Browse and simply navigate to that folder.
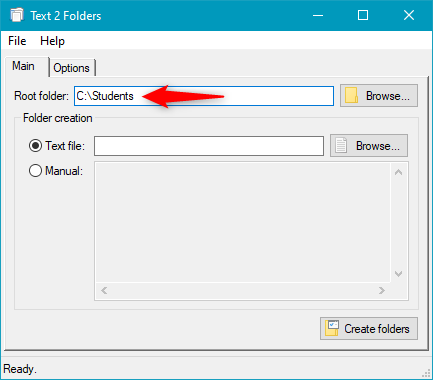
Selecting the Root folder
Select Manual in the “Folder creation” section of the app. Then, on the right side of the window, type the names of the new folders that you want to create at the same time. You should put each new folder on a new line by pressing Enter on your keyboard after each of them. Here’s what we’ve entered in order to create the three folders (Ciprian, Diana, and Codrut) that we want:
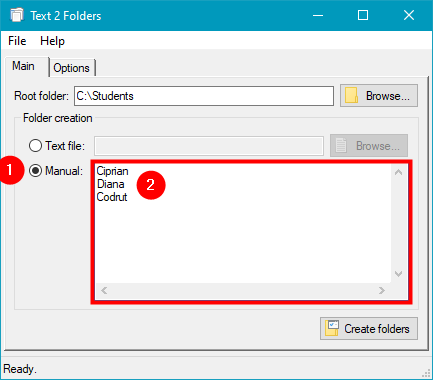
Choosing to create multiple folders
After you’ve typed all the new folders, press the “Create folders” button from the app’s bottom-right corner.
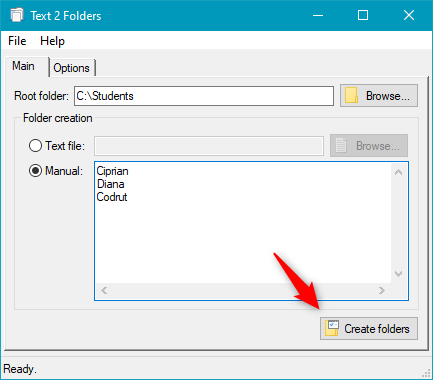
Pressing the Create folders button makes multiple folders at the same time
Then, Text 2 Folders creates the folders all at once.
What’s your favorite way of creating multiple folders at once in Windows?
Now you know how to create multiple folders at the same time on any Windows computer or device. What’s your favorite method, and why did you need to do that? Was it for creating “student folders” like in our example, or did you want to create multiple folders for organizing your photos? Did you have other reasons? Let us know in the comments section below, and if you know other ways to automate creating folders, don’t hesitate to share them with our readers and also with us!


 09.04.2021
09.04.2021