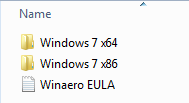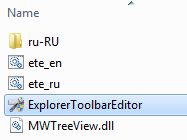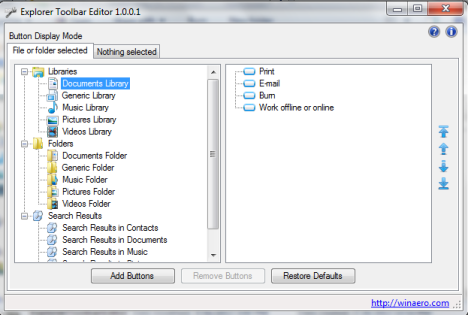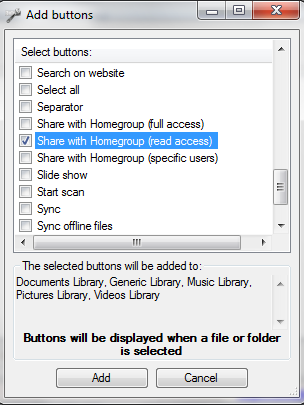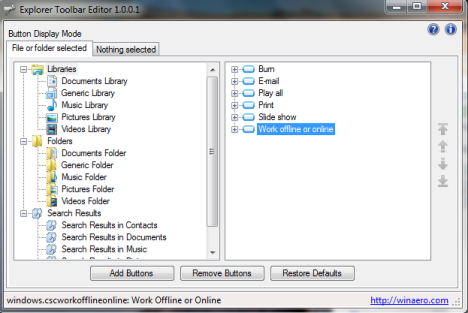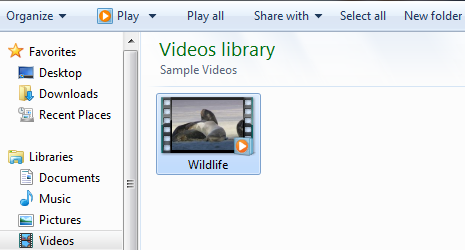If you are using Windows 7, you have a small selection of buttons available on the Windows Explorer toolbar and this may not help you be very productive. You may want more buttons on it. Luckily, the team from WinAero have created a free tool that you can use to enhance the toolbar and add new buttons to it. With it, you can transform the boring toolbar into a mini-ribbon. Here's how it works:
Download the Explorer Toolbar Editor for Windows 7
First, you need to download the Explorer Toolbar Editor. This program is shared as an archive and you need to extract its content.
Inside you will find two folders: Windows 7 x64 (for 64-bit editions of Windows) and Windows 7 x86 (for 32-bit editions of Windows).
Make sure that you use the appropriate version of this software, depending on the edition of Windows 7 you have installed. If you need some help to learn what edition of Windows you are using, read this tutorial: How to Determine What Version of Windows You Have Installed.
In each of the two folders, you will find an executable named ExplorerToolbarEditor.exe.
Run it and a UAC prompt is shown. Confirm that you want to run this file.
Before you go ahead with using this program, keep in mind the following technical details: Explorer Toolbar Editor works only with administrative permissions and its changes are applied to all user accounts in Windows 7.
How to Use the Explorer Toolbar Editor to Add Buttons to Windows Explorer
Detailed information about how the tool works can be found here: Explorer Toolbar Editor. However, we do want to share some information which might not be obvious at first:
When you open the Explorer Toolbar Editor, you see two tabs: File or folder selected and Nothing selected.
You can add or remove buttons for your libraries, standard folders and search result pages, for these two contexts: when you select a file or folder and when you don't select anything. If you want to add a button that is displayed at all times, you need to add it in both tabs of the application, for the same libraries, folders or search results.
The developers of the application recommend that you add buttons that deal with file management (e.g. Copy, Paste, Cut, Rename, etc) in the first tab (File or folder selected). When nothing is selected, they recommend that you add buttons that deal with the way Windows Explorer displays data (e.g. Preview Pane, Navigation Pane, Details Pane). Don't hesitate to experiment. The app doesn't crash your operating system and it is safe to use.
To add a button, go to the appropriate tab and select the library, folder or search result you want to edit. Then, click Add Buttons. The Add Buttons window opens. There you can see a long list of buttons. Select the ones you want to add and click Add.
Now, close Windows Explorer and open it again. You should now see the buttons you added for the type of items you selected.
Another cool feature of this application is that you can also remove buttons, including default buttons, from the Windows Explorer toolbar. To remove a button, go the the appropriate tab and select the item for which you want to remove the button. Then, select the button you want removed and click Remove Buttons.
Confirm that you want to go ahead with the removal process and you are done.
Below you can see the toolbar for the Videos library, which has a few buttons added (Select All, Share with) and one removed (Burn). As you can see, the end result is very nice and the buttons don't look out of place.
How to Restore Windows Explorer to Its Default Toolbar
If you decide that you played enough with this tool and you want to reset the Windows Explorer toolbar to its default, you can easily do this.
Press Restore Defaults and confirm that you want to restore the original toolbar buttons for all folder types. The next time you open Windows Explorer, its toolbar will be restored to its defaults.
Conclusion
I hope you will find this application to be useful. If you have any questions about it or you would like to propose new features, you can contact its developers here: Explorer Toolbar Editor.


 31.07.2013
31.07.2013