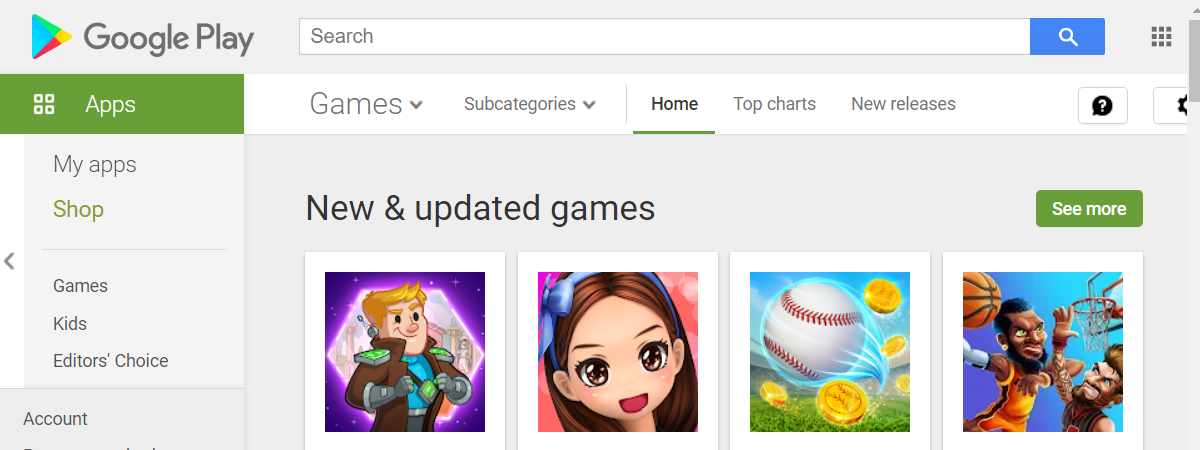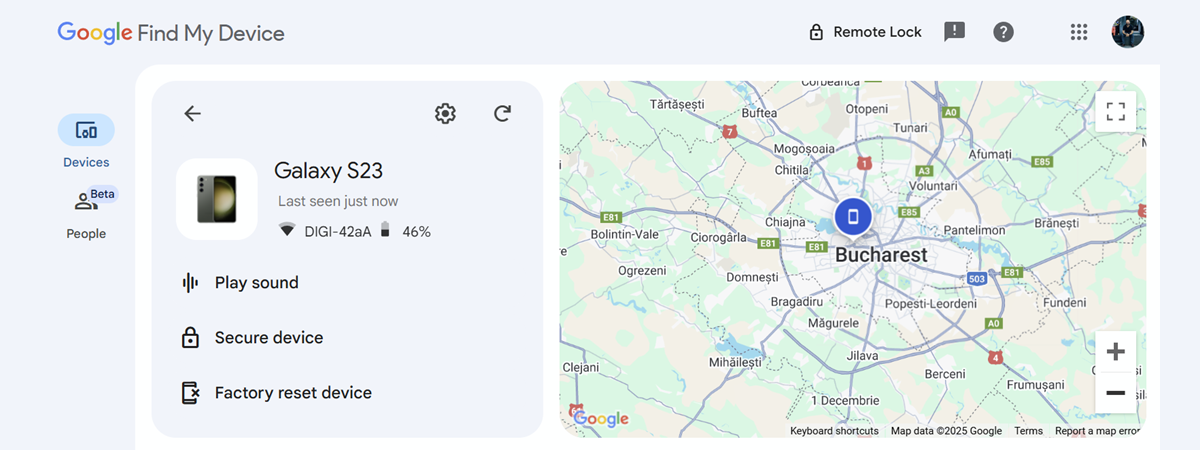
Google’s Find My Device is an extremely useful service designed to help you locate, secure, or remotely erase your Android phone if it’s lost or stolen. Whether you own a stock Android device or a Samsung Galaxy, Find My Device offers an effective way to track down your smartphone. It should also work with other types of devices compatible with this function, including headsets, portable speakers, and even tracking tags. In this tutorial, I’ll show you how to find your missing devices using another smartphone or a computer:
NOTE: Before you can start locating your smartphone, you must ensure the Find My Device feature is enabled. For detailed instructions on activating this essential feature, read this guide: How to turn Find My Device Off or On on Android (Samsung Galaxy included). Also, please note all the steps in this tutorial were tested on a Google Pixel 6a with Android 15, as well as a Samsung Galaxy A54 and a Samsung Galaxy S21+ with Android 14. Check the Android version on your smartphone or tablet for more details. The process is identical on all Android-powered devices, whether they’re made by Samsung, Xiaomi, Realme, Motorola, OnePlus, OPPO, or any other company.
How to locate your device from an Android smartphone (including a Samsung Galaxy)
If you’ve misplaced your Android smartphone or suspect it may have been stolen, using another Android device can quickly help you locate it:
On another Android smartphone, search for the Find My Device app in the Google Play Store. When you find it, install and launch the app. Note that, once installed, its name changes to Find Device (highlighted 2 in the next screenshot).
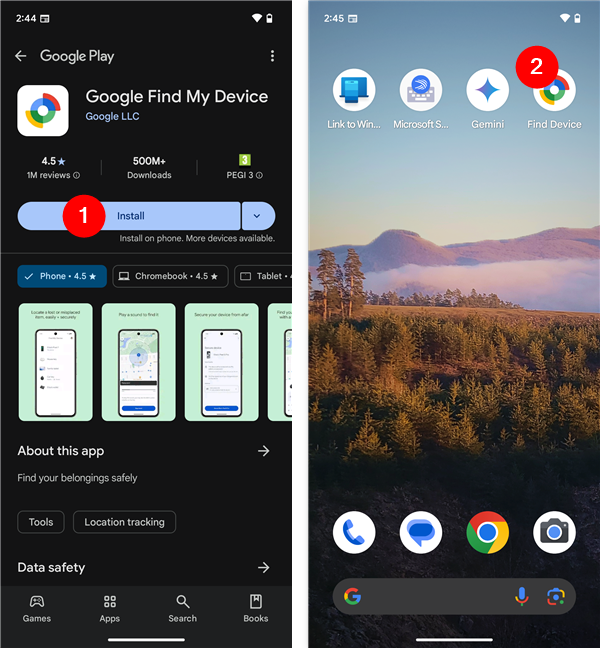
Install and run the Find My Device app from the Play Store
Log in with the same Google account used on your missing device.
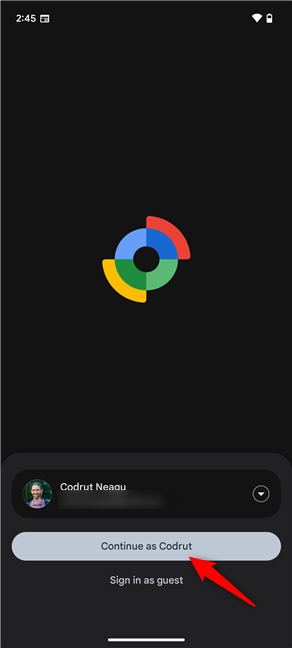
Log in with the Google Account used on the missing device
If the account shown on the screen is different from the one used on the Android device you want to find, tap the small arrow next to the name. Then, tap Add another account and authenticate with the account you’re using on the lost Android device.
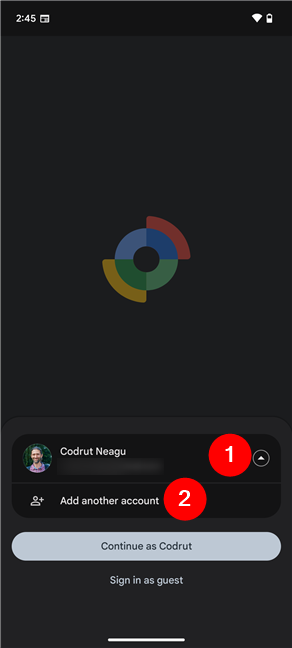
Add another account if necessary
Once logged in, you’ll see a screen like the one in the next screenshot. On it, tap Devices at the bottom (highlighted 1 in the screenshot), make sure My devices is selected (2), and choose the Android device you want to locate (3).
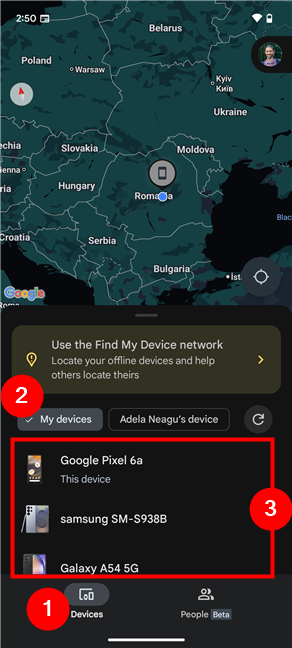
Go to My devices and choose the one you lost
Note that if you have many devices, they might not all be visible by default. In this case, first, drag the pop-up list towards the top of the screen, and only then choose the missing device you want to find.
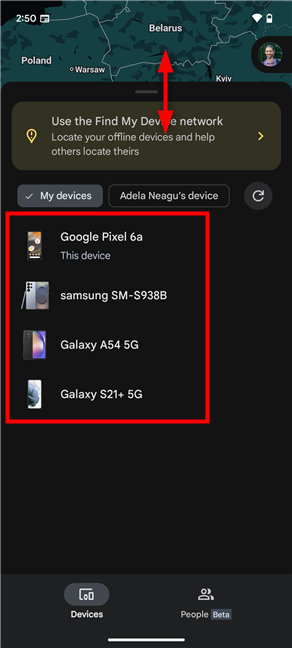
You can expand the list to see more devices for your account
Find My Device will then show your smartphone’s location on a detailed, interactive map. Among the options you can use, the app will also tell you when the device was last active.
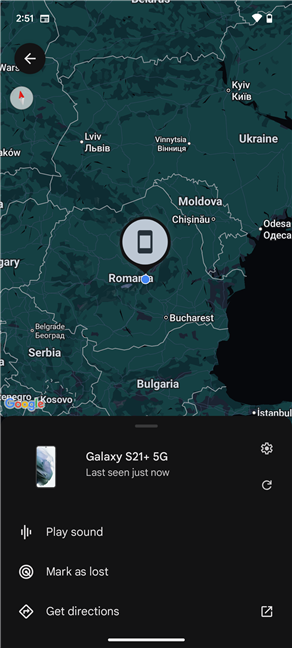
Tracking a lost Samsung phone
Speaking of options, let’s now see…
How to use the Find My Device app to ring, secure, or get directions to your missing Android device
Once your device is located using Find My Device, you have several options to take immediate action:
Play sound: If you believe your smartphone is nearby but hidden, you can use the Play sound option to make it ring loudly for five minutes, even if it’s in silent mode. When you find it, you can stop the sound from playing either by tapping the Stop sound button on the Android phone used to look for the missing one or by pressing any button on the missing device.
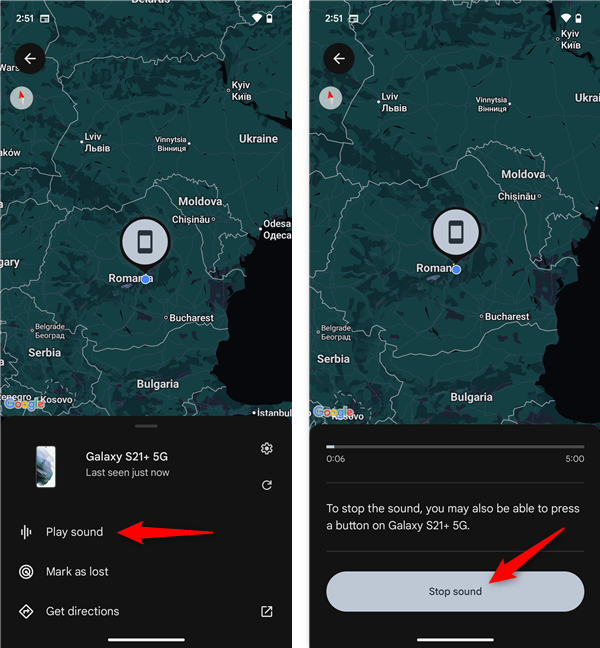
You can play a sound on the missing device
Mark as lost or Secure device: If you’ve lost your phone, you can protect your personal data by remotely locking it. If the missing device is connected to the internet, you see the Mark as lost option, and if it’s not connected to the internet, you see the Secure device option. Both act the same way, but the Secure device is triggered only when the missing device reconnects to the internet. Tap the Mark as lost button, and then follow the steps of the wizard. There are two steps: first, you’re told about what happens, which is the device will be locked, you’ll be signed out of your Google account on that device, and your payment cards will be removed from your Google Wallet. Second, you can add a message with contact details, prompting anyone who finds the device to reach out, and then Secure [your] device.
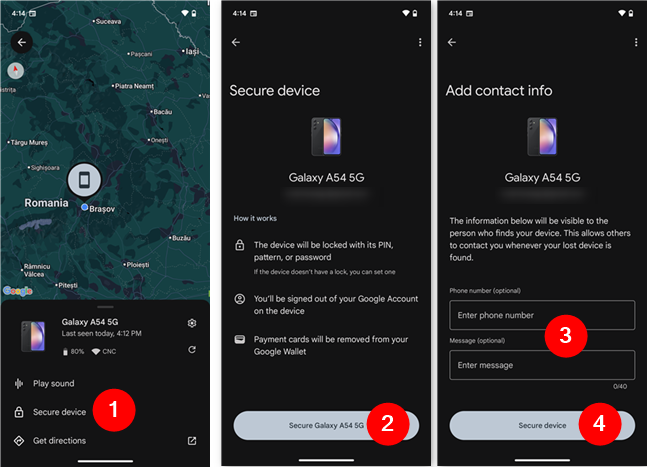
How to secure a lost Android device
Get directions: Tapping this option launches the Google Maps app and gives you step-by-step instructions on how to get to your missing Android device.
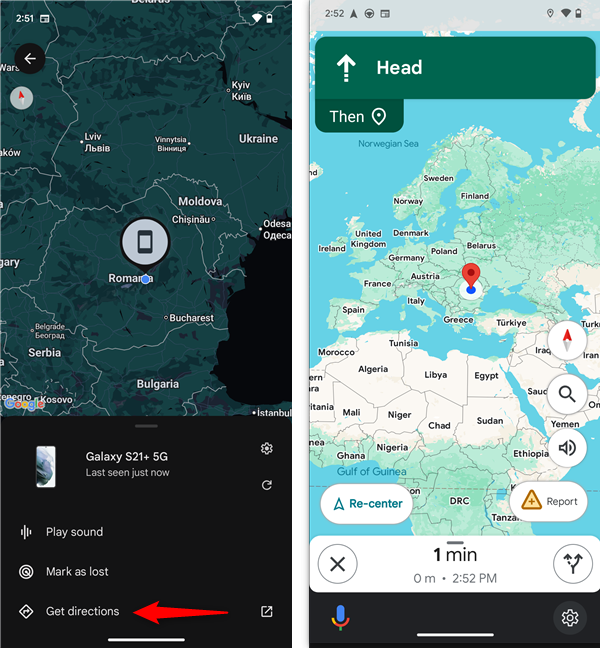
Get directions to the missing device in Maps
That’s it! But what if none of these options satisfies you? What if you’ve lost all hope of ever getting back your Android device? In this case, you may want to wipe it to keep your data private, no matter who found or stole your phone. Here’s…
How to erase your Android phone remotely
If your smartphone seems unrecoverable or you’re worried about data security, remotely erasing your device is a safe option. This permanently deletes all data, including photos, apps, and personal files. Once erased, the device can no longer be tracked with Find My Device.
If you want to wipe your missing Android device, tap the cogwheel button in the Find My Device app, then tap Factory reset at the bottom of the screen, and finally, tap Reset if you’re really sure this is what you want.
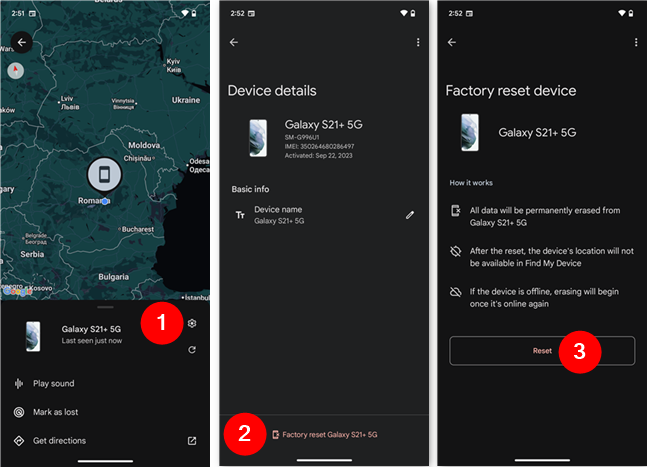
Wipe a lost Android device remotely
As soon as you’ve triggered this process, the lost Android device starts to wipe everything on it. In case it’s not connected to the internet, this will happen when it gets back online. Either way, there’s no going back after starting this process.
How to locate your Android device from a computer
You can also conveniently use a computer to find your Android smartphone:
To start locating your stolen or misplaced device, access the Google Find My Device page and sign in with the Google account used on the Android device you want to find. Then, choose Devices on the left side of the window, and select the specific device you’re trying to find from the My Devices list.
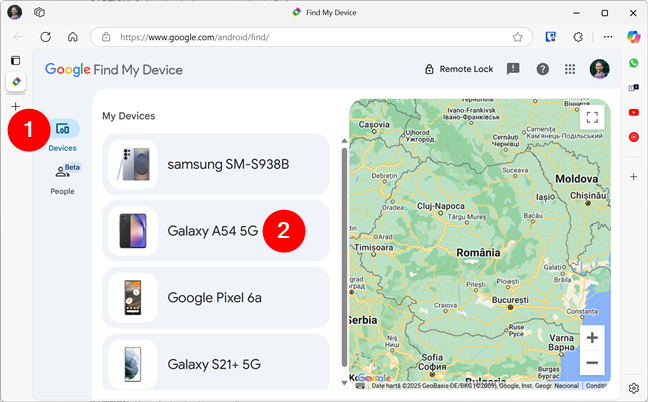
Go to the Find My Device website and select the missing device
The Find My Device service will pinpoint your phone’s exact location on the map and provide details about network connectivity and battery life. If Find My Device can’t locate your smartphone, the Android device is either closed or not connected to the internet.
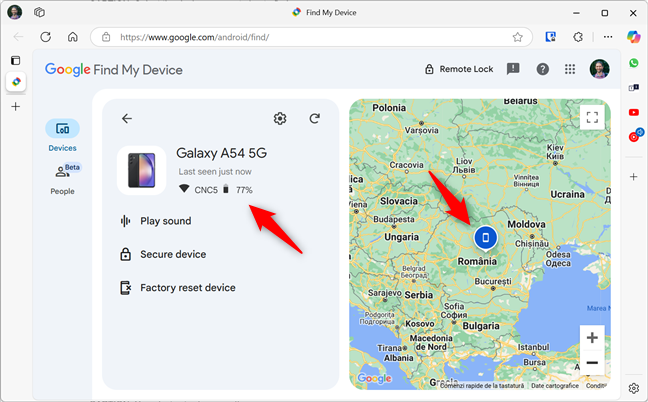
Locating a lost Android device and checking information about it
Now that you can see where your lost Android device is, let’s go over…
How to use the Find My Device website to ring, secure, lock, or erase your Android device
Once your device is located using Find My Device, you have several options to take immediate action:
Play sound: If you believe your smartphone is nearby but hidden, you can use the Play sound option to make it ring loudly for five minutes, even if it’s in silent mode. As long as the Android device keeps on ringing, Find My Device displays a Play sound message.
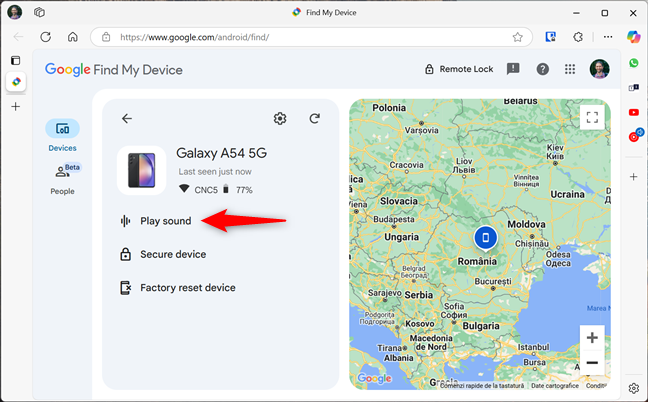
Play sound on the lost device
You can click or tap on Stop sound to stop the alert at any time.
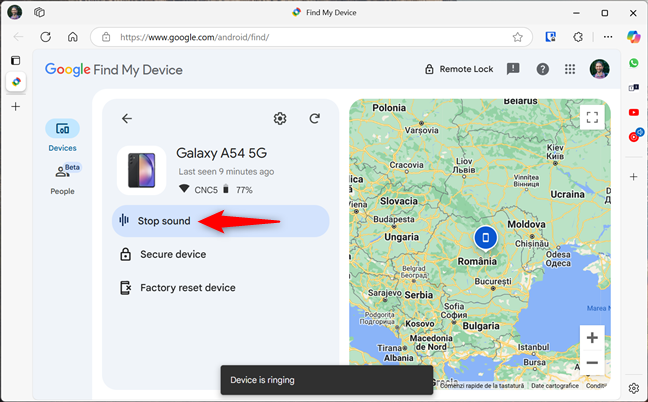
Stop sound on the missing Android device
Secure device: Protect your personal data by remotely locking your phone. Click or tap Secure device to begin the process.
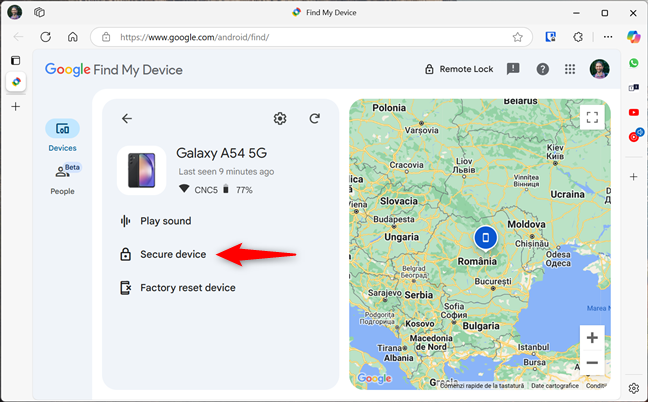
The Secure device option
You’re now presented with what happens if you continue. The feature remotely locks your phone, logs out of your Google account, and removes payment cards from your Google Wallet. This ensures your data and accounts remain protected and gives whoever finds the device clear instructions for returning it. To continue, you need to press Secure device.
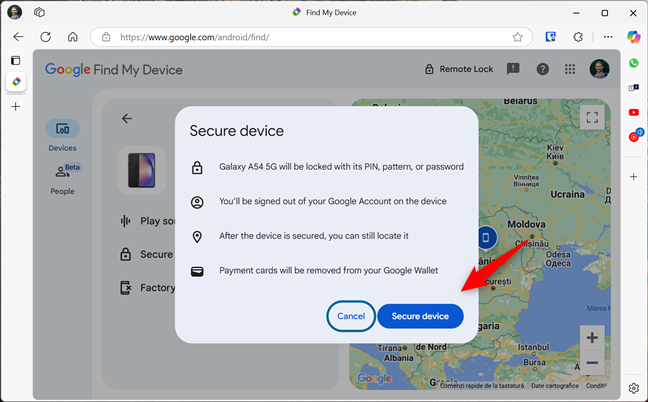
What happens when you Secure device and continue the process
Next, you’re allowed to display a custom recovery message and/or contact number on the locked screen of your missing device. Do so if you want, then click or tap Secure device to apply the changes to your lost Android.
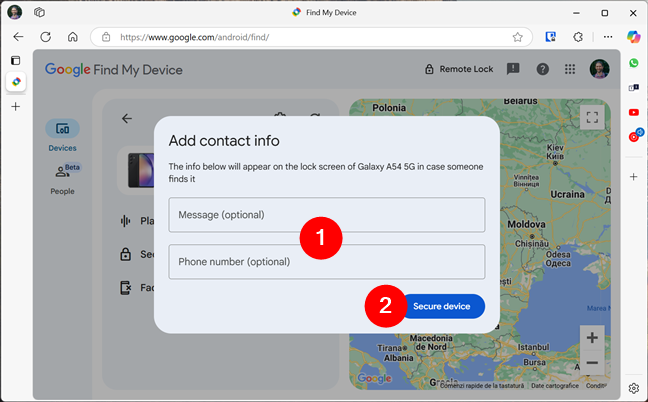
Add contact info
Factory reset device: If your smartphone seems unrecoverable or you’re worried about data security, remotely erasing your device is a safe option. This permanently deletes all data, including photos, apps, and personal files. To remotely wipe your smartphone, click or tap on the Factory reset device option.
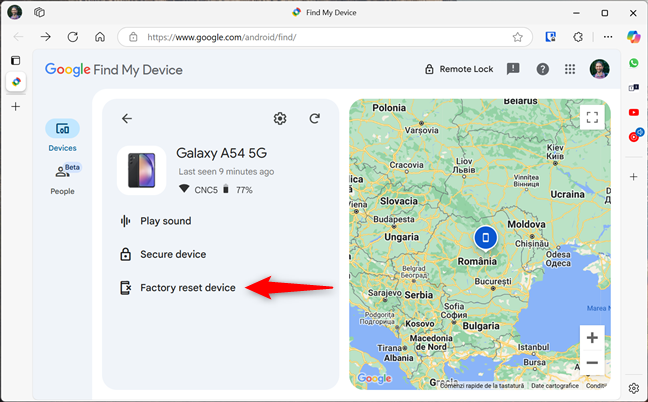
Factory reset device
Read the information displayed and confirm that you want to go ahead with the process by pressing Next.
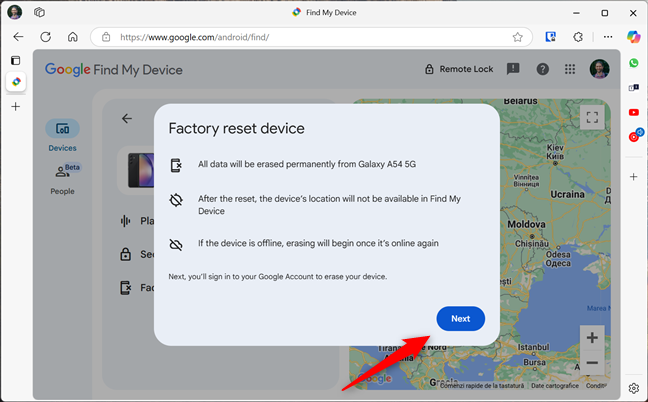
What happens when you factory reset a device and continue the process
After you remotely erase everything, Find My Device no longer works for that smartphone because the reset is permanent. If your Android device is currently offline and cannot be found, sending the Factory reset device command performs a wipe as soon as your Android device comes online.
Remote Lock: This is similar to the Secure device option but simpler: it only locks your lost Android device remotely with its existing screen lock (PIN, password, or pattern). Still, if you misplaced your Android device, locking your smartphone can be useful as it prevents anyone from accessing your data easily.
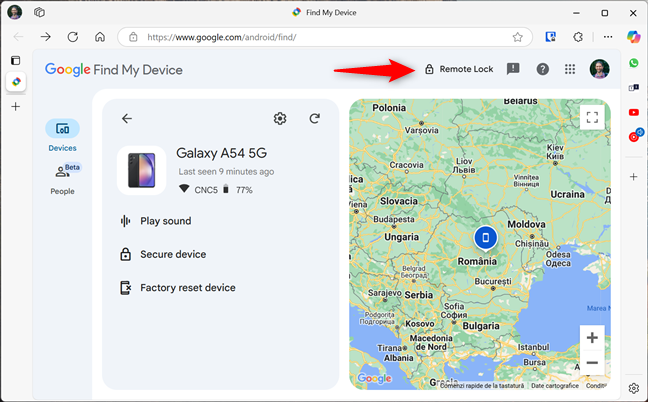
Remote Lock is a simpler Secure device option
That’s all!
Did you use Find My Device to find your Android devices?
Google’s Find My Device is an essential tool for every Android user, offering peace of mind in stressful situations. Whether you have a stock Android smartphone or a Samsung Galaxy, understanding how to quickly locate, secure, or erase your device remotely ensures your personal data stays safe. Have you successfully used Find My Device to find your Android smartphone? Share your experience or tips below!


 31.03.2025
31.03.2025