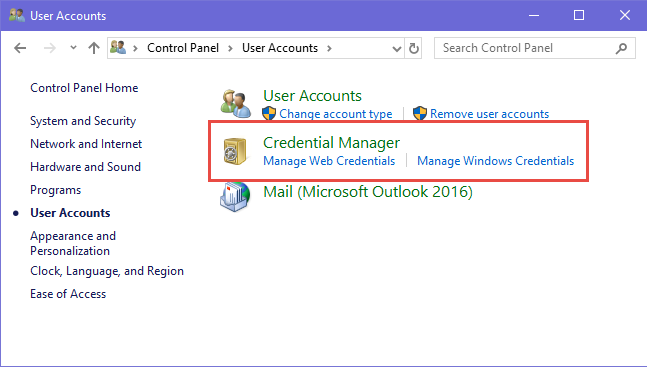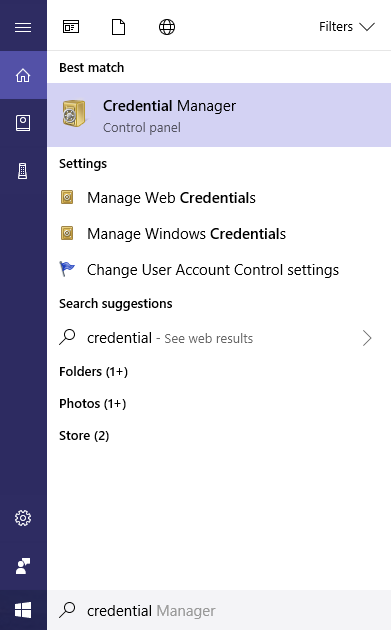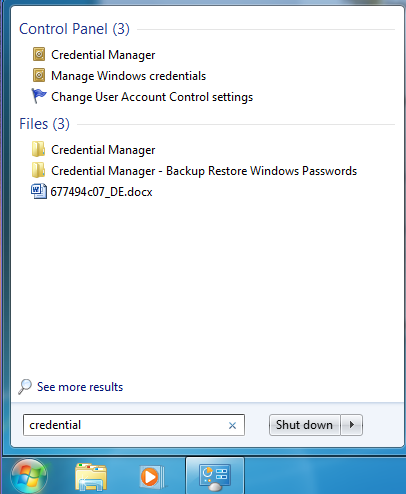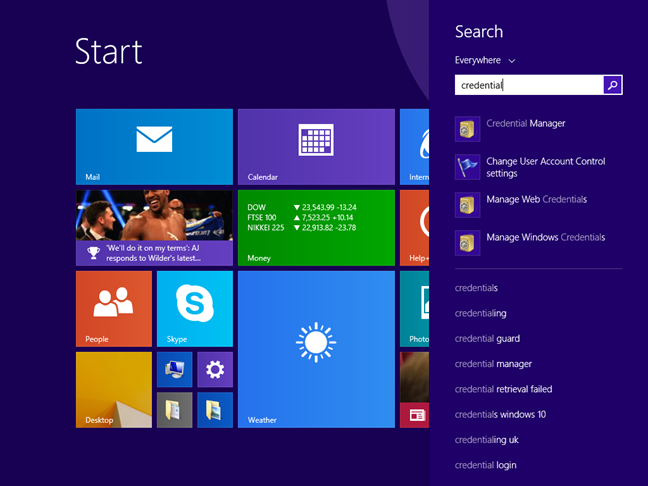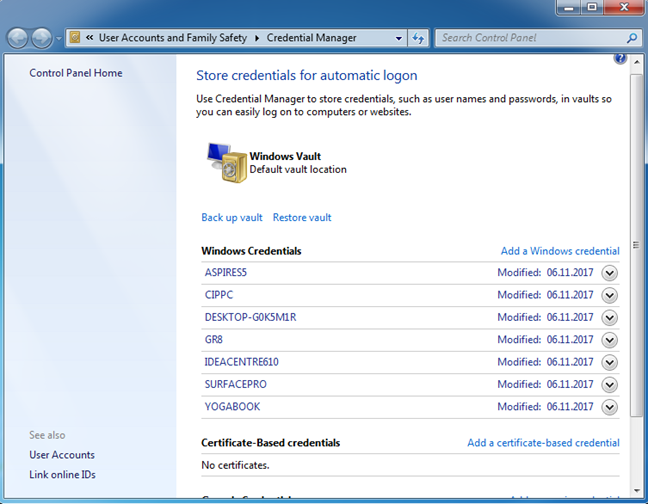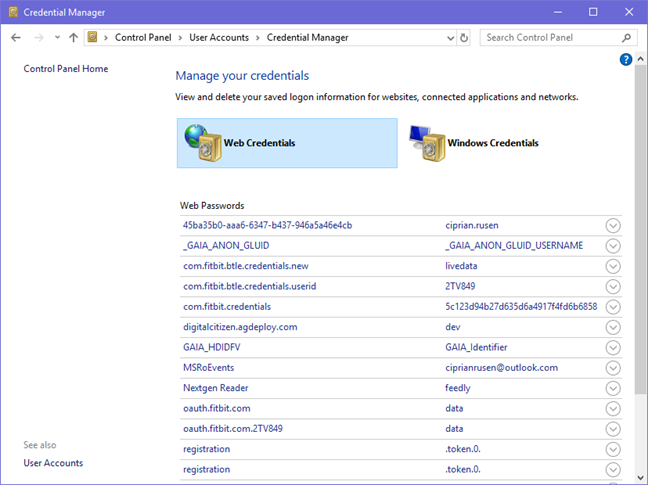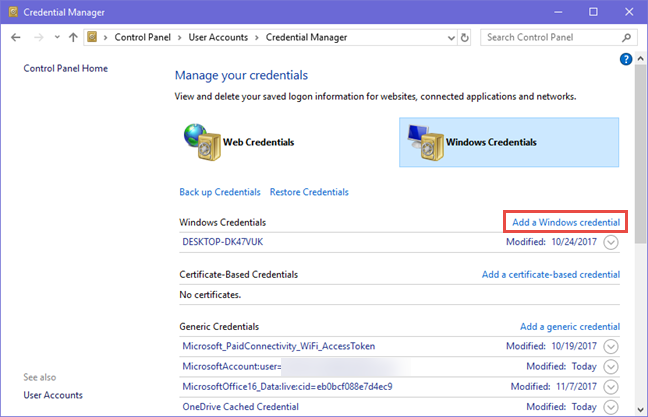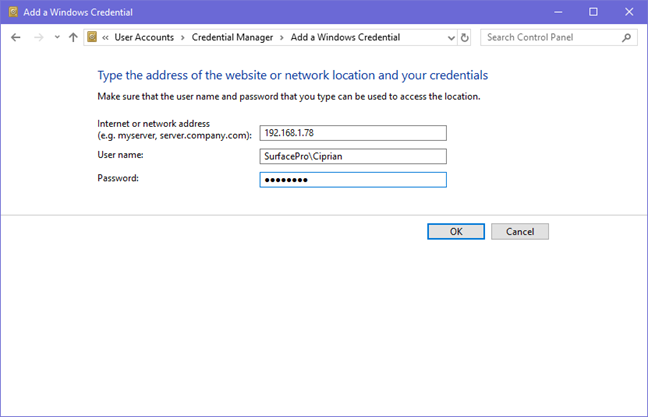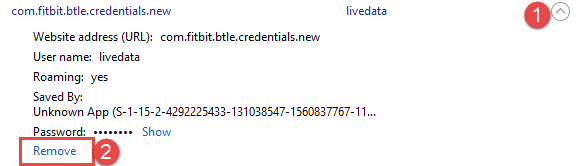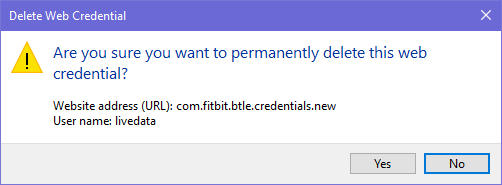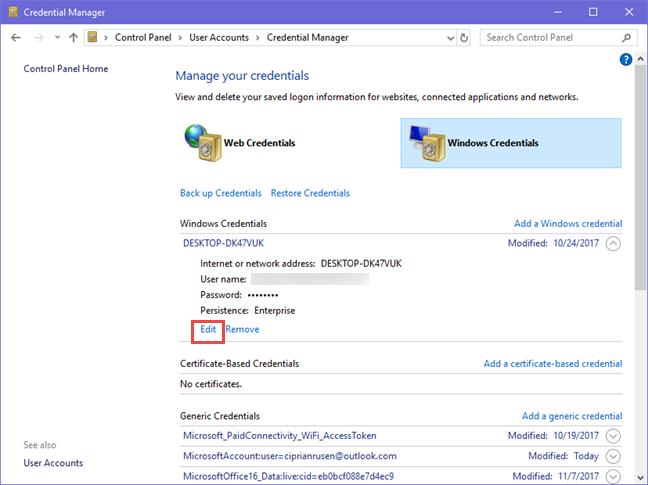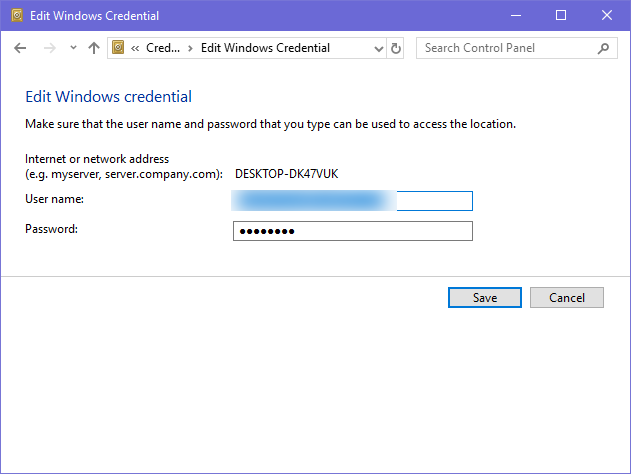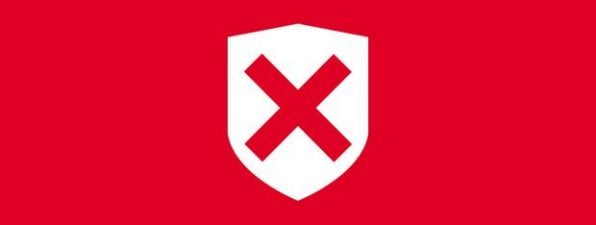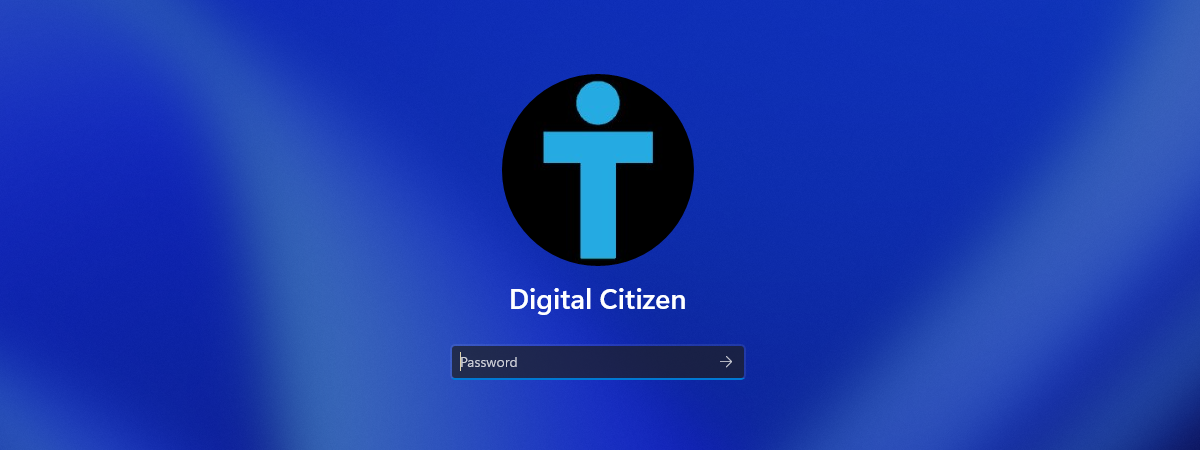Do you know where Windows stores passwords and login details that you save when using this operating system? For example, you access a network share and you type a username and password, in order to access it. When you do that, Windows stores those details for later use. It does that in a hidden desktop app named Credential Manager. Here is how to find this app, how to see which credentials are stored by Windows and how to manage them:
What is the Credential Manager?
Credential Manager is the "digital locker" where Windows stores log-in credentials like usernames, passwords, and addresses. This information can be saved by Windows for use on your local computer, on other computers in the same network, servers or internet locations such as websites.This data can be used by Windows itself or by apps and programs like File Explorer, Microsoft Office, Skype, virtualization software and so on. Credentials are split into several categories:
- Windows Credentials - are used only by Windows and its services. For example, Windows can use these credentials to automatically log you into the shared folders of another computer on your network. It can also store the password of the Homegroup you have joined and uses it automatically each time you access what is being shared in that Homegroup. If you type a wrong log-in credential, Windows remembers it and fails to access what you need. If this happens, you can edit or remove the incorrect credential, as shown in later sections of this article.
- Certificate-Based Credentials - they are used together with smart-cards, mostly in complex business network environments. Most people will never need to use such credentials and this section is empty on their computers. However, if you want to know more about them, read this article from Microsoft: Guidelines for enabling smart card logon with third-party certification authorities.
- Generic Credentials - are defined and used by some of the apps you install in Windows, so that they get the authorisation to use certain resources. Examples of such apps include OneDrive, Slack, Xbox Live, etc.
- Web Credentials - they represent logon information for websites that is stored by Windows, Skype, Internet Explorer or other Microsoft apps. They exist only in Windows 10 and Windows 8.1, but not in Windows 7.
In Windows 10 and Windows 8.1, Certificate-Based Credentials and Generic Credentials are grouped in the Windows Credentials section.
These credentials are automatically stored and managed by Windows and the applications that you use. The Credential Manager receives notifications when authentication information changes and updates it automatically, saving the latest valid information. Unless you want to know which credentials are stored on your computer or you need to remove or edit an incorrect one, you do not need to use the Credential Manager.
How to open the Credential Manager in Windows
The method that works the same in all versions of Windows. First, open the Control Panel and then go to "User Accounts (and Family Safety) -> Credential Manager."
Another way to open the Credential Manager is to use search. If you use Windows 10, use the search box on the taskbar and type "credential". Next, click or tap the appropriate search result.
In Windows 7, open the Start Menu and type "credential" in its search box. The, click the Credential Manager.
If you are using Windows 8.1, go to the Start screen and search for the word "credential." In the list of search results, click or tap Credential Manager.
Next, let's see how to work with the Credential Manager.
How to navigate your stored Windows credentials
The Credential Manager looks slightly different between Windows versions. For example, in Windows 7, you can see that you have only the Windows Vault with all the types of credentials in one list which you can scroll down.
In Windows 10 and Windows 8.1, you have two vaults instead of one: Web Credentials and Windows Credentials (which includes Certificate-Based Credentials, Generic Credentials and the Windows Credentials). Click or tap on the vault that you want to open and scroll down the list of credentials that are stored by Windows.
How to add credentials to Windows
You may want to add a credential for Windows to use automatically, when needed. For example, you may want to add the login account and password, for accessing a network computer and what that computer is sharing with the network. In the category of credentials that you want to add, click or tap the add credential link. For example, if you want to add a Windows Credential, click or tap "Add a Windows credential."
You are then asked to type the necessary login details. First, type the IP address or the name of the network computer. Then, type the username that you want to use. Do not forget to type the name of the computer before the username, as shown in the screenshot below. Next, type the password and press OK.
The credentials are now stored and used automatically each time you access that network computer.
NOTE: One important aspect for you to remember is that you cannot manually add Web Credentials in the Credential Manager. Those are added by web apps automatically, like Internet Explorer or Skype.
How to remove a credential from Windows
To remove a credential, first find it and expand it, by clicking on its name or the arrow on the right. Next, click or tap Remove or "Remove from vault" (depending on how the option is named, in your version of Windows).
You are asked to confirm the deletion process. Click or tap Yes.
The credential has been removed and can no longer be used by Windows or the app that used to use it.
How to edit an existing credential
To edit the details of an existing credential, first find it and expand it by clicking on its name or the arrow on the right side of its name. Then, click Edit.
You are now able to change its details. Do not forget to press Save, so that your changes get stored.
IMPORTANT: We recommend that you do not change credentials with encrypted passwords or credentials that are used by specialized apps, like virtualization software. You should update credentials in those apps and not in the Credential Manager. You risk those apps not being able to work correctly anymore and you may have to reinstall them and reconfigure them from scratch.
How to backup credentials
More knowledgeable users who already know about the Credential Manager may want to know how to backup their credentials and migrate them to another Windows computer or device, when needed. This tutorial can be useful to them: How to Backup and Restore Windows Vault Passwords.
Conclusion
The Credential Manager has an important role in your computing experience. Knowing how to find it and work with it, can be important when you are not able to log in to different network and web locations, due to the wrong details being stored and used. However, not everyone should fiddle with it and a degree of care is recommended when making changes in the Credential Manager.