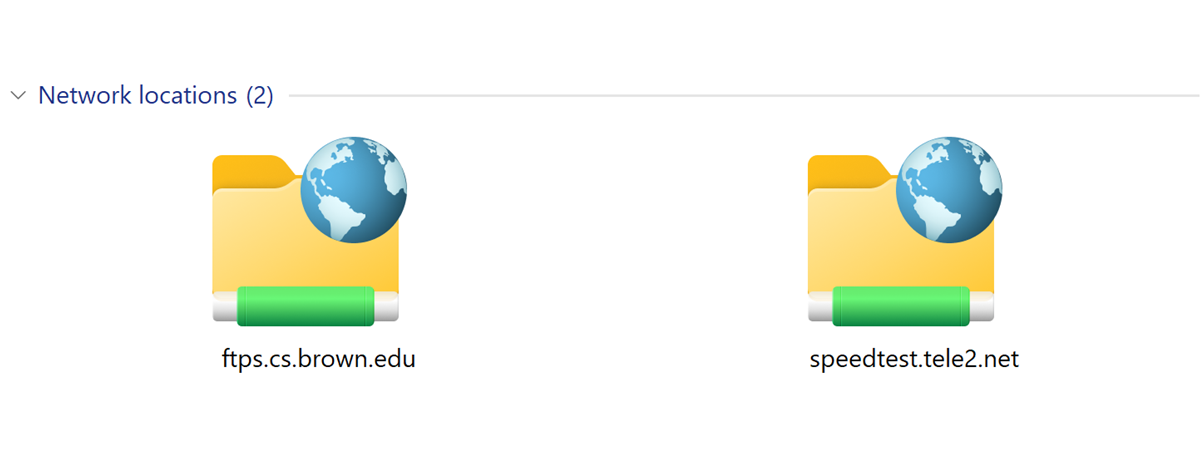Did you know that Windows 10 includes a built-in FTP client? It might come as a surprise, but we’re talking about File Explorer! One of the lesser-known features available in File Explorer is that it can handle connections to FTP servers. You can use File Explorer to do all the file and folder management operations you would expect on an FTP server: copy, move, delete, create, rename, and so on. In this guide, we show you how to use Windows 10’s FTP client - File Explorer - to quickly access any FTP server:
How to connect to FTP servers with File Explorer in Windows 10
Open File Explorer and, in the address bar, type ftp:// followed by the IP address of the FTP server to which you want to connect. Here’s one dummy example of how it should look like: ftp://192.168.1.50. Of course, you can use its domain name as well, if you know it. That looks something like this: ftp.digitalcitizen.life or ftp.example.com.
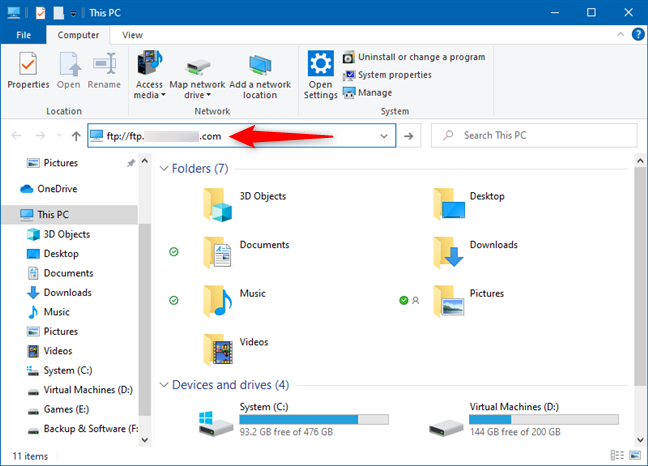
Entering the address of an FTP server in Windows 10's File Explorer
You are then asked to fill in details such as the username and password used to connect to the FTP server. Type the username, the password, and, if you plan to log in more than once to this server, check the “Save password” box. That makes Windows 10 remember it for future connections so that you don’t have to type it again.
When you’re done entering all the details, press “Log On.”
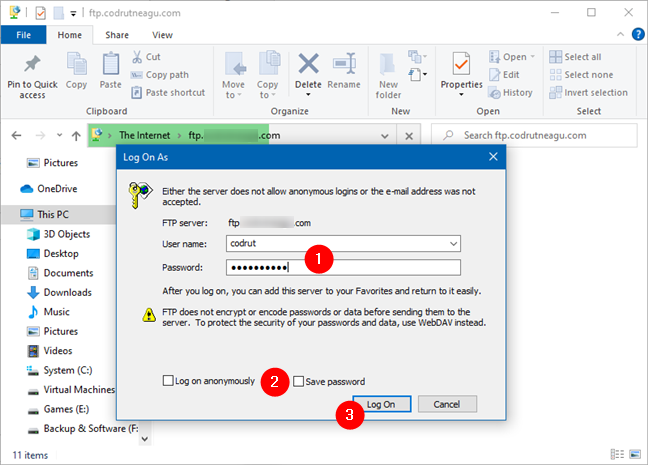
Entering the username and password for an FTP account in Windows 10
NOTE: If your FTP server supports and is configured to allow anonymous connections, check the box which says “Log on anonymously.” Then type your email address instead of a username and a password because they are no longer required in this case.
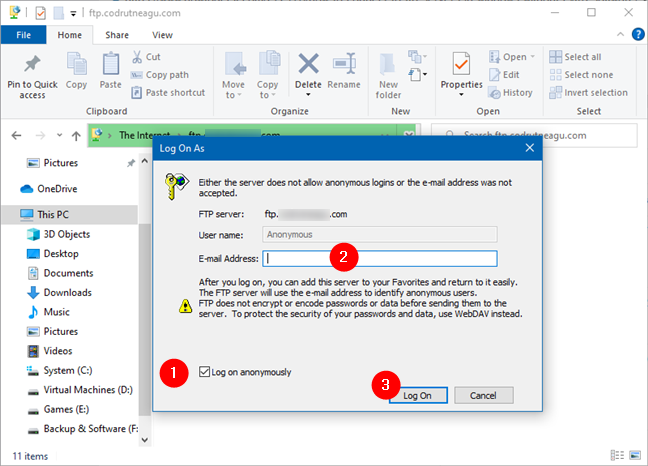
Using File Explorer to connect to an FTP server anonymously
Windows 10’s FTP client - File Explorer - now attempts to connect to the FTP server. If the connection is established without problems, you get to see all the folders on the server, as if they were folders on your Windows 10 PC.
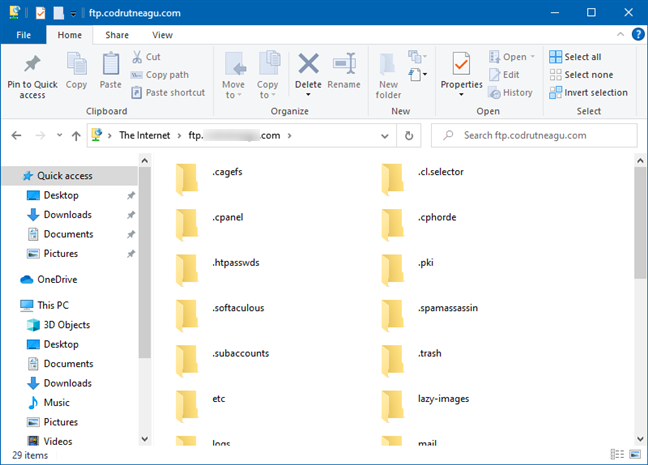
Using Windows 10's File Explorer to browse through an FTP server
How to use Windows 10’s File Explorer to work with an FTP server
You can now work on the FTP server as if it was your own computer. Depending on the connection speed, while you browse through files and folders, it may take a while for things to be displayed.
It would be best if you remember that, as long as you keep the File Explorer window open, the one in which the connection was established, the FTP connection remains active. To disconnect, close that File Explorer window.
TIP: If you want to always be able to quickly access a particular FTP server, you might want to map it to File Explorer. Here’s how to do that: How to map FTP drives, network drives, and web shares in Windows 10.
You can browse folders from your computer in a new File Explorer window or the same window. However, there won’t be any shortcut to take you back to the FTP server. To go back to it, you need to click or tap on the small arrow found near the Back and Forward buttons. There, you’ll see a list with all the places you’ve browsed, and you can quickly go back to your FTP server without starting a new connection.
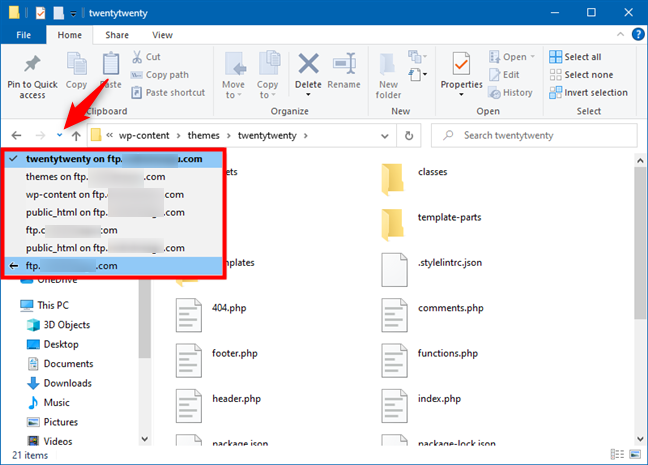
Going back to the FTP server in File Explorer
File & folder management operations, such as copying, pasting, or deleting files, are done as usual. File Explorer translates all your clicks/taps and keyboard commands into the appropriate FTP commands.
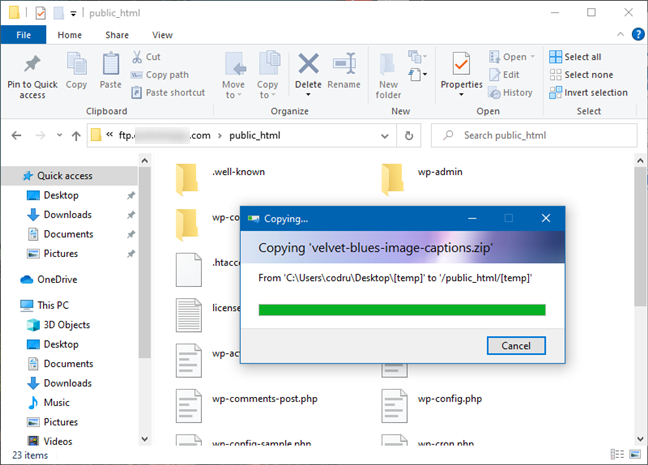
File and folder management on an FTP server is done as usual
One significant difference, though, is that you can’t see previews of the files found on the FTP server. You can only see thumbnails representative for each file type.
Did you know that Windows 10 has its own “FTP Explorer”? 🙂
Even though it does not compare in terms of features and usability with dedicated applications for handling FTP connections, Windows 10’s File Explorer does a decent job at it. If you regularly work with specific FTP servers, we recommend you create a drive mapping in File Explorer or to use specialized apps like Core FTP or FileZilla for this purpose.


 09.11.2020
09.11.2020