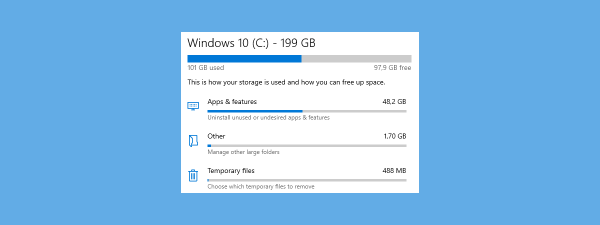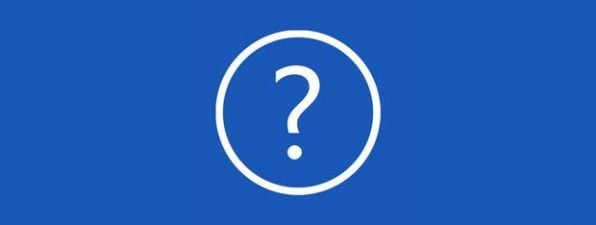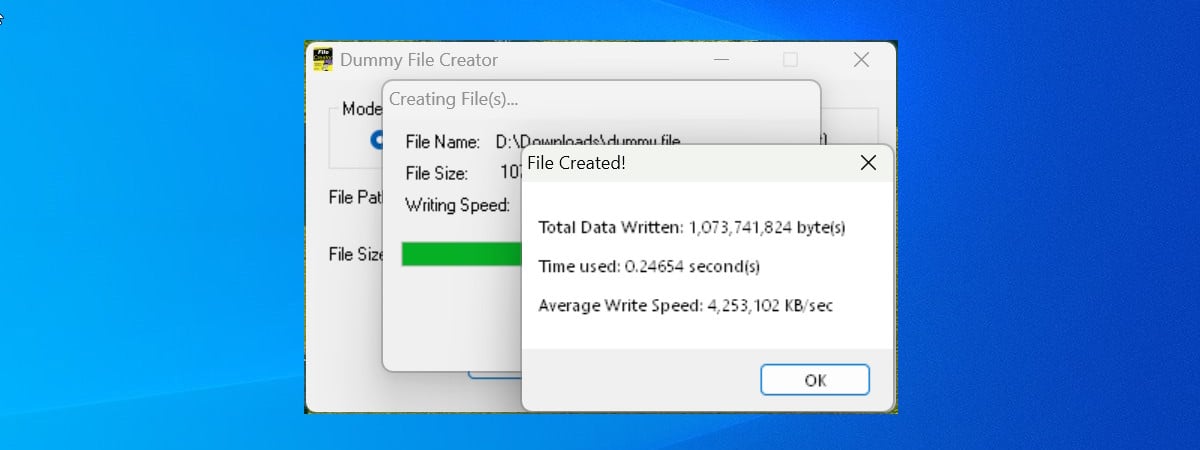There are times when you need to free up some storage space, or you want to find out how much space each app or game installed on your Windows computer is using. If you are looking for this information, there are no obvious ways to find it. You might be tempted to search for programs that help with this task, but there is no need for that. Both Windows 11 and Windows 10 have their way of telling you this information. Without further introductions, here are a couple of ways to learn how much space each of your installed applications or games is using:
NOTE: This guide covers Windows 11 and Windows 10, and most methods I’ll show you work the same in both operating systems. When something is different, I include separate sub-chapters for each operating system.
How to check how much storage an app takes up in Windows
There are a couple of different methods you can use to check how much space an application takes up in Windows. In the next sub-chapters, I’m covering all, so follow the steps of the one you prefer:
1. How to check an app’s size on your PC in Windows 11’s Settings app
If you want to know how much space a particular app is occupying, the easiest way to do it is through the Settings app. If you’re using Windows 11, launch Settings (Win + I), select Apps on the left sidebar, and click or tap on Installed apps on the right-hand pane.
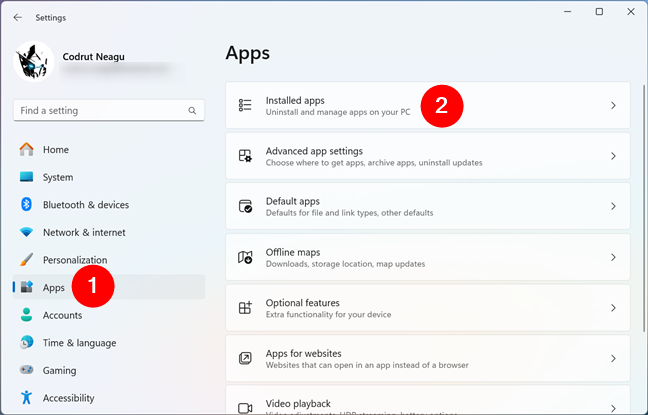
Installed apps in Windows 11's Settings
On the right side of the window, you’ll find a list of the apps installed on your Windows 11 computer. The list includes both desktop apps and apps from the Microsoft Store.
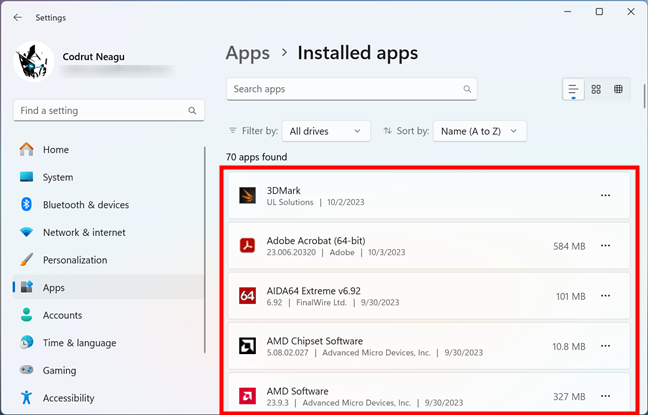
The list of apps installed on a Windows 11 PC
Scroll until you find the desktop program or the Windows app for whose size you want to know. Then, take a look to its right, and you should see how much space it takes up. For example, in the screenshot below, you can see that Adobe Acrobat takes 584 MB of space on my Windows 11 PC.
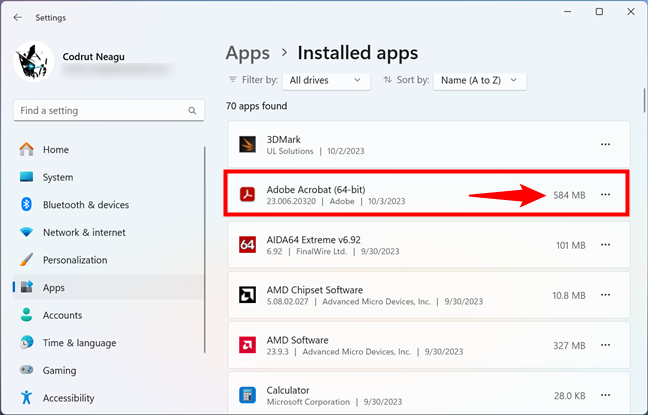
How to check the size of an app in Windows 11's Settings
The downside to this method is that some apps, like Steam games, don’t show their size. For such apps, you can use some of the other methods in this guide.
2. How to find out an app’s size on your PC in Windows 10’s Settings app
If you’re using Windows 10, you can check an app’s size on your drive using Settings, too. To do so, open the Settings app and then click or tap on Apps.
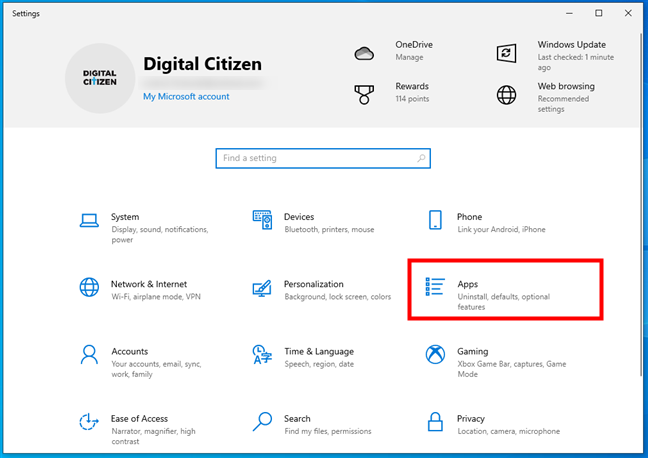
Open Apps in the Windows 10 Settings
On the right side of the app, in the Apps & features section, you’ll find the list of programs and apps installed on your computer.
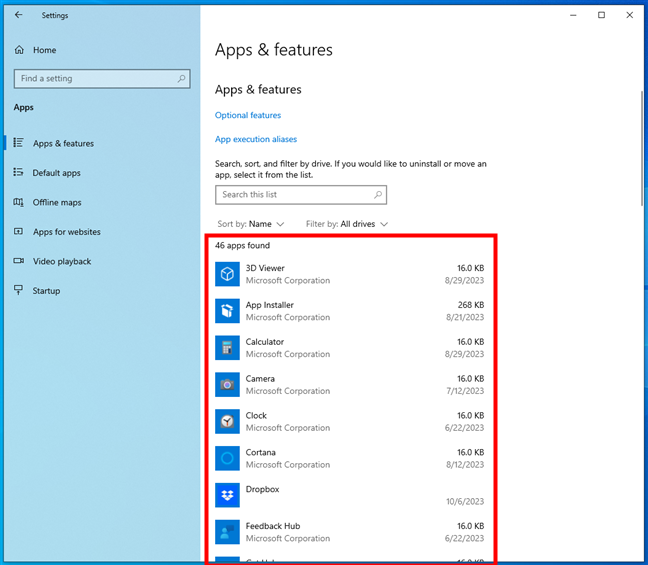
The apps installed on a Windows 10 computer
Locate the program, app, or game whose size you want to know. Then, look at the information displayed on its right side. There, you should see how much space it takes up. For example, in the screenshot below, you can see that Skype takes 73.1 MB of space on my Windows 10 PC.
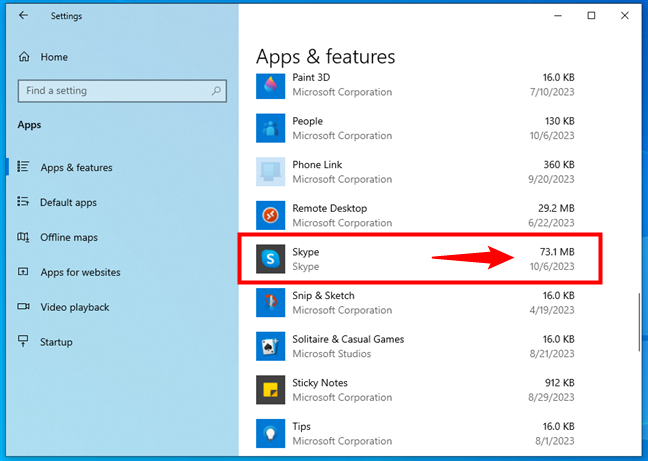
How to see the size of an app in Windows 10
Just like in Windows 11, the downside to this method is that not all apps provide this information, so the Settings app cannot always tell you how much space those apps occupy. For such apps, you can estimate their size using one of the other methods in this guide.
3. How to check a program’s size on your PC in the Control Panel
A method that works the same in Windows 11 and Windows 10 is offered by the Control Panel. Open it and click or tap on Programs.
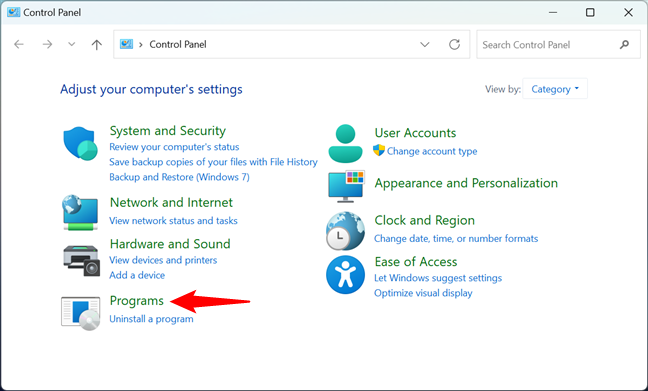
Click Programs in Control Panel
Then, head to the Programs and Features section by clicking or tapping on its link.
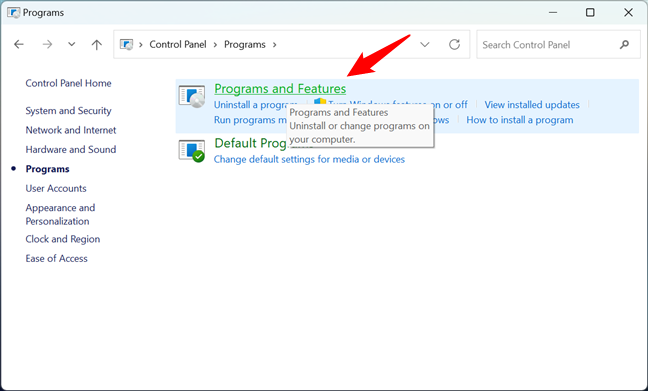
Go to Programs and Features
The operating system will then list the programs (desktop apps) installed on your computer. On the right side of the list, you’ll see a column named Size showing the space occupied by each application on your PC. If you don’t see the Size column, maximize the window to make enough room for it.
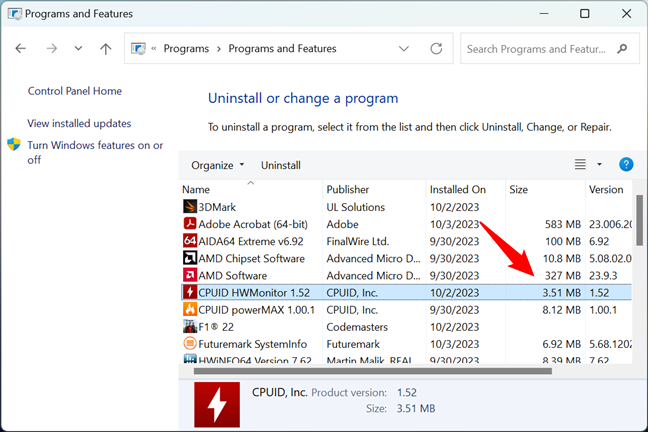
Check the size of an app in Control Panel
The downside to this method, though, is that none of the apps from the Microsoft Store and not even all the desktop programs provide information about their size in the Programs and Features section. For such apps, you should try finding their size using one of the other methods in this tutorial.
4. How to check an application’s size on a Windows PC in File Explorer
This method requires a bit more work, but it works for desktop apps and games too. Including those from Steam or other gaming platforms that are not shown in the Settings app or in the Control Panel. Here’s how it goes:
Open File Explorer and navigate to the folder where the program is installed. Usually, this is a subfolder inside Program Files or Program Files (x86). In the following screenshot, you can see that I wanted to check the space taken up by Microsoft Office on my Windows computer.
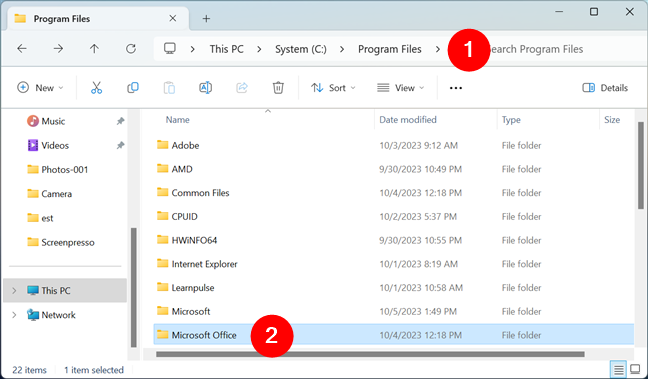
Use File Explorer to go to an app's folder
Right-click or press and hold on the folder and select Properties. Alternatively, you can select the folder and press Alt + Enter on your keyboard. The Properties window opens for the selected folder.
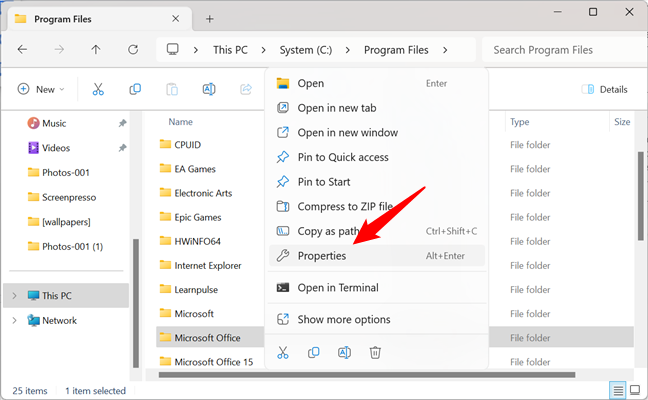
Select Properties in the context menu
In the General tab, look for the Size on disk entry: it shows you the space occupied by that application.
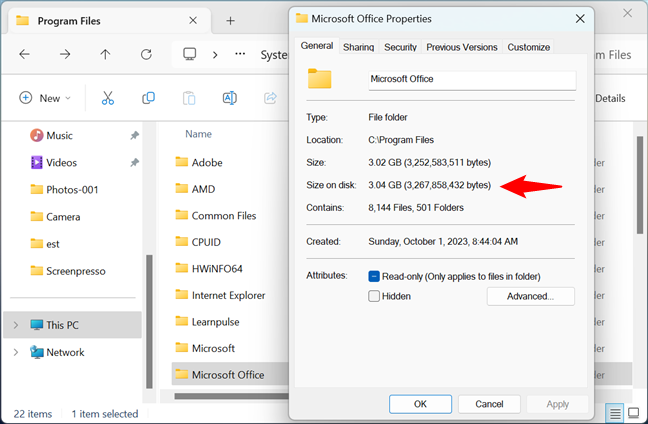
Check the size of the app's folder
Though this is one of the most reliable methods of finding out the size of an app or game, you should know that the information here doesn’t include additional folders of that app. Some applications may have specific user folders where they store data. They are separate from their installation folder, and in some cases, they can be larger than the installation folder.
How to check a game’s size on a Windows PC
If you want to know how much space a game is taking up on your Windows PC, you can follow the simple steps in the following sub-chapters, depending on the gaming platform you’ve used to install that game:
How to check the size of a Steam game
The best way to learn how much disk space a Steam game occupies is from the Steam app itself. Open the Steam client on your computer, go to the Library tab, and locate the game you’re interested in.
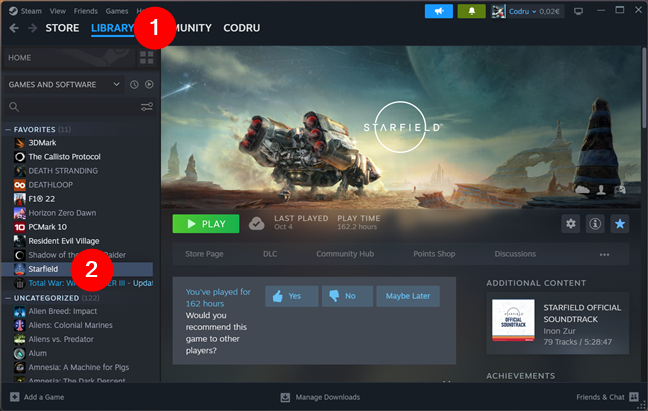
In Steam, go to the game's page in Library
Once you find it, right-click on the game and select Properties from the context menu.
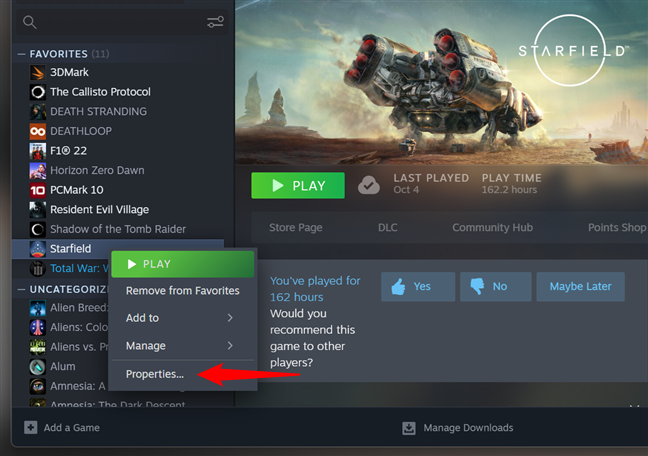
Select Properties in the game's context menu
In the game’s Properties window, click or tap on Installed Files in the left sidebar. Then, on the right, you will see the Size of installation. This is the storage space occupied by that game on your Windows computer.
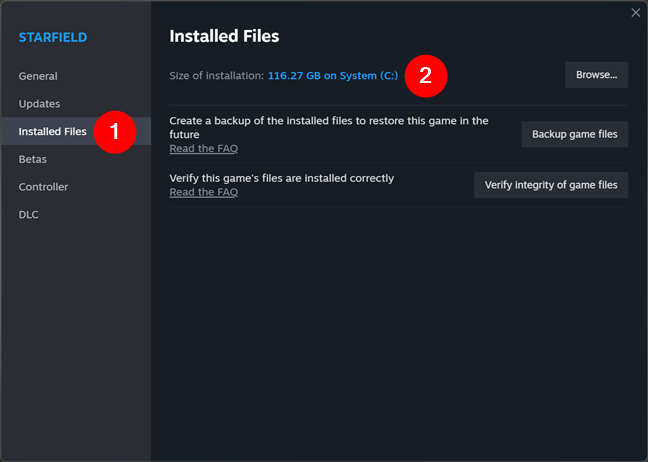
Check the Size of installation for a Steam game
If you want to double-check the game’s size, you can also click or tap the Browse button to open File Explorer and see the game’s folder on your PC.
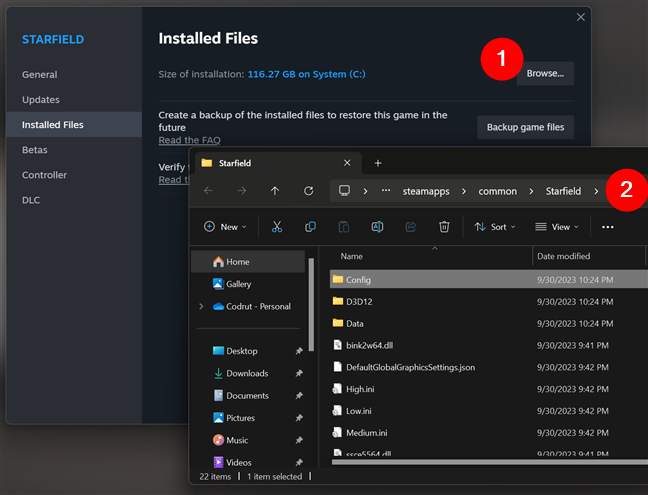
Open a Steam game's folder
File Explorer will then open in the game’s folder. Right-click an empty spot in your game’s folder and choose Properties in the context menu.
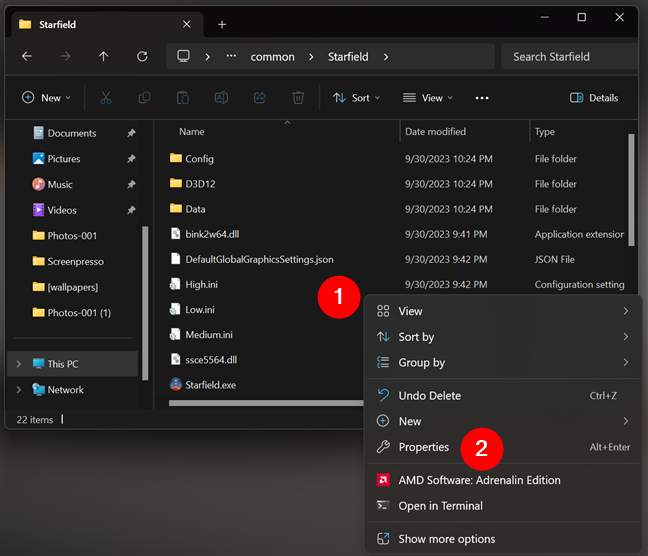
Open the Properties of the game's folder
Finally, this opens the Properties window, where you can double-check your game’s size on your PC.
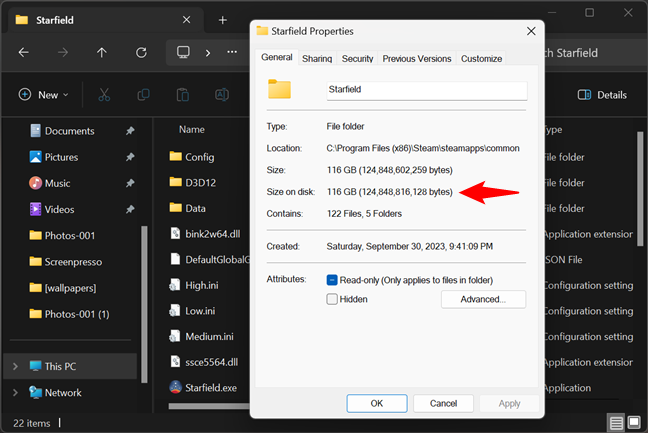
How to see a Steam game's size on disk
Note that you can also use File Explorer directly without going through Steam to check how much space your games are taking on your Windows PC. To do that, launch File Explorer and head to this default location:
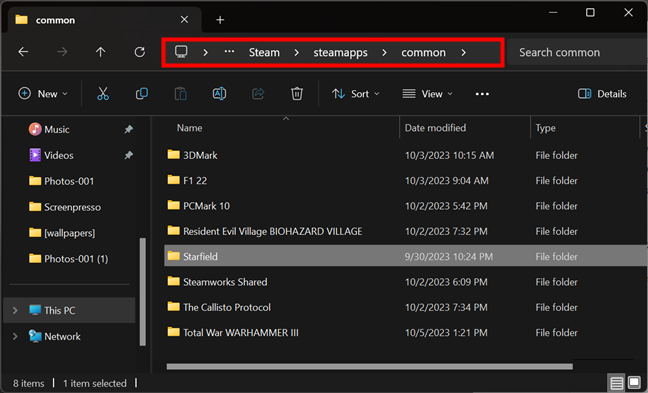
The default location for Steam games
This is where Steam installs your games by default. To find the size of a game, right-click on its folder, choose Properties, and check the Size on disk value just like in the previous paragraphs.
TIP: If you are a multilingual user and Steam isn’t displaying in the language you want, here’s how to change the language on Steam.
How to check the size of a game from Epic Games
If you want to find out how much disk space a game from Epic Store takes up on your Windows PC, a straightforward way is from the Epic Games app. Open the Epic Games client on your computer, access your Library, and locate the game you’re interested in. Once you find it, right-click on its tile. In the context menu displayed, look next to the Uninstall option, and you’ll see the game’s size.
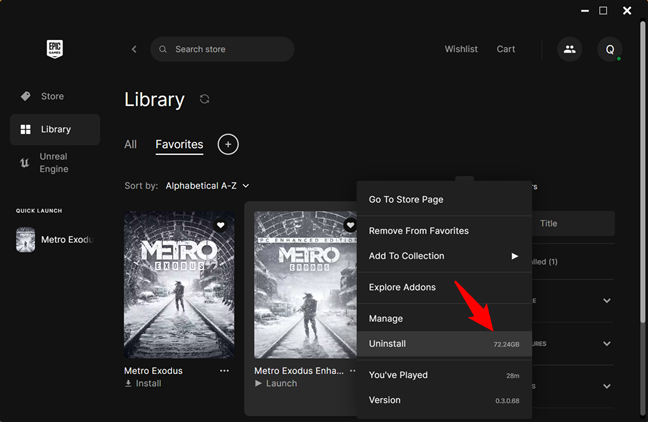
How to check the size of a game from Epic Games
Alternatively, you can click or tap on the Manage option from the game’s context menu. Then, a new window will open: in it, you can check the size of the game under Installation.
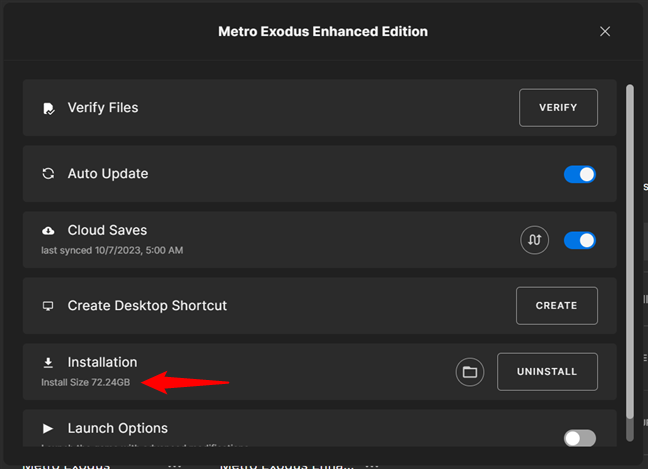
Another way to see the size of an Epic Games title
Moreover, if you want to check the game’s size in File Explorer, press the folder button left of Uninstall.
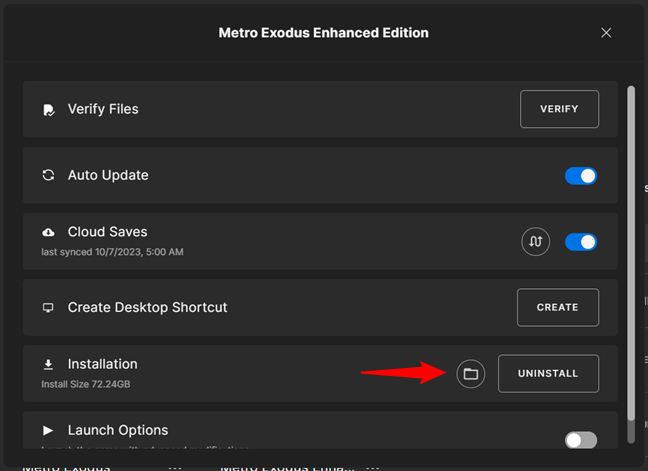
Open the game's folder
This makes the Epic Games client open File Explorer and automatically take you to the game’s folder. There, right-click on a blank spot and select Properties in the context menu.
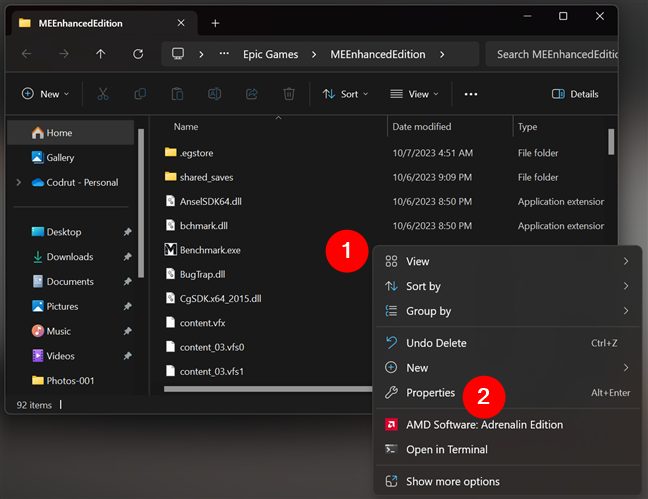
Access the Properties of a game from Epic Games
Then, File Explorer shows you the game’s Properties window, where you can find its folder size on your PC listed next to Size on disk.
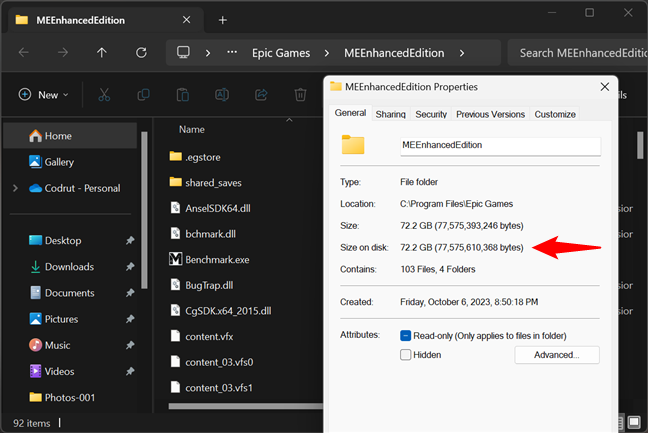
Find the size of a game in File Explorer
It’s worth noting that you can also use File Explorer directly without relying on the Epic Games client to get to your games and check how much space they are taking on your PC. For that, open File Explorer and head to this location:
This is the place where the Epic Games app installs your games by default. To check the size of a game, right-click on its folder, select Properties, and look at the Size on disk value, just like in the previous screenshot.
How to find out the size of a game from GOG
If you’re looking to check the disk space taken up by a game from GOG, launch the GOG Galaxy app and access the game’s page. Then, press the More button at the top, select Manage installation, and click or tap on Show folder.
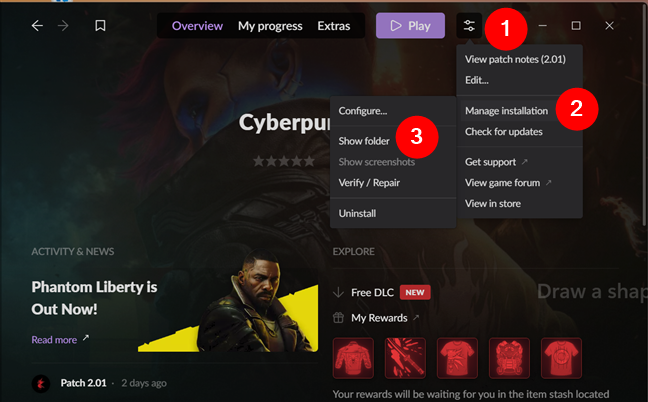
How to Show folder of a game from GOG
This will in turn open File Explorer and automatically take you to that game’s folder. There, right-click on a blank spot and select Properties in the context menu.
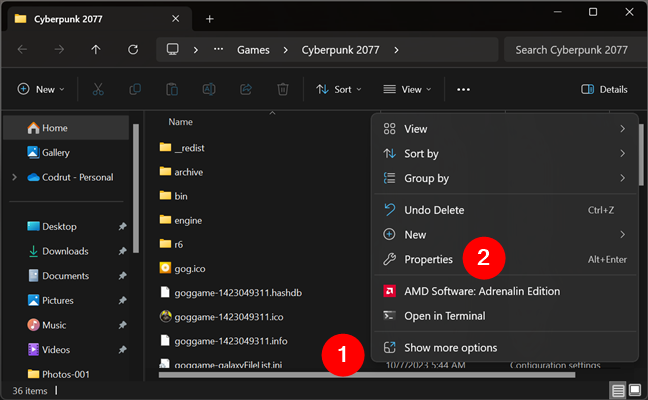
Open a GOG game's folder
File Explorer will then open the folder’s Properties window, where you can check the game’s size on your disk.
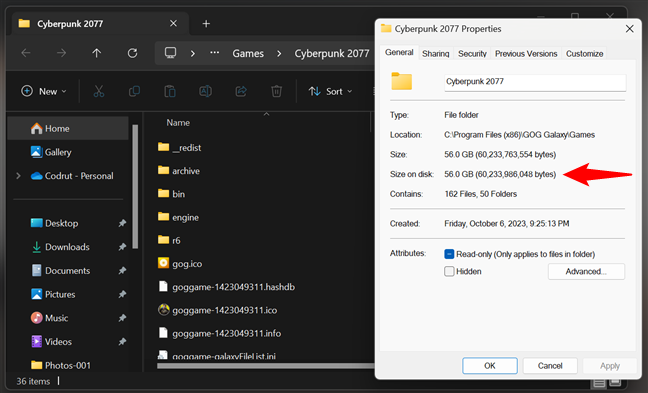
How to see the size of a GOG game in File Explorer
If you prefer, you can also use File Explorer directly, without going through the GOG Galaxy app. Unless you’ve changed the location of the games installed from GOG on your computer, the default folder where they all go to is:
To see the size of any of your GOG games, right-click its folder, click or tap Properties, and check the game’s Size on disk, just like in the previous picture.
How to check the size of a game from Ubisoft
If you want to know how much space a game you’ve installed from Ubisoft takes on your drive, you can use the Ubisoft Connect app to get to its folder. Open Ubisoft Connect and head to the game’s page. Select Properties in the left sidebar and click or tap Open folder on the right.
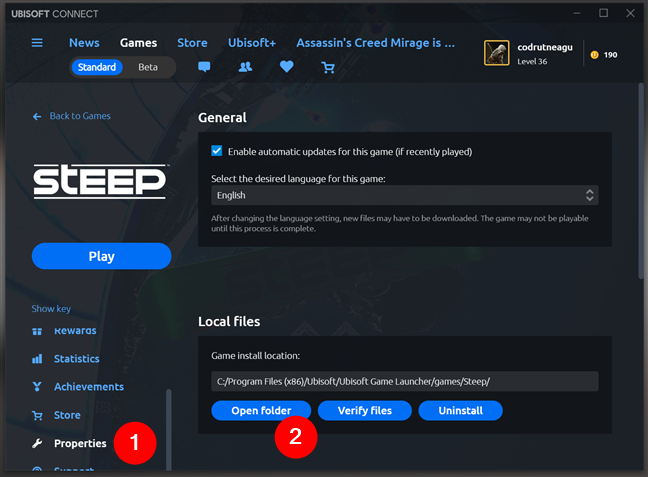
For a Ubisoft game, go to its Properties and Open folders
This opens File Explorer at the game’s folder location. Here, right-click on an empty space and choose Properties in the context menu.
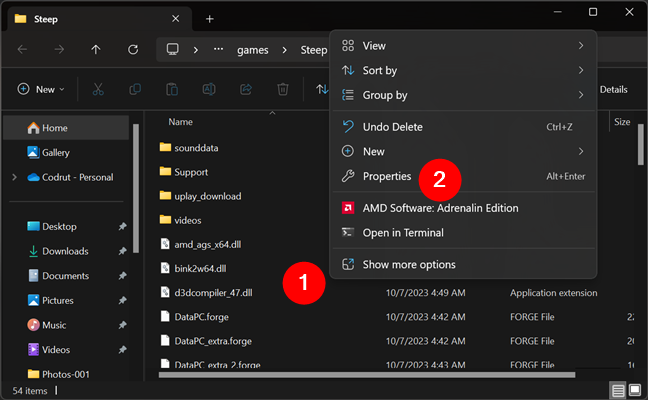
Access the Properties of an Ubisoft game
Then, you can see the game’s size on your disk in the Properties window.
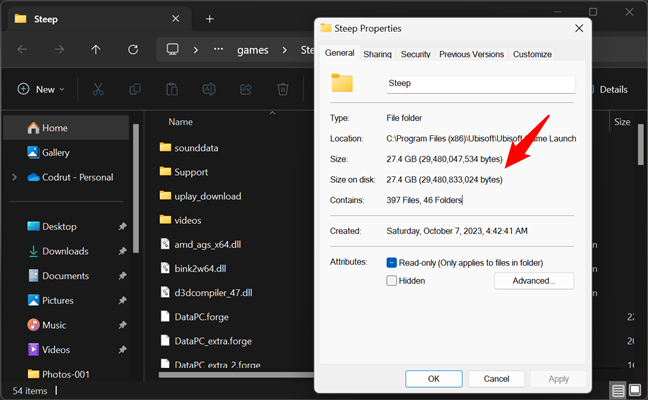
Check the size of a game from Ubisoft
You could also skip the Ubisoft Connect app and use File Explorer directly to find out the size of a Ubisoft game. If you didn’t change the location for the games you install from Ubisoft Connect, they should all be in:
Once you get there, you can check the size of any game by right-clicking its folder, selecting Properties in the context menu, and looking at the game’s Size on disk, just like in the previous screenshot.
How to see the size of a game from EA
To see the size of an Electronic Arts game on your Windows computer, you can use the EA app. Open it and go to the Installed games section. There, locate the game and click or tap on the … (ellipsis) button in its top-right corner.
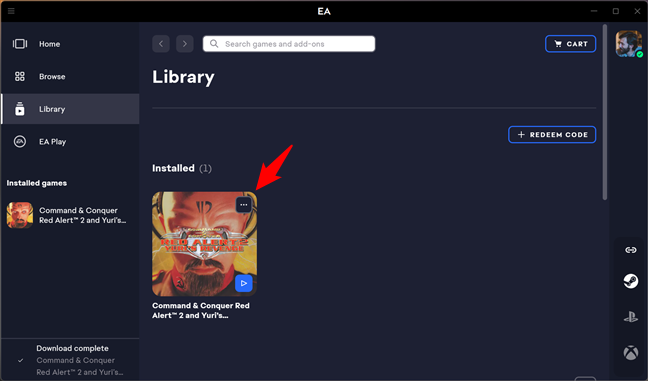
Open the context menu of an EA game
In the context menu, select View properties.
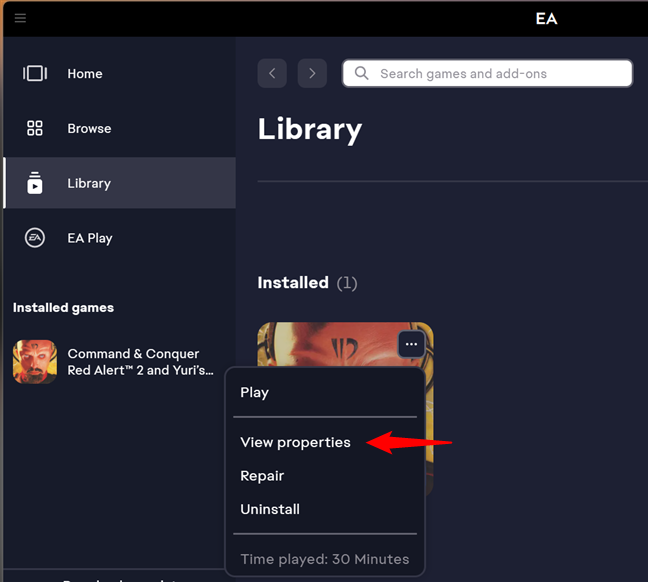
View properties of an EA game
In the game’s Properties window from the EA app, you’ll see its Install location and a Browse button next to it. Click or tap on the button.
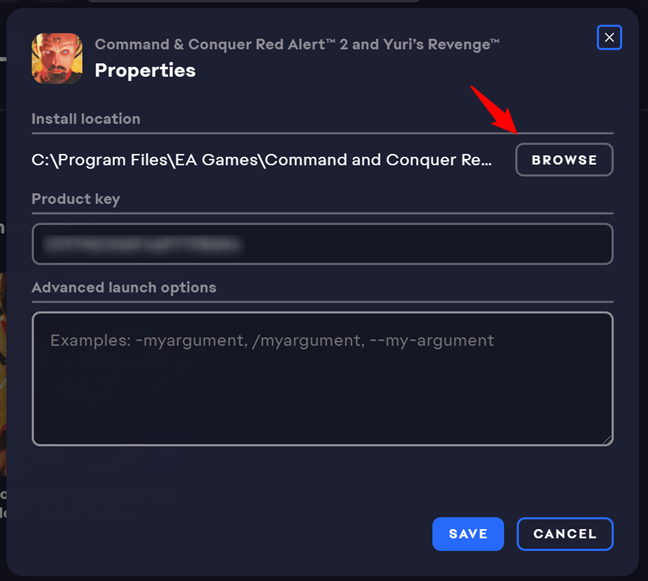
Browse to the location of an EA game
Then, you’ll see File Explorer open in that game’s folder location. Right-click on a blank space and select Properties in the context menu.
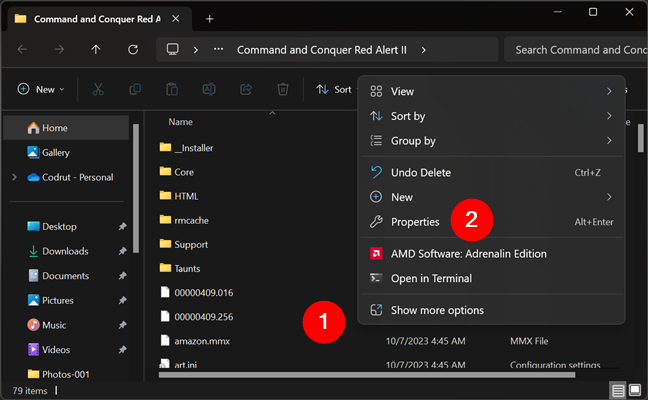
Open the Properties of the game from EA
You can then check your game’s size on the disk in the Properties window.
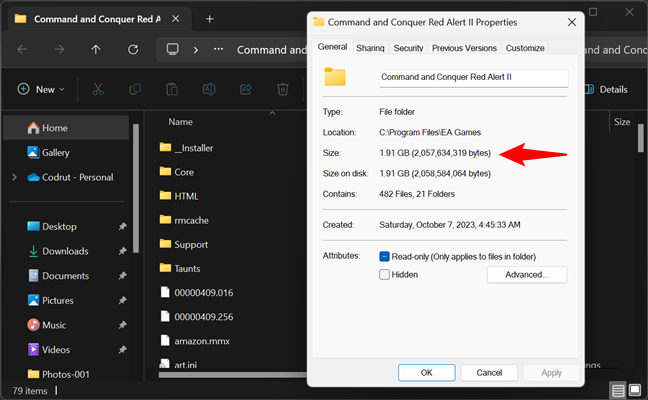
How to find the size of an EA game on disk
If you don’t want to use the EA app to get to the game’s folder, you can also navigate through File Explorer manually. Unless you’ve changed the default location for your EA games, they’re installed here:
Once you get to their folder, you can find the size of any game by right-clicking its folder, choosing Properties in the context menu, and taking a look at its Size on disk, just like in the previous image.
Why did you want to know how much space an app or game takes on your Windows PC?
Was it because you needed to free up some space and wanted to know which apps are larger? Or did you want to get a glimpse at the huge sizes of today’s games? Regardless, now that you know how much space each app or game takes, you might decide to clean up some of those you do not use often but need a lot of storage space. If you know other methods for learning the space used by your installed apps, don’t hesitate to share them in the comments section below.


 11.10.2023
11.10.2023