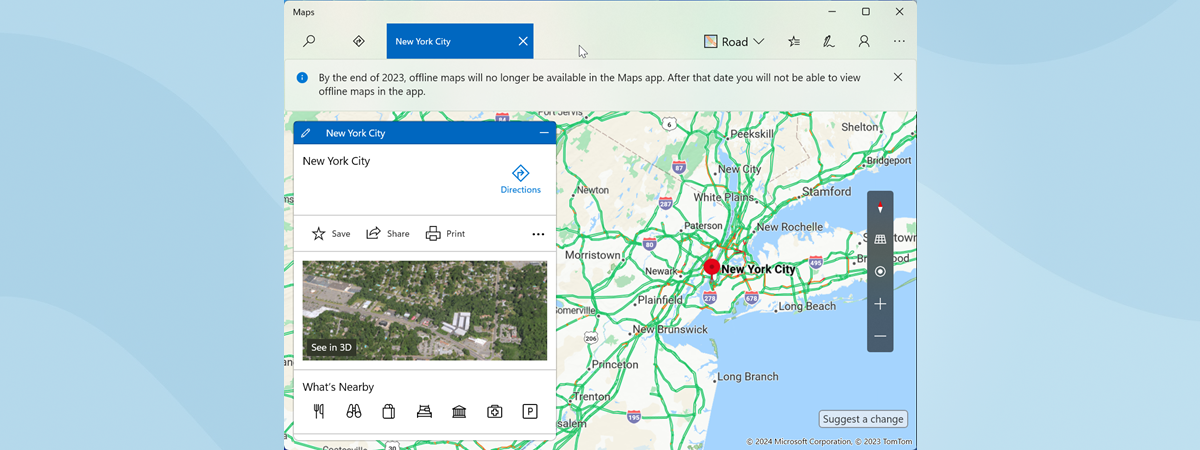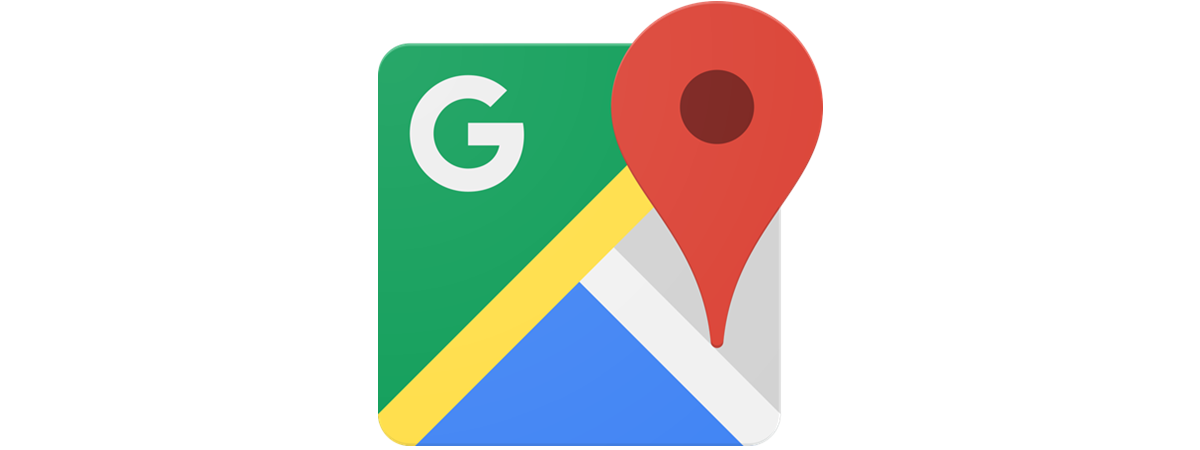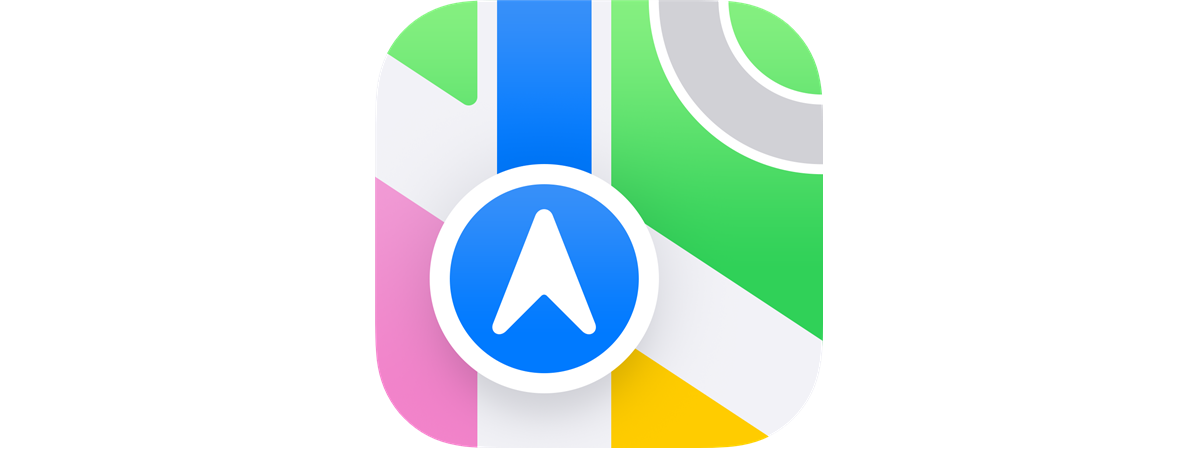Both Windows 10 and Windows 11 have a locating feature that makes it easier to find your computers and devices when they get lost. It is called Find My Device and, when it is turned on, it allows Windows to regularly check and store your location and then help you find your device if you lose it or if it gets stolen. Here's how to turn it on and how to use it to find your devices with Windows if you (or someone else) misplaced them:
NOTE: This tutorial applies to Windows 11 and Windows 10. The procedure is mostly the same for both operating systems and we treat the two separately when the process is different. If you want to know what version of Windows you have on your computer, here is an article on the subject: How to tell what Windows I have (11 ways).
What you need before moving forward
The first thing you should do in order to activate the feature is to enable Location Services in Windows. We have a tutorial on how to enable Location Services in Windows 11, check it out if you want to know more.
In order to be able to recover your lost or stolen Windows devices, you need to enable the Find My Device feature beforehand. You cannot enable this feature remotely after you have lost your device, so make sure you enable it as soon as possible. Just like in many other cases, it pays off to be proactive.
Another thing you must do for this process to work is to sign into Windows using a Microsoft account. When you cannot find your device, you can use your Microsoft account to try to locate it. Without a Microsoft account, there is no way to connect back to your device, no matter if it is a Surface Pro made by Microsoft or a laptop made by HP, Dell, or some other manufacturer.
Lastly, you need to have administrative rights for your computer, so you can alter the Find my device setting.
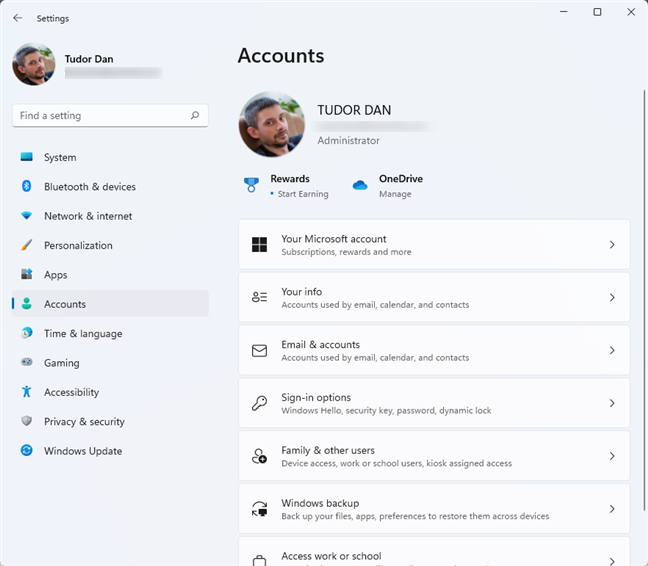
Make sure you have administrative access to your device
NOTE: To get the location, Windows uses any information it can derive from the device, including the GPS chip (if any), a mobile internet connection (if available), a wired or a WiFi network connection. For the last two options to work, the internet service provider has to allow the determination of an address based on the physical connection.
How to activate Find My Device in Windows
Getting to the setting is slightly different in Windows 11 and Windows 10, so we will treat them separately. Let’s start with Windows 11.
Enabling Find my device on Windows 11
First, you need to open the Settings app in Windows by pressing Windows + I or by using one of the methods described in this article. Click or tap on Privacy & Security in the left pane, then on Find my device in the main section of the window.
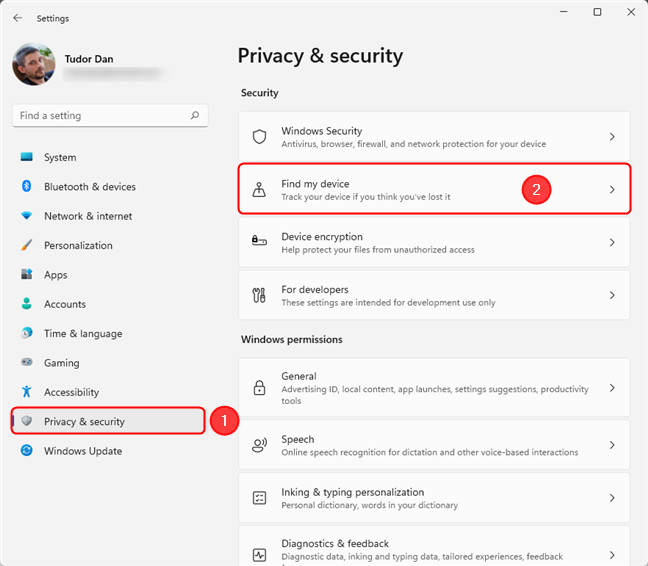
Access the Find my device setting in Windows 11
This displays the Find my device page, where you can toggle the setting on and off and see all the devices linked to your Microsoft account. Go ahead and turn Find my device on.
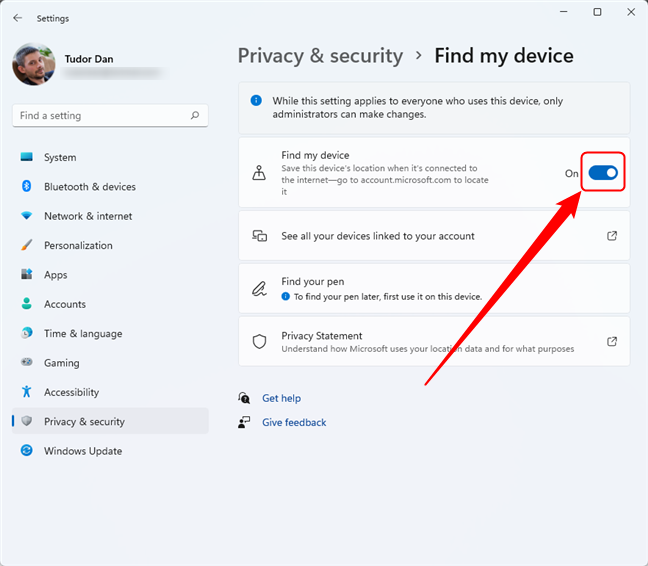
Toggle the switch to enable or disable Find my device on Windows 11
You can now close the Settings app and resume your normal computing activities.
Enabling Find my device on Windows 10
In Windows 10, you start by opening the Settings app. One way to do it is by pressing Windows + I on your keyboard. Next, click or tap on Update & Security.
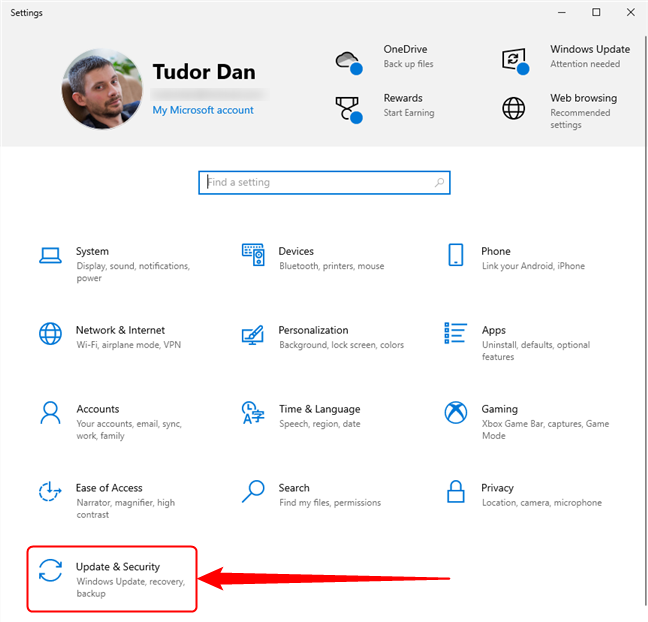
Go to Update & Security in Windows 10 Settings
On the left pane, click or tap Find my device. This displays the settings related to this feature in the main section of the window. To enable it, click the Change button, then set the switch named “Save my device's location periodically” to On.
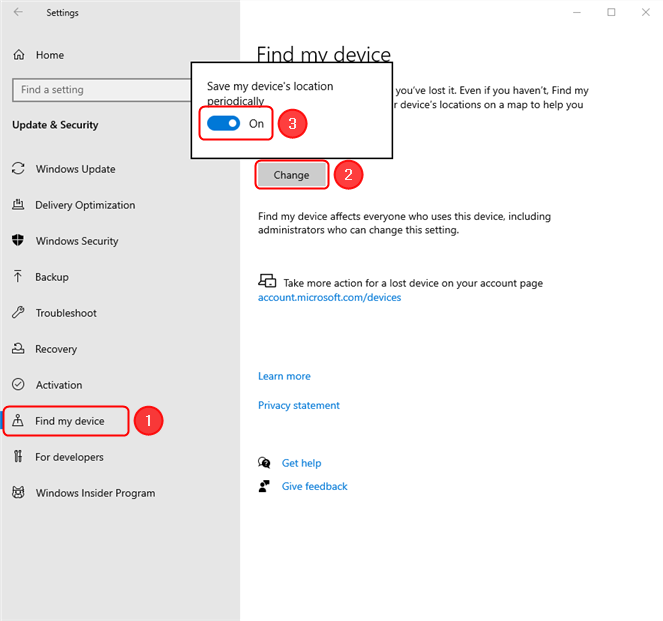
Enabling Find my device on Windows 10
This feature is now activated on your device.
How to find your device
When you need to find your Windows device, open a web browser on any computer and go to account.microsoft.com/devices. Sign in with the same Microsoft account that you are using on the PC or device that you want to find. You now see a list with all your devices that use the same Microsoft account. They can be Windows PCs, Surface Pro devices, laptops, tablets with Windows, Xbox One consoles, and even Windows phones (if you’re nostalgic). For each device, you see the name you set, the device name given by its manufacturer, and the serial number. Tap on any of the devices to expand the view.
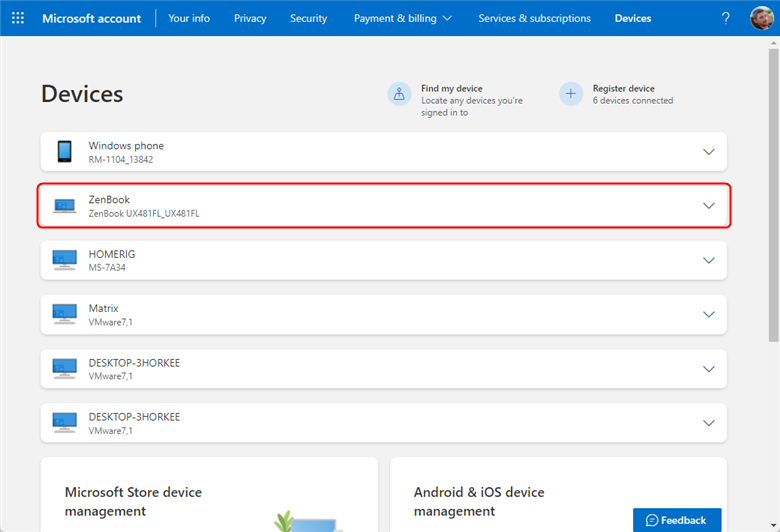
From the list of registered devices, click or tap the one you want to locate
Next to each device with an expanded view, you see a link to “See details,” which you can follow to display more details about that particular device, if you’re not sure which one you want to locate. Once you identify the right one, get back to the Devices page, click or tap on the device you want to locate, then on Find my device.
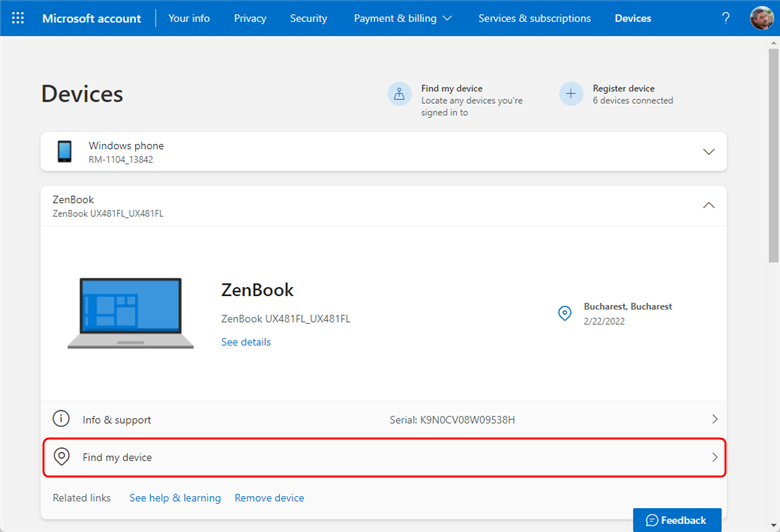
Click or tap on Find my device to access the map
In a couple of seconds, the Find my device feature displays the last known location of your device and a map to help you locate it. You should also see when it was last located in that place. Don’t worry if you see a message saying “Location unknown,” it may just mean that the “Locate my device” feature hasn’t been used lately on it. Go ahead and press the Find button now to refresh the location.
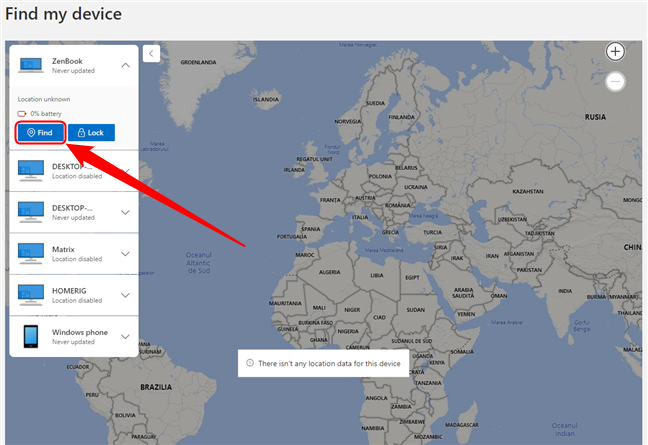
Press the Find button to refresh the location of the selected device
Two things happen next. The device is located, and it receives a notification that an administrator tried to locate it.
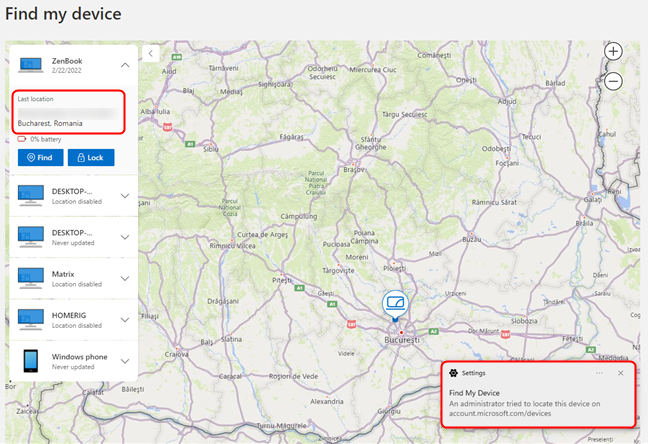
Locating a device notifies the user on that device
NOTE: If locating your device does not work, it's probably turned off, it doesn't have an internet connection available, or it has been reset.
If your Windows device has been stolen and you are unable to locate it, you can try to use the Lock feature, so that at least it gets remotely locked the next time it is turned on and connected to the internet. Let’s see how to do that.
How to remotely lock your Windows PC or device
On the same screen that helps you locate your Windows device, you have the option to lock it. To get there, follow the steps from the previous section: log into your account at account.microsoft.com/devices, click or tap on the device you want to locate, then on Find my device. Click or tap the Lock button to remotely lock your PC or device with Windows. A pop-up appears, describing the “Lock device” process. Here, you can add a message (for example contact info) that will be displayed on the lock screen once the device is successfully locked. Type your message and press the Lock button when you are ready.
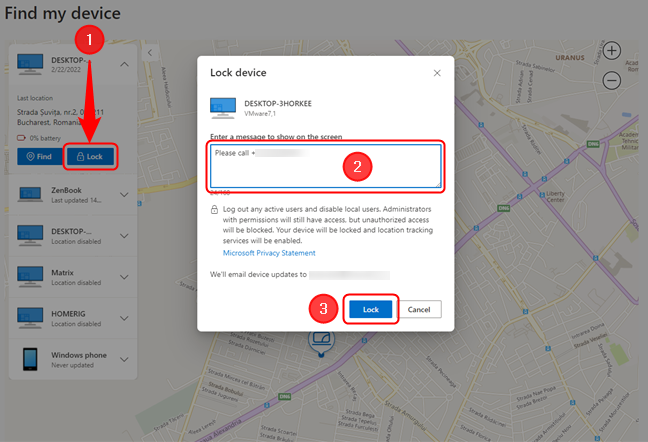
Remotely locking a Windows device
If the device is online, Microsoft locks it remotely, sends you an email confirming the action and displays a confirmation message. If it’s not online, you will receive an email when the lock is successful.
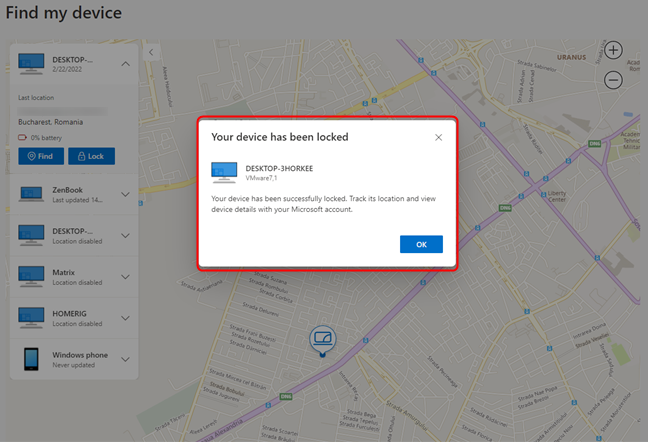
The confirmation message after locking a device remotely
When the Windows PC or device is locked remotely, your message is displayed on the screen.
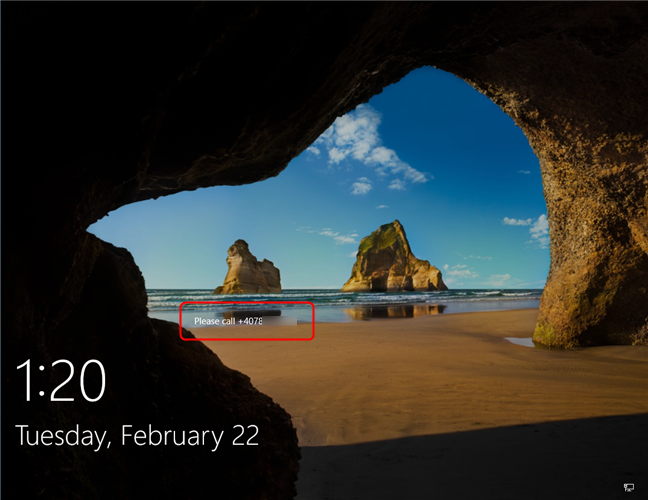
Windows is locked remotely, with a message shown on the screen
The device lock is similar to the normal locking, except it can only be deactivated by an administrator.
Did you turn on Find my device in Windows?
Find My Device is a welcome feature, especially for laptops and tablets. We believe that everyone should set it up for their Windows laptops, ultrabooks, tablets, and 2-in-1 devices. You never know when you misplace your device and need this feature. We’re curious to know, did you enable it on your Windows device or are you concerned that Microsoft could track your location without your knowledge? Let us know in the comments.


 03.03.2022
03.03.2022