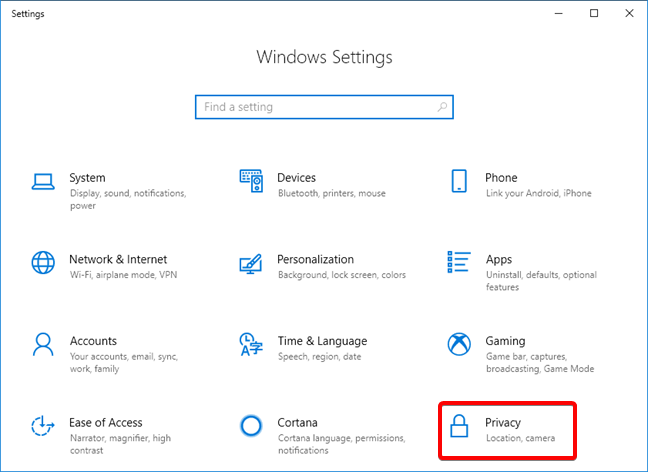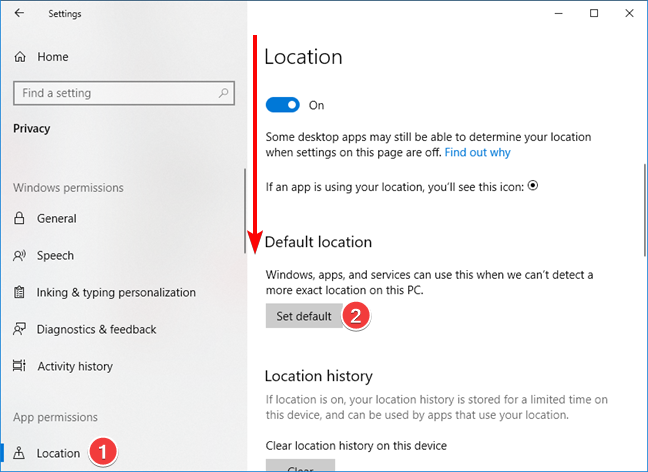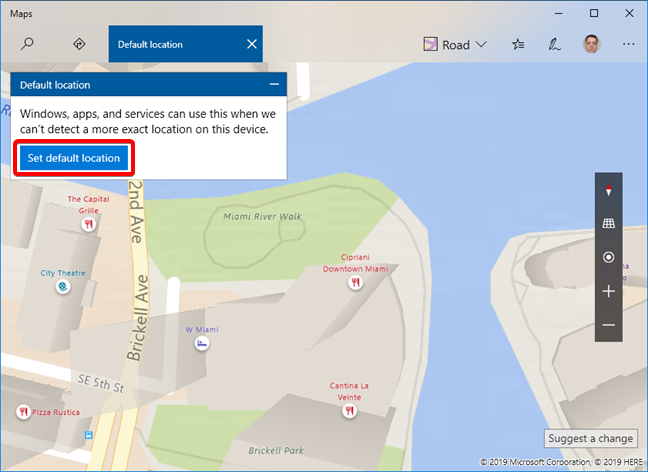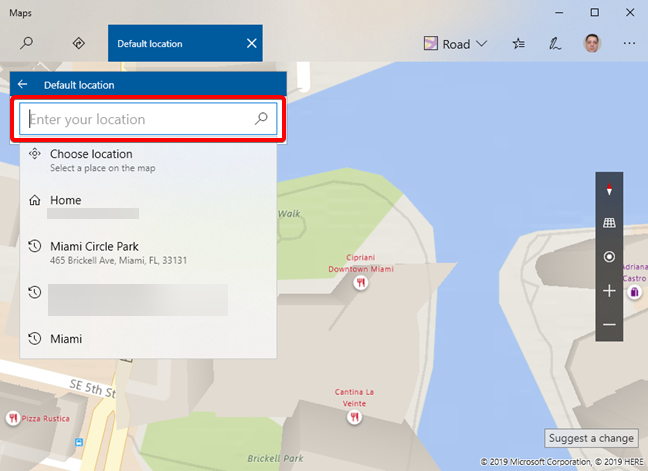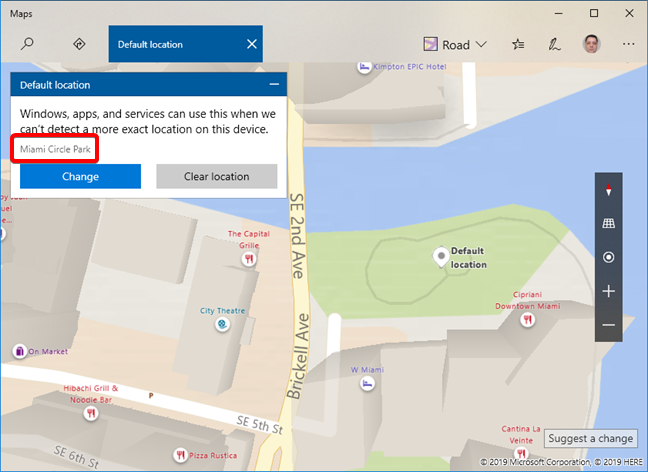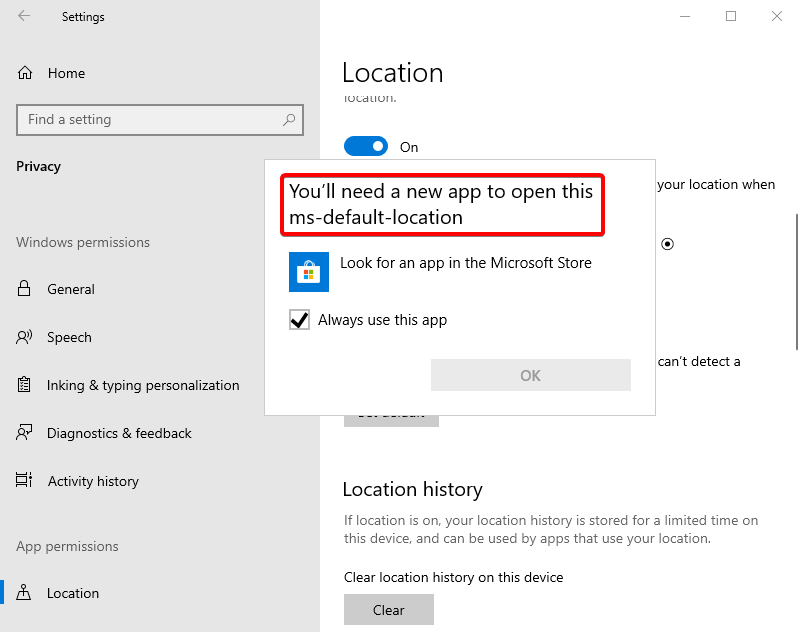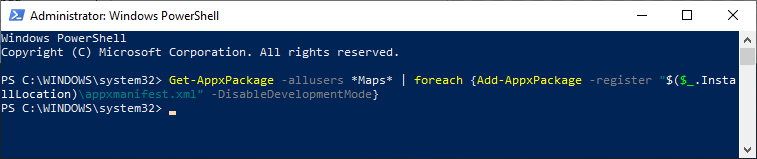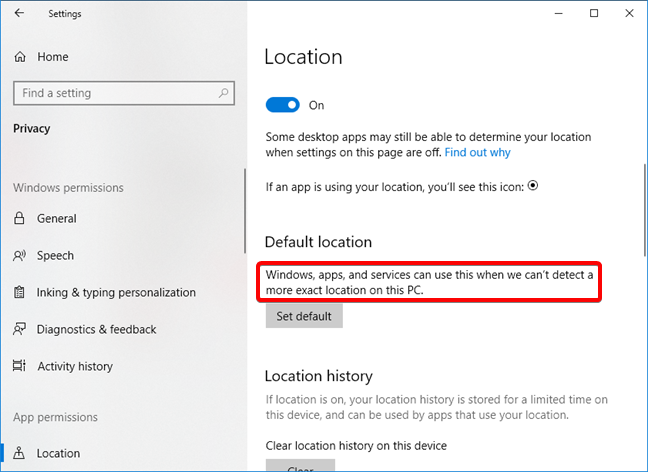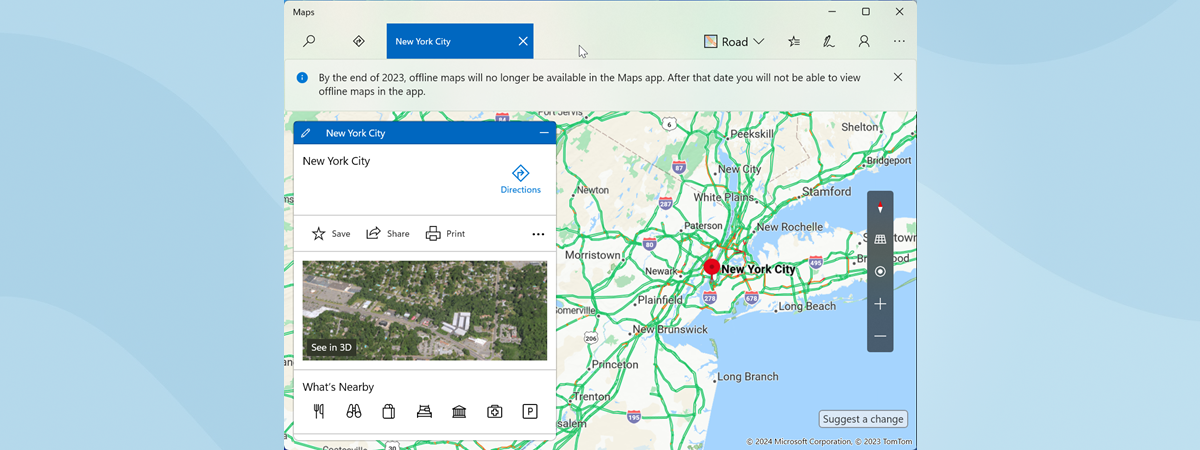When you run an app in Windows 10, you may need a location for the app to run properly, or to produce relevant information for you. Windows 10 tries to find your device's location, but it may fail to get one. To cope with these situations, Windows 10 has introduced a Default location that directs the Windows apps and services when Windows can't detect a more exact location for your PC. Setting your default location is easy as pie, as you will see in this guide:
NOTE: Setting your default location in Windows 10 ensures that a relevant location is always available for your apps and services. If you have concerns about the privacy of your location data, we encourage you to view your information in the Microsoft Privacy portal.
How to set your default location in Windows 10
To change your default location in Windows 10, you must first open the Settings app. A quick way to do this is to click or tap its button from the Start Menu. Inside the Settings app, go to the Privacy section.
On the left side of the window, click or tap Location. On the right side of the Settings window, scroll until you find the section called Default location. It tells you that "Windows, apps, and services can use this when we can't detect a more exact location on this PC". Click or tap the "Set default" button.
This action opens the Maps app. In it, you find a dialog box in which Windows 10 shows you the same message about your default location being used, when a more exact location cannot be detected on your device.
Click or tap the "Set default location" button.
All you have to do to set your default location is select it on the map, enter your address or click/tap on a location from your history.
Once you perform any of these actions, Windows 10 immediately registers your new location, without having to ask for any additional confirmations.
How to restore the Maps app if you get errors
If the Maps app is not working properly, or it is uninstalled from your Windows 10 PC, you get an error message when you press the Set default button for your location:
"You'll need a new app to open this ms-default-location"
To repair this situation, first check and reset the Maps app. For details on this procedure, read How to reset apps in Windows 10, so that they start working again.
If the Maps app does not even show up in your apps list, it means it has been uninstalled, and you need to install it again. Open PowerShell as admin and run the following command:
Get-AppxPackage -allusers *Maps* | foreach {Add-AppxPackage -register "$($_.InstallLocation)appxmanifest.xml" -DisableDevelopmentMode}
If you have uninstalled several Windows 10 default apps, you may need to reinstall all of them to fix the error. Read How to reinstall all the Windows 10 default apps with PowerShell to learn more about how this is done.
Why is it useful to have a default location set in Windows 10?
This is a legitimate question, and the answer is simple. If you paid attention to the steps from the previous section of this article, you already have the answer: "Windows, apps, and services can use this when we can't detect a more exact location on this PC."
Nowadays, both Windows 10 and your installed apps, can request and use your location. They do it so they can give you personalized information that is dependent on your location. With the help of these systems, you can get helpful information such as restaurants, cinemas, or tourist attractions near you. When your Windows 10 device cannot detect your precise location, it can instead use the default location that you set for it.
Did you set the default location in Windows 10?
Setting a default location for your PC or device can be helpful when Windows 10 cannot detect a more precise location. There are apps that rely on your location to provide you with useful information. This relevance comes with a trade off on the privacy of your data. Now you know how to set a default location for your Windows 10 device, and you also know why it can be useful. Did you set the default location in Windows 10? Share your thoughts with us writing a comment below.


 14.03.2019
14.03.2019