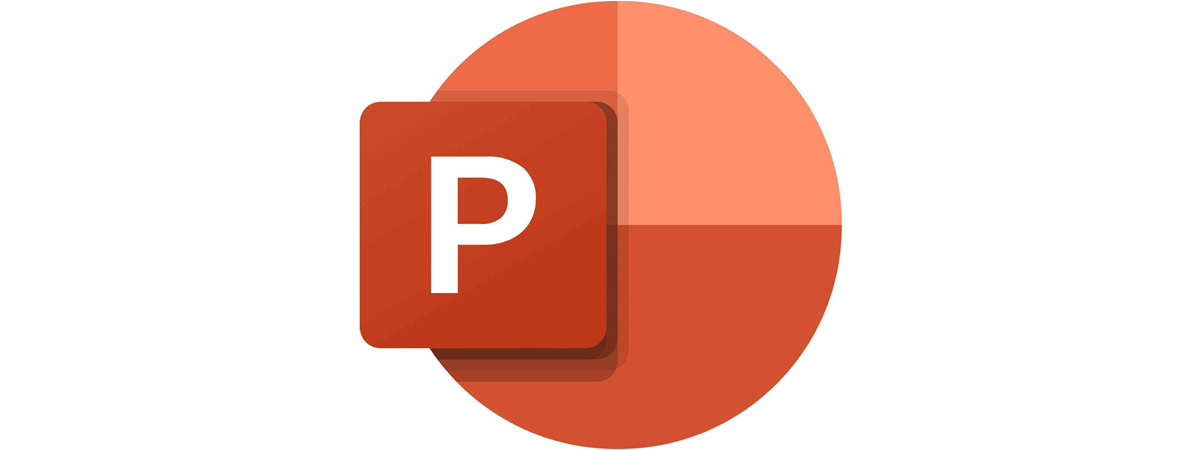
It’s always a good idea to know how to change Slide Size in PowerPoint, as you might have to adapt your presentation to different devices. Did you know that the default size of a PowerPoint slide depends on the version of the program you’re using? That’s another reason why the same content can look different on various devices, so it doesn’t hurt to be prepared for surprises and learn to scale your presentation properly in Microsoft PowerPoint. This tutorial illustrates how to change the PowerPoint Slide Size to match the screen of any device, using Windows 10, your iPhone, or Mac:
NOTE: This guide applies to Microsoft PowerPoint 2016 and 2019. If you’re not sure about your PowerPoint version, read What version of PowerPoint do I have?. You can download PowerPoint straight from Microsoft, but you must own the Microsoft Office suite or have an Office 365 subscription to use it. This tutorial covers only Windows 10, iOS, and macOS, because the option to change the PowerPoint Slide Size is not available on Android.
First things first: About PowerPoint slide dimensions
You’ve done your research, practiced your speech, and spent time adding visual aids for your audience. However, it can all be ruined if you created a presentation in Microsoft PowerPoint 2019, whose default slide size is Widescreen (16:9), and you now have to use an old projector with the Standard (4:3) size. Your slides look different from what you originally intended and need to be adjusted to fit the screen you’re currently using.
To avoid any mismatches that might result in your pages being cut off on the edges or framed by black bars in Microsoft PowerPoint, change Slide Size as soon as you know where and how you’ll deliver your presentation. Unfortunately, not everyone knows which PowerPoint Slide Size is best in each situation. If you’re in doubt, you can always rely on the two most common PowerPoint slide dimensions:
- Standard (4:3) – the default PPT Slide Size in PowerPoint 2010 and previous versions. Works best on older screens with low resolutions, old projectors, online presentation sharing platforms like SlideShare, and iPads.
- Widescreen (16:9) – the default in Microsoft PowerPoint 2013 and newer. Works best on new screens with a wide aspect ratio (HDTVs, Smart TVs, LCDs, 4K monitors), new or HD projectors, Microsoft Surface devices, and online platforms like YouTube or Vimeo. Most laptops use a 16:9 aspect ratio, with the exception of MacBook’s 16:10 aspect ratio.
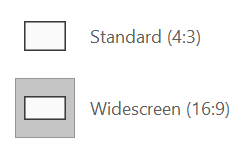
Common PPT Slide Size options
These are the only two settings available on iPhones. However, Microsoft PowerPoint offers you more Slide Size options in Windows 10 and macOS, such as Letter Paper or A4 Paper, which are better suited for printing your presentation. On top of that, if you want to optimize everything as much as possible, you can input a custom PPT Slide Size in inches, centimeters, or pixels, as you’re about to see in this guide.
IMPORTANT: It’s best to change Slide Size in PowerPoint before designing your presentation, to create a perfect canvas for your ideas. If you change the size of a PowerPoint slide after adding content to it, the elements and images you included might appear distorted and need further adjustments, so the sooner you find out the aspect ratio or resolution of the device you’re using for your presentation, the better.
How to change the PowerPoint Slide Size in Windows 10
Open the Microsoft PowerPoint presentation you want to work with or start a new project. To change the PowerPoint slide dimensions, first access the Design tab on the app’s ribbon. Then, you can find the Slide Size button in the Customize section on the right.
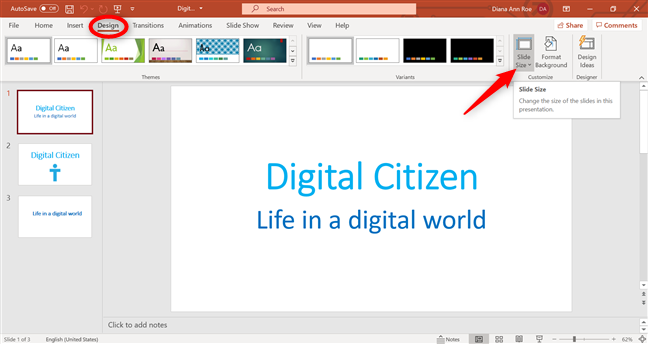
Change size of PowerPoint slide from the Design tab
Depending on your screen and the size of the PowerPoint window, the option might be hidden. If you can’t see the button, press Customize to reveal it, and then click or tap on Slide Size.
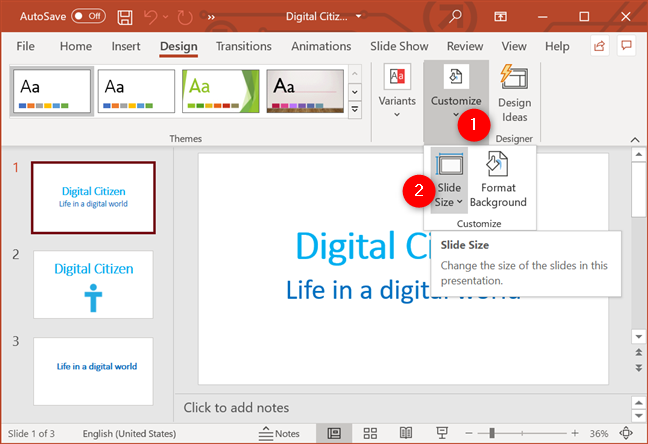
Press the PowerPoint Slide Size button
This opens a dropdown menu with three available options:
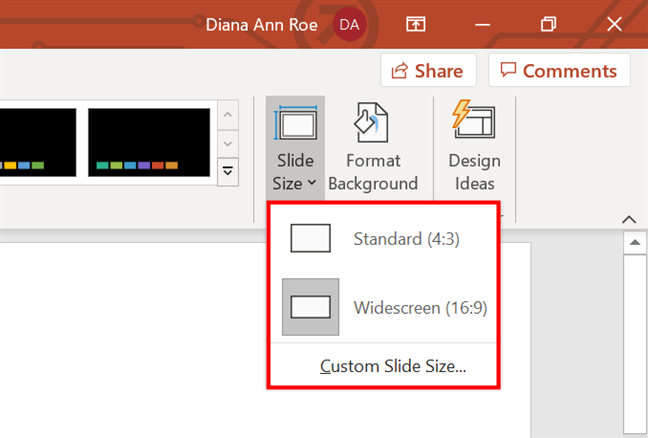
In PowerPoint, change Slide Size using one of these three options
- Standard (4:3) - click or tap on this option to get slides of 10 x 7.5 inches or 25.4 x 19.05 cm.
- Widescreen (16:9) - press to get slides of 13.33 x 7.5 inches or 33.867 x 19.05 cm.
- Custom Slide Size - access this option if you are looking for something different than the two commonly used settings we discussed.
Choosing the last option opens the Slide Size pop-up window, where you can select a custom size to work with or change other slide aspects, like their orientation.
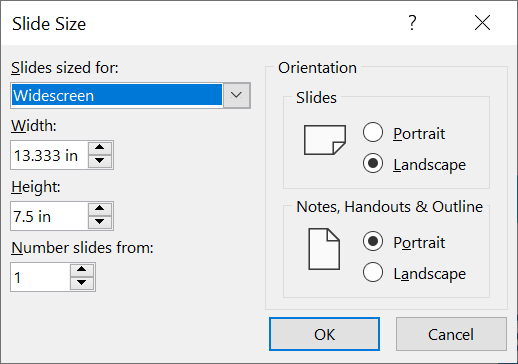
The PowerPoint Slide Size pop-up in Windows 10
While you can use the options on the right of the window to tweak the Orientation options, the settings related to the size of a PowerPoint slide are on the left side of the Slide Size pop-up. Click or tap the “Slides sized for:” field to access a dropdown menu with other presets you can use for your PowerPoint slide dimensions.
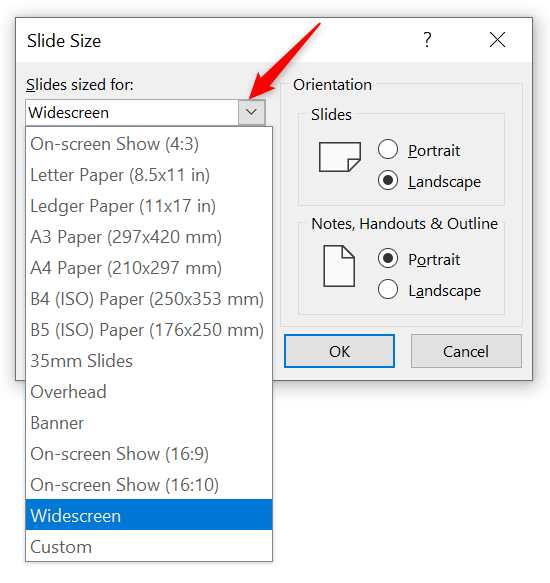
Change size of PowerPoint slide with one of the preset options
To modify the Width and Height fields, use the arrow buttons next to them or write the specific values you prefer into each box. When you change slide size in PowerPoint, you can use pixels, inches, or centimeters by typing px, in, or cm accordingly, next to the value you want.
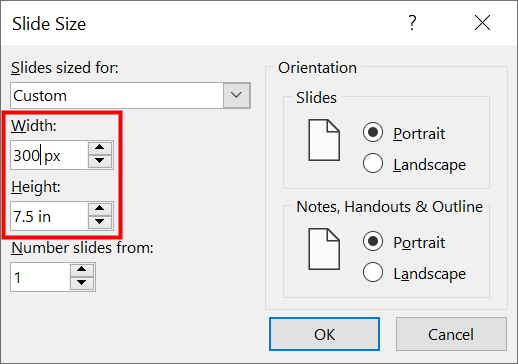
Enter a custom value to change the PowerPoint slide size
Once you are done choosing the slide size, click OK in the Slide Size window. In Microsoft PowerPoint 2016 and newer, you get a pop-up window and can choose how to change the slide size. This only happens when scaling down to a smaller Slide Size - e.g., from Widescreen to Standard. There are two available options:
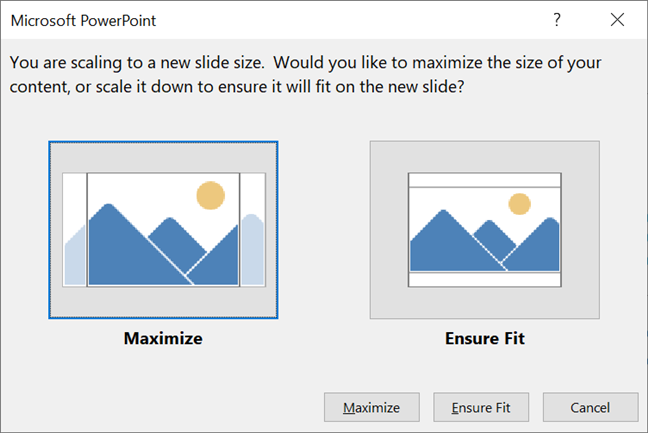
Decide what happens with the content when you change Slide Size in PowerPoint
- Maximize - click or tap on either of the two Maximize buttons to leave the contents of your slides as they are, without resizing them. If there is a lot of information on a slide, some elements might not fit anymore and bleed out.
- Ensure Fit - reduces the size of your texts or images to fit the smaller slide size. While your content is not cut out, it does scale down in proportion to the new selected size.
The new slide size is immediately applied to your PowerPoint presentation.
TIP: If you are going to hold your presentation on a Windows device, read our tutorial listing 7 ways to find out your screen resolution to find the right size for your slides.
How to change Slide Size in PowerPoint on your Mac
The options to change PowerPoint Slide Size on your Mac are similar to the ones in Windows. Access the Design tab and click on the Slide Size option on the right.
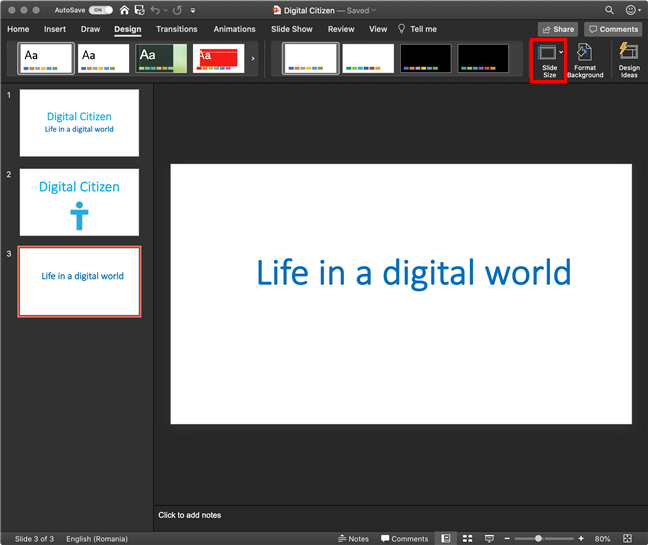
Click the PowerPoint Slide Size button on the macOS Catalina version
You also get a dropdown menu with three available options on the macOS version of PowerPoint:
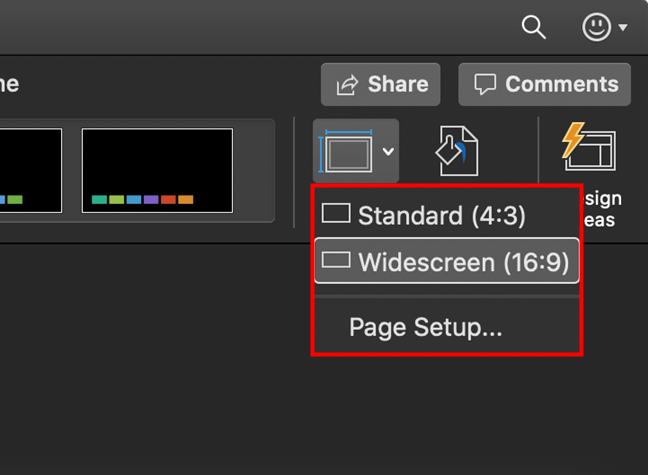
Change the size of a PowerPoint slide by choosing one of the three options available on your Mac
- Standard (4:3) – click on this option if you want slides of 10 x 7.5 inches or 25.4 x 19.05 cm.
- Widescreen (16:9) – clicking on this setting gets you slides of 13.33 x 7.5 inches or 33.867 x 19.05 cm.
- Page Setup – lets you define a custom size (preset or custom) if the previous common sizes are not what you want for your presentation. Clicking on it opens the Page Setup pop-up seen below.
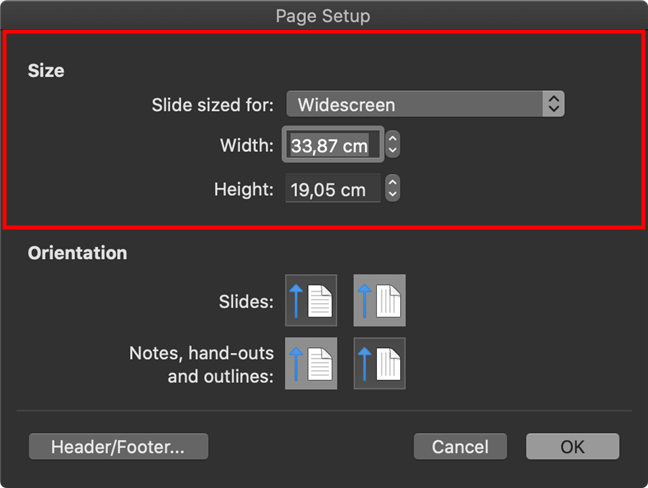
Change the PPT Slide Size from the Page Setup pop-up on macOS Catalina
The size options in the Page Setup pop-up are identical to the ones found in Windows. Scroll up to the previous chapter to learn more about the preset values in the “Slide(s) sized for” dropdown menu or the custom ones you can insert in the Width and Height fields using inches (in), centimeters (cm), or pixels (px).
When you are done, click OK, and you get a different pop-up, asking you how to handle your content. If you choose to Scale, PowerPoint tries to fit everything into the new scale size, reducing your content size if needed. Clicking the Don’t Scale button keeps elements at their original sizes, even if they no longer fit correctly.
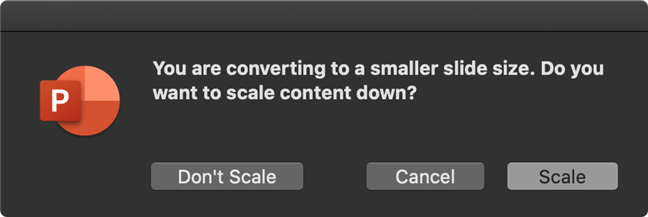
Decide to scale or keep your original content when resizing your PowerPoint slides
The new Slide Size is immediately applied to the presentation, with slide content being resized or cut if needed, according to your preferences.
How to change Slide Size in PowerPoint on your iPhone
On your iPhone’s slightly more basic version of PowerPoint, change slide size by accessing the Design options, which house the setting on iOS as well. The steps you need to follow are, however, not as straightforward on these devices. First, tap on the More button in the lower-right corner. Its icon looks like three horizontal dots.
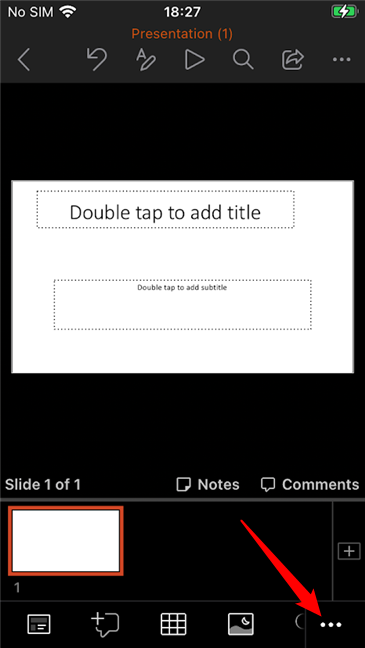
Press on the three horizontal dots icon in the bottom-right corner of your screen on iPhone
You can now see and edit the PowerPoint tab you’re in. Tap on the Home button to see other available options.
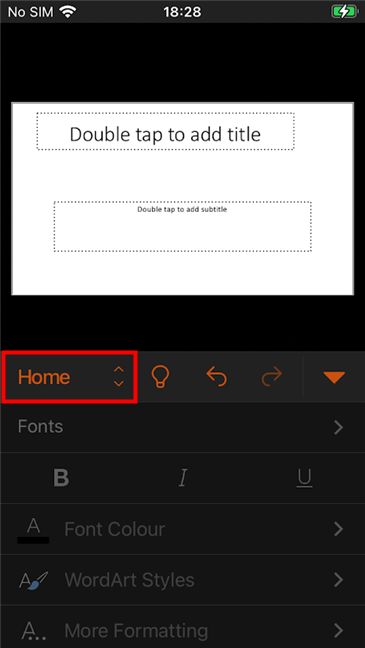
Press Home to change the PowerPoint tabs on your iPhone
This opens a dropdown menu, where you can finally find the Design tab. Press on it.
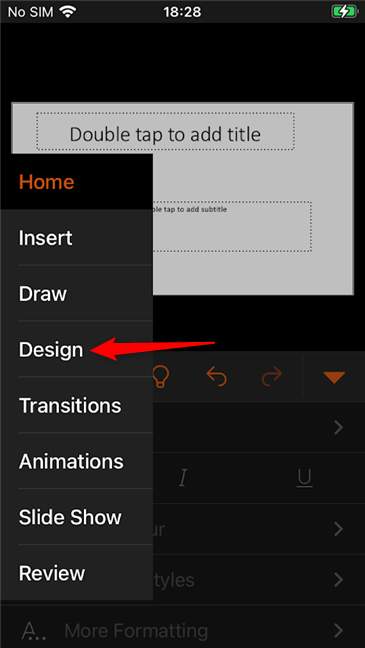
Tap the PowerPoint Design tab on your iPhone
Tap on the Slide Size button listed in the Design screen.
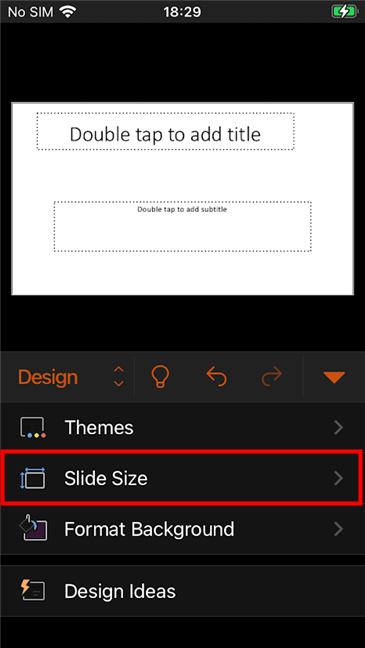
Press the PowerPoint Slide Size button shown on the iPhone
There are only two options available, and we covered them at length in the first chapter of this guide. Tap on the Slide Size you want, and it is immediately applied.
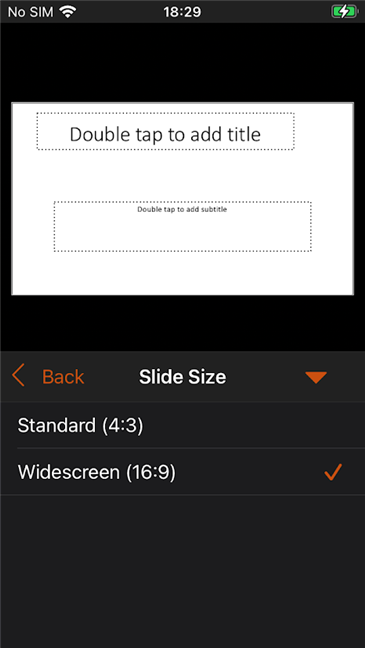
Choose a PowerPoint Slide Size from the two options available on your iPhone
TIP: If you need to know the aspect ratio of an iOS device, read our tutorial listing 3 ways to find the screen resolution of your iPhone or iPad.
Which PowerPoint Slide Size did you end up using?
If you must regularly create and send PowerPoint presentations at work, it may not be possible to choose the perfect size, as you can’t control the devices your audience is using. The best you can do is use our guidelines to ensure the content is optimized for most viewers. If you show a PPT or PPTX project to a larger audience, make sure to review your slides, test your file in advance on the exact device you plan to use, and leave time for any adjustments.
We tend to stick with the common PowerPoint slide sizes, which are good enough for most devices we come across. What about you? Which PowerPoint Slide Size did you select? Did you find it necessary to create a custom one, or did you end up using the preset ones? Tell us your story in the comments.


 17.11.2020
17.11.2020 
