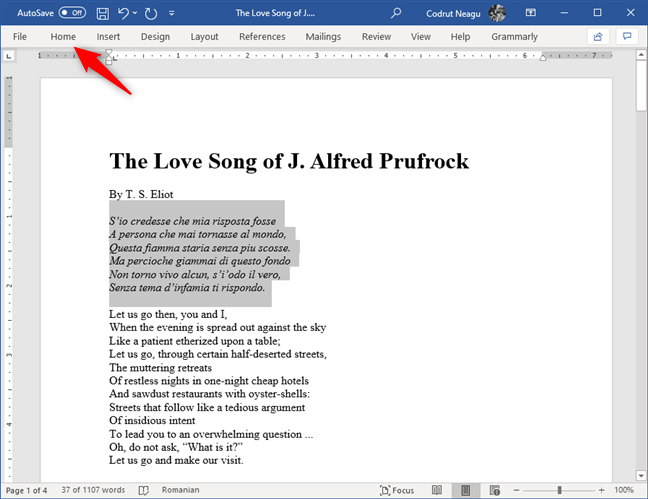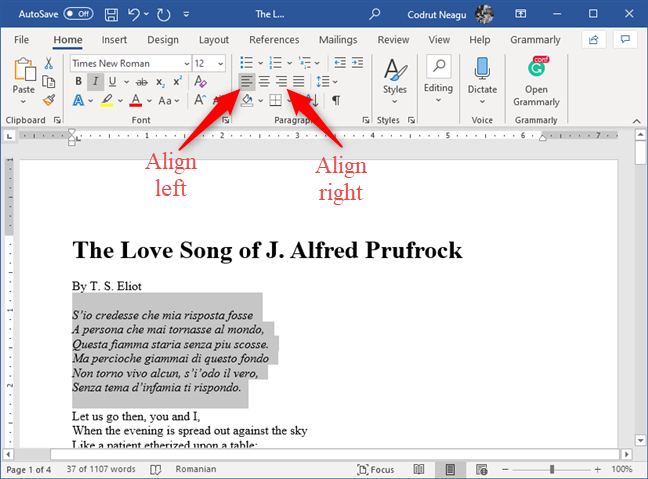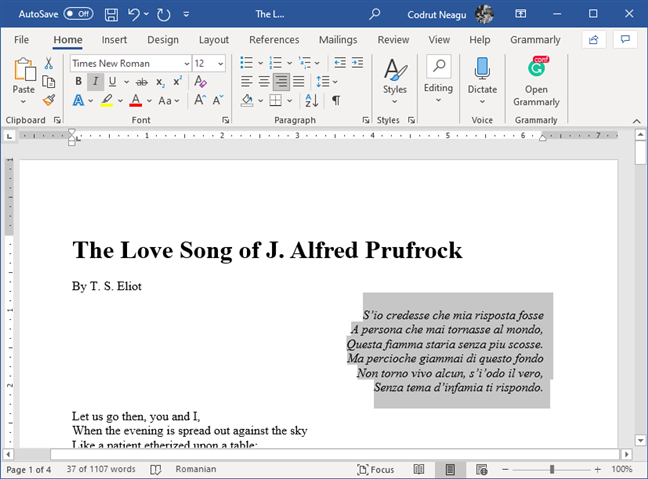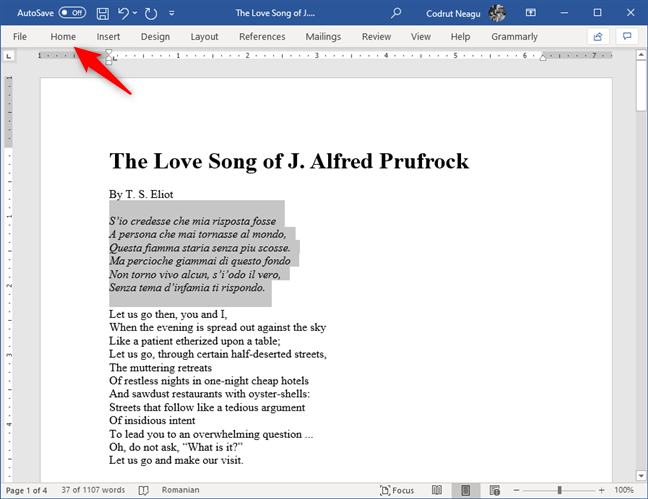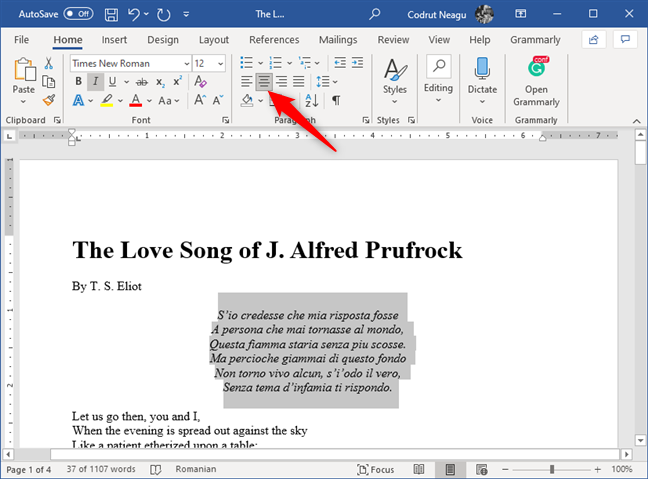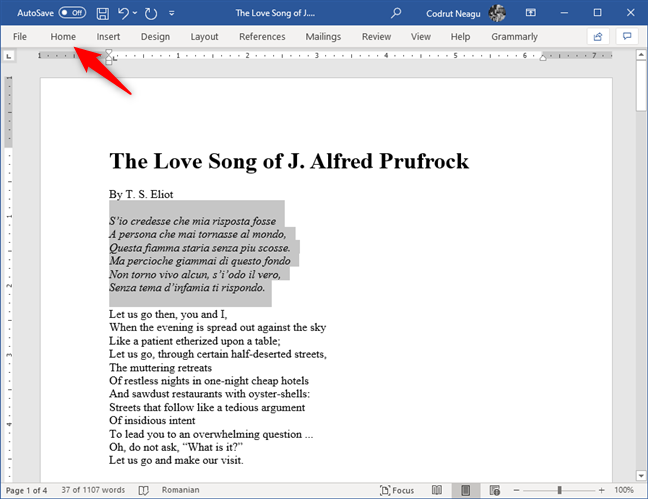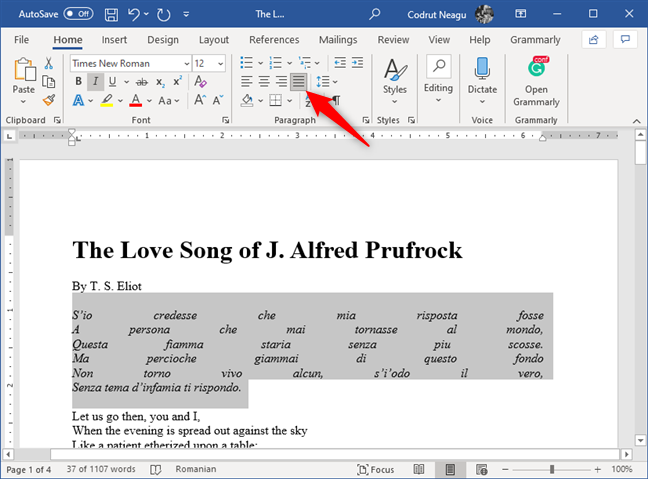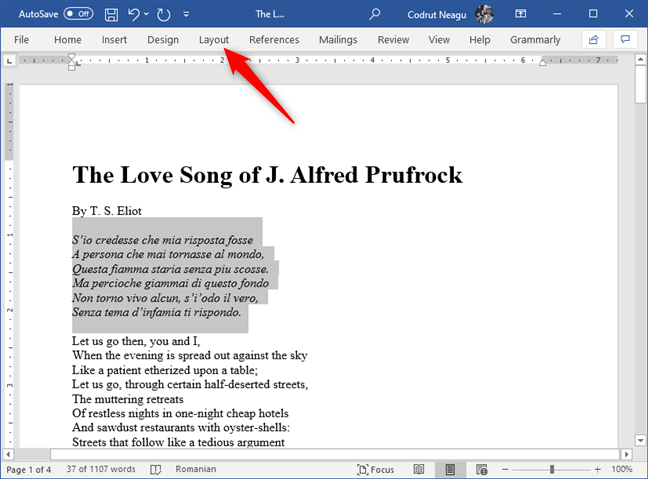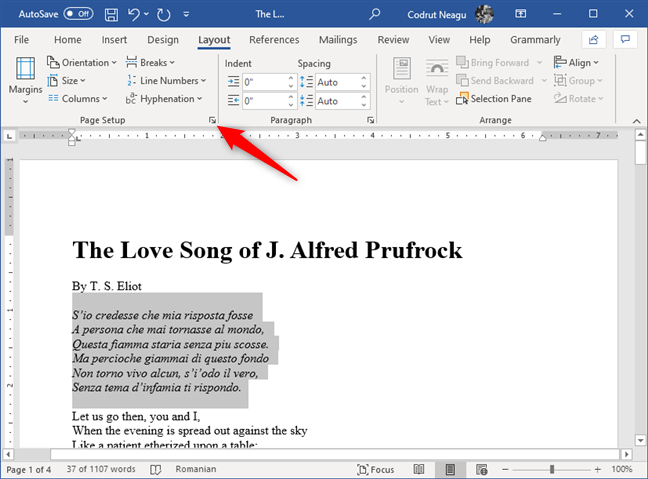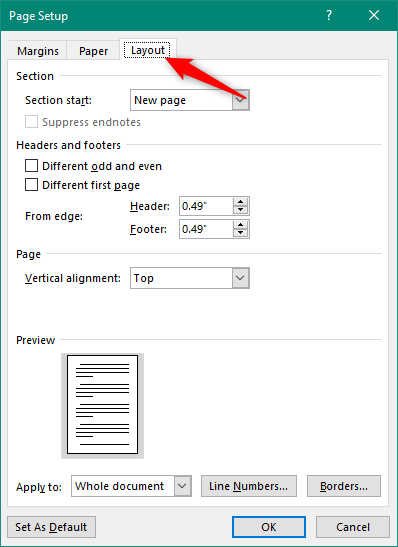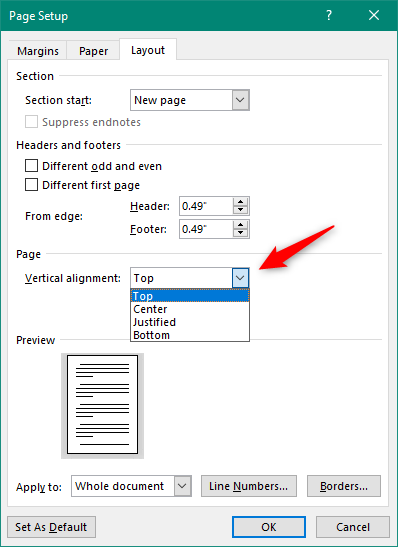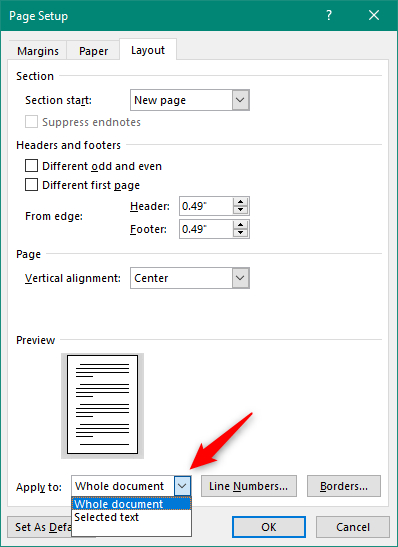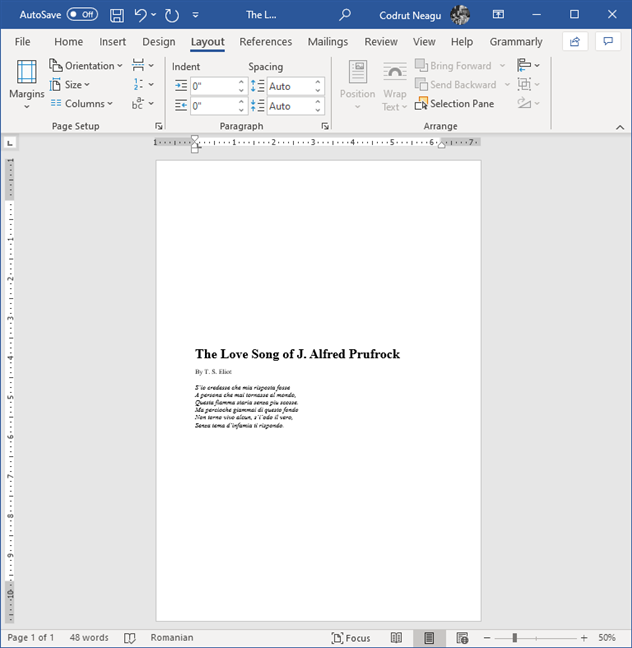One of the essential things about formatting text in any word processor is the ability to align text. Fortunately, whether you need to align pieces of text to the left, to the right, or center it on the page, Microsoft Word lets you do that easily. To make things even simpler for you, we've created this guide which illustrates four different ways of aligning text in Word, both horizontally and vertically:
NOTE: To create this guide, we used Word version 2019 from Microsoft Office 365. However, even if you have a different version of Office, things should work the same, with some minor visual differences.
1. Align text left or right in Microsoft Word
In Word, if you want to align some text, first select it. Then, click or tap on the Home tab at the top of the window.
In the Paragraph section, click or tap on Align Left or Align Right, depending on what you want.
Here's how text aligned to the right looks:
TIP: You can also align text to the left or the right faster by selecting the text and then pressing the CTRL + L or CTRL + R keys on your keyboard.
2. Center text horizontally in Microsoft Word
To center text horizontally, first select it. Then, click or tap on the same Home tab from the top of the window.
In the Paragraph section, click or tap on Center, and the selected text is instantly moved to the middle of the side margins of the page.
TIP: You can also center text by selecting the text and then pressing the CTRL + E keys on your keyboard.
3. Justify text in Microsoft Word
Justified text has straight edges on both sides of the page. To achieve this effect, Word can add more or less space between words so that each line fills from one end to the other. However, the last line of text can be shorter if it has too few words in it.
To justify text in Word, first, select the text, then click or tap on the Home tab at the top of the window.
In the Paragraph section, click or tap on Justify. Your text should look something like this:
TIP: You can justify text faster by selecting the text and then pressing the CTRL + J keys on your keyboard.
4. Align text vertically (top, center, justify, bottom) on the pages of a Microsoft Word document
As with any other text-alignment task, first select the text. Then, click or tap on the Layout tab from the top of the window.
Then, click or tap on the Dialog Box Launcher button from the Page Setup section. It is a small button that depicts an arrow, found at the bottom-right corner of the Page Setup section.
Now the Page Setup window opens. In it, select the Layout tab from the top.
Look for the setting called Vertical alignment in the Page section. By default, it should be set to Top, which means that the text is vertically aligned to the top of the page. However, you can set the text to vertically align to the center, bottom, or even justify. Click or tap on Vertical alignment and select what you prefer.
Then, make sure to choose Selected text in the Apply to box at the bottom of the window. This applies the alignment only to the text you selected. However, you can also apply the vertical alignment to all the text from the entire document if you prefer: for that, leave the Apply to setting to the Whole document.
Here's an example of what a text centered vertically looks like:
Easy, right? All that remains for you to do now is to experiment with the different alignment options so that your text looks just the way you want it. You might also want to change the orientation of all or just some of the pages in your Word document.
Did you manage to align your text as you wanted?
Aligning text in Microsoft Word is not complicated. All it takes is a few clicks or taps here and there and the text jumps wherever you want it to be on your pages. Did you manage to align the text in your Word documents like you intended? Did you encounter any problems? Leave a comment below and share more details.


 08.01.2020
08.01.2020