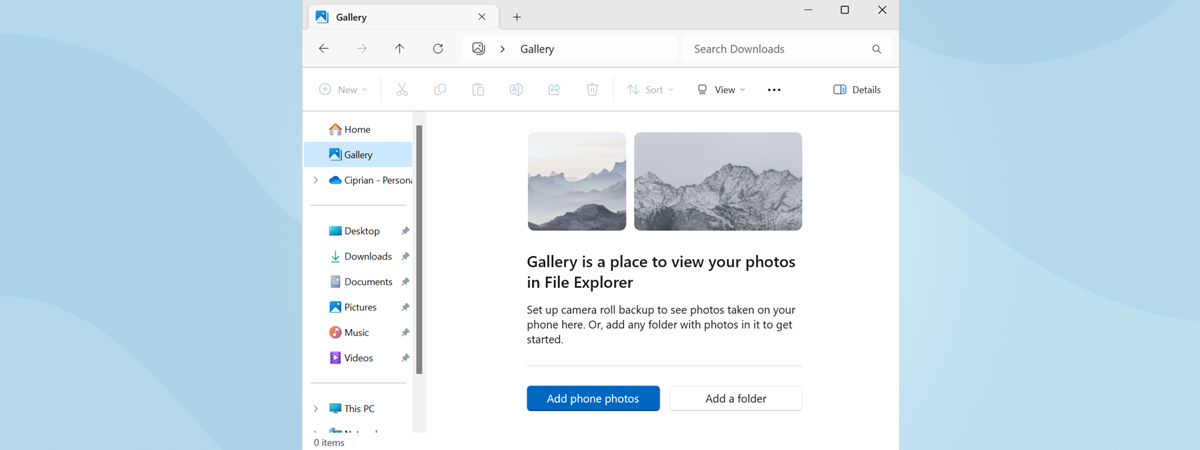Are there tabs in File Explorer? Many readers have asked this question in their emails to us and luckily, Microsoft has recently released this very requested feature for File Explorer. Unfortunately, Windows 10 won’t get this functionality so you must switch to Windows 11 if you want to use tabs. While some of you will be disappointed by this news, if you use Windows 11, here’s how to get tabs in File Explorer, how to work with them, close them, and arrange them any way you want:
How to get tabs in File Explorer
The tabs feature is not available in the initial release of Windows 11. To get it, you need to do the following:
- Get the Windows 11 2022 Update (version 22H2) installed on your computer.
- Install the KB5019509 available via Windows Update as of October 18th, 2022. It is also named “2022-10 Cumulative Update for Windows 11 Version 22H2 for x64-based Systems.”
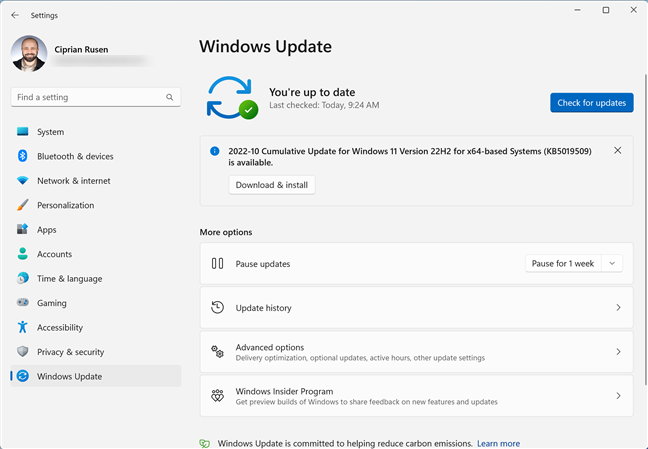
Install the KB5019509 update to get tabs in File Explorer
If you already have Windows 11, these updates can be installed through Windows Update. Go to Settings (Windows + I), click or tap Windows Update, followed by Check for updates. Then, install all available updates until there’s nothing left. Once this process is complete, you can start File Explorer and see its Home tab open, similar to the screenshot below.
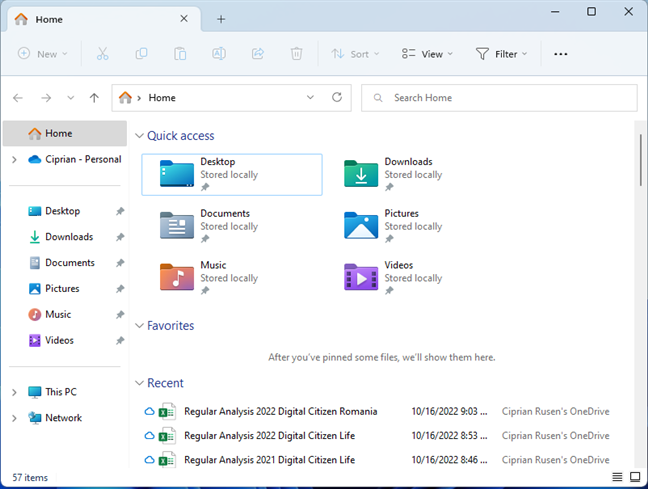
The new File Explorer features tabs
How to add a new tab to File Explorer
No matter where you are in File Explorer, you can click or tap the + button next to the last open tab to add a new tab. You get the same result by pressing CTRL + T on your keyboard while in File Explorer, just like in all web browsers.
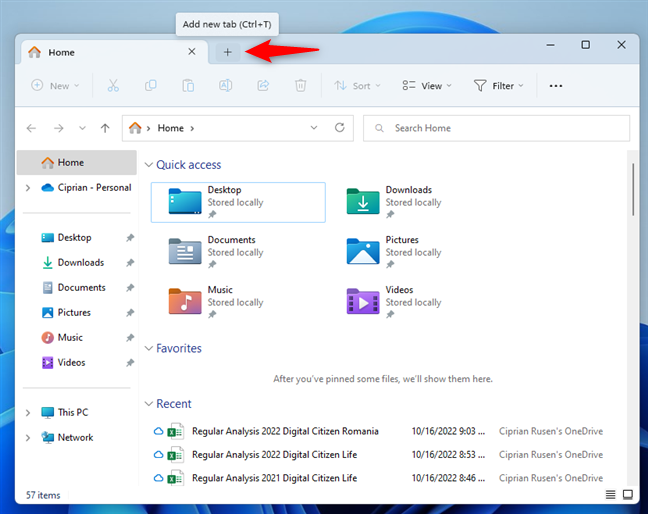
Add a new tab to File Explorer
The new tab opens to the right, and it always takes you to the Home section of File Explorer.
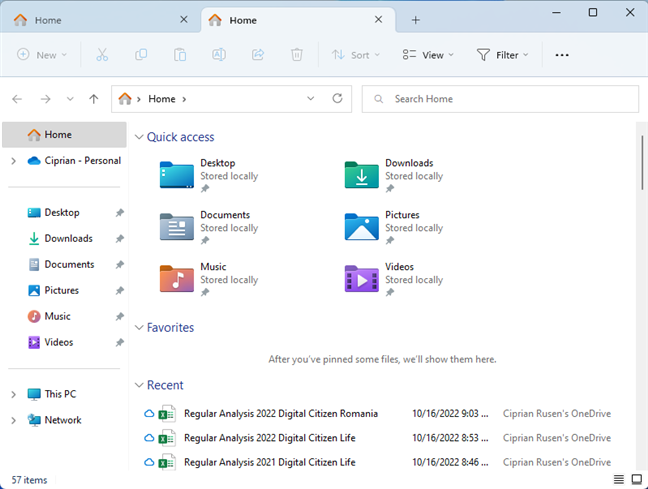
New tabs open in the Home section of File Explorer
You can navigate where you want, and what you do in the newly opened tab doesn’t interfere with the others. Tabs make it easy to open several different locations in parallel and copy and paste files and folders from one place to another.
How to navigate open tabs in File Explorer
You can create as many tabs as you wish. I created more than thirty, and File Explorer did not crash or stop allowing me to create more. When you have several tabs open, you can switch between them by clicking or tapping their name in the list at the top. You can also navigate between tabs using this keyboard shortcut: CTRL + Tab. Again, the File Explorer tabs work the same as those in Google Chrome, Microsoft Edge, and other web browsers, which is great.
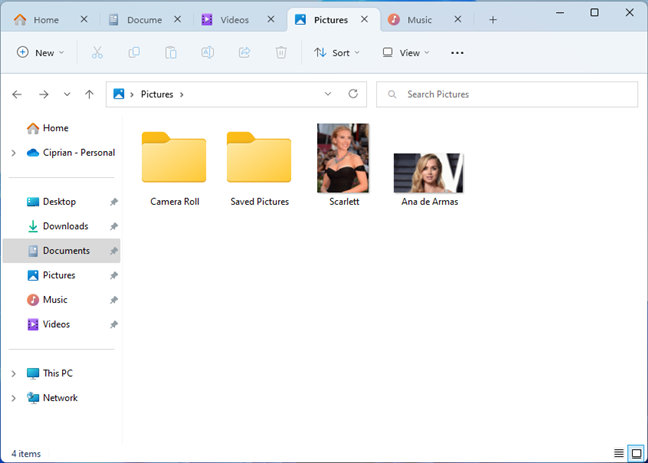
Navigate between tabs by pressing CTRL + Tab
When you create so many tabs that they don’t fit in the File Explorer window, you get navigation arrows on the left and right end, similar to the screenshot below. The arrow on the left is to “Scroll tab list backward,” while the arrow on the right is used to “Scroll tab list forward.” Click or tap on them to see how they work and switch tabs more easily.
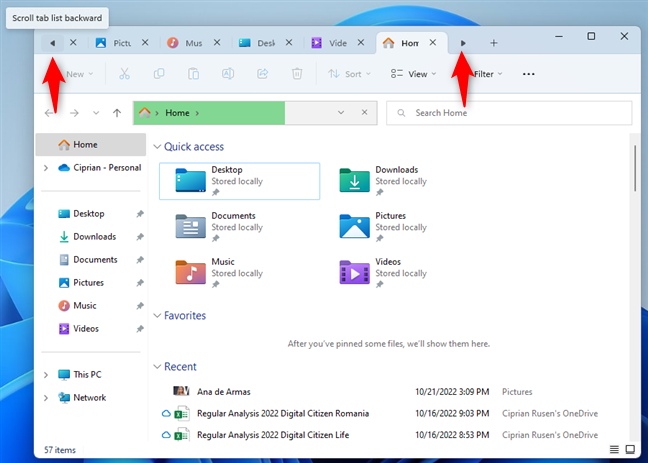
Scroll the tab list backward of forward
How to arrange tabs in Windows 11’s File Explorer
Arranging tabs can be done with the mouse or with your finger (if you have a touchscreen): click and hold (or tap and hold) on the tab whose position you want to change. Then drag it where you want it placed. You can see a demo of how to do this in the GIF animation below.
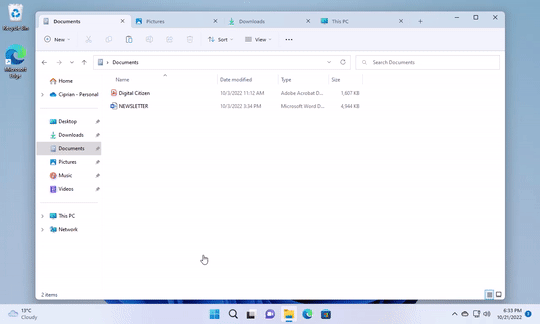
Arrange tabs in File Explorer with a drag and drop
How to close tabs in File Explorer
If you want to close a tab in Windows 11’s File Explorer, simply click or tap on the x icon next to the tab’s name, highlighted in the screenshot below.
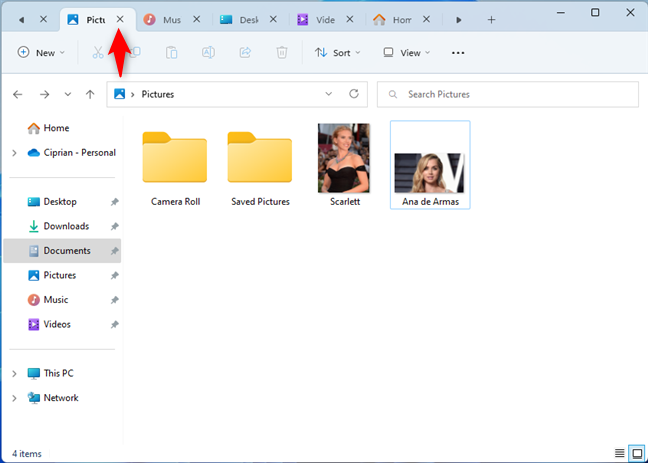
Click or tap on X next to the tab you want closed
You can also access the tab you want to close and press the CTRL + W keyboard shortcut to close it. The tab is closed, and then File Explorer displays the tab to its left. When only one tab is left open, pressing CTRL + W closes the File Explorer window.
Another way to close a tab is to right-click (or press and hold) on its name. In the menu that opens, choose the Close tab option. You also have the options to “Close other tabs,” which closes all tabs except the one whose menu you accessed, and to “Close tabs to the right,” which does exactly what it says.
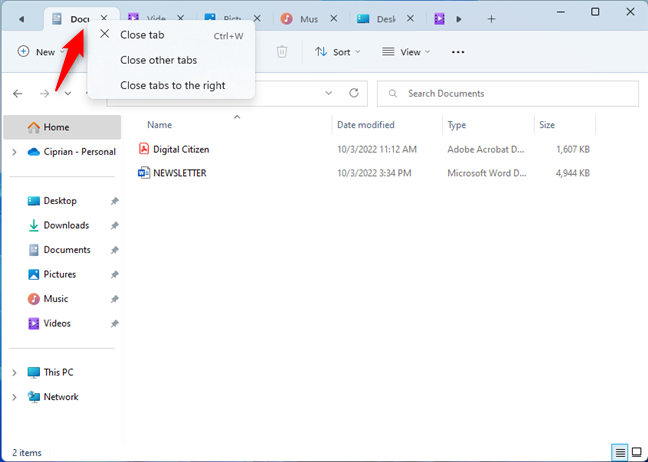
Right-click and choose what you want to close
Unfortunately, there’s no option to reopen a closed tab. So, just create a new one and navigate to the same location.
You can open multiple File Explorer windows with multiple tabs
You can open as many instances of File Explorer as you want, each with their different tabs, and they work great. I opened as many File Explorer windows and tabs as I wanted, and they all worked perfectly and without errors. However, I couldn’t take one tab from a File Explorer window and drag it outside the window to create a new File Explorer instance using the selected tab.
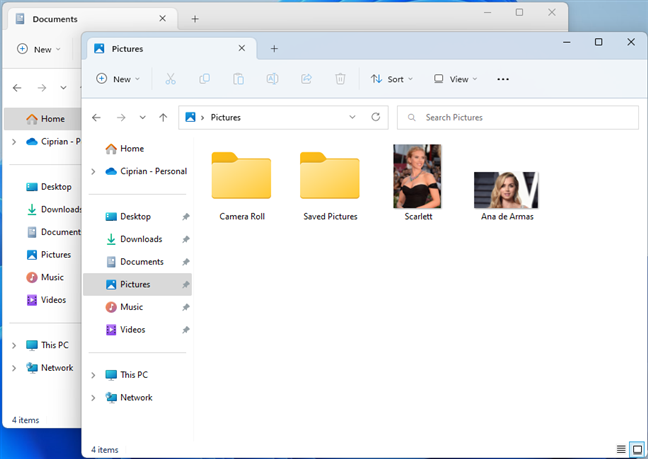
Each File Explorer window has its own tabs
The default location for all your new tabs is going to be the same as the home location set for File Explorer:
- Home - the default location, if you haven’t personalized File Explorer.
- This PC - can be set from Folder Options, by pressing: … (See more) followed by Options.
- Your user folder - again, can be set from Folder Options.
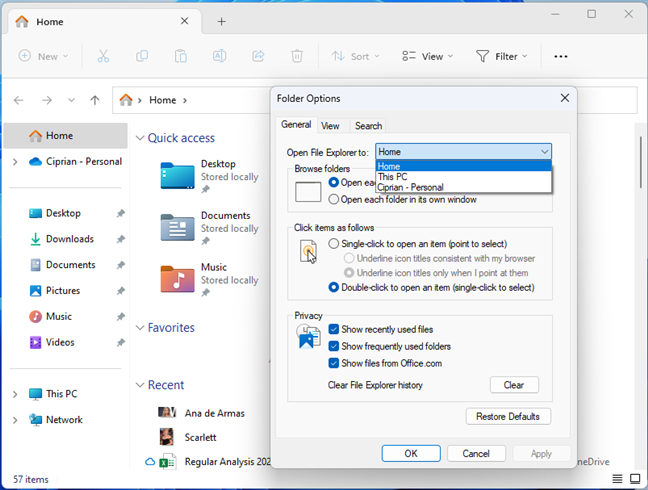
Set the default location for File Explorer tabs
One important limitation when working with tabs is that you can’t drag and drop a tab from one File Explorer window to another. When you try this, you see an icon that looks like a Stop sign, and the action isn’t performed. If you want this functionality added, you can upvote this feedback request in the Feedback Hub.
How do you like the tabs feature for File Explorer?
I’m happy to see Microsoft including the tabs feature in File Explorer, and I’m also pleased that it works in a way that’s similar to web browsers. Even the same keyboard shortcuts are used for adding and closing tabs, which is great. However, this feature is not yet fully mature, and it does have some limitations, like the fact that you can’t undo the last closed tab, or that you can’t drag tabs from one File Explorer window to another. Still, I’m sure that future updates to Windows 11 will further improve this feature. Until then, I encourage you to try it out, and then return to this article to share your opinion on how it works.


 25.10.2022
25.10.2022