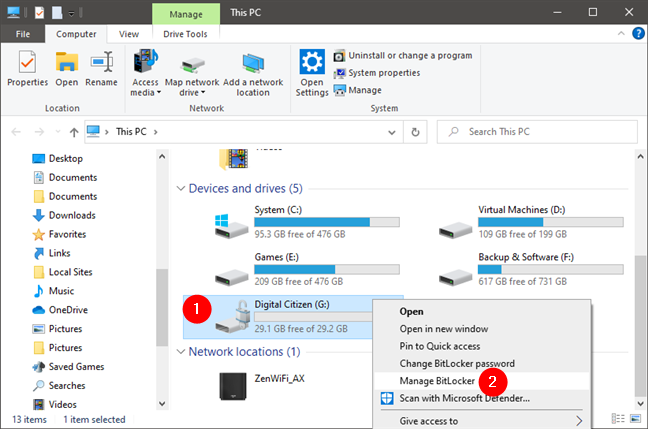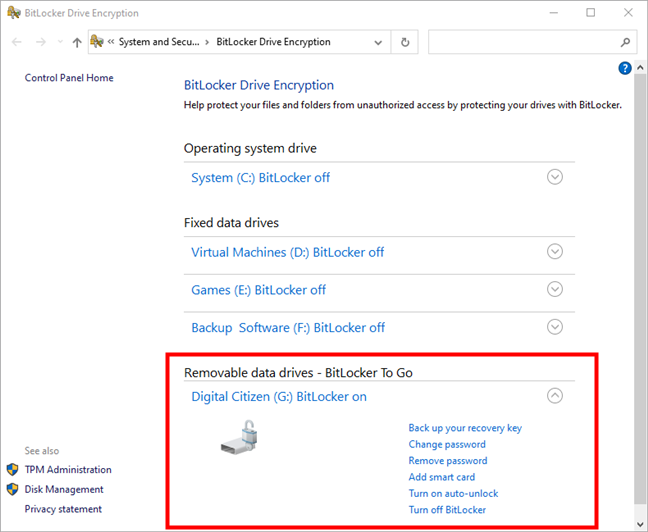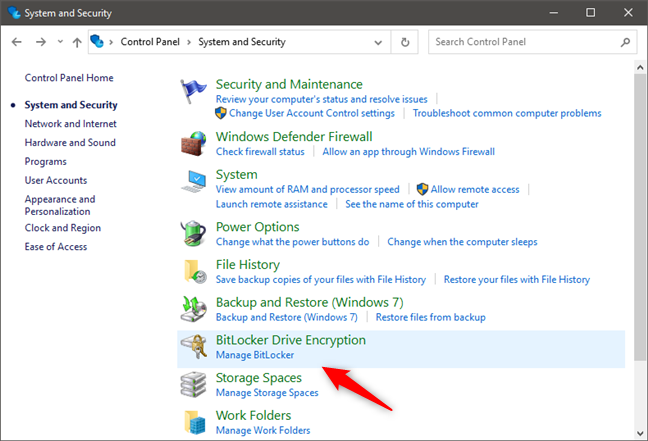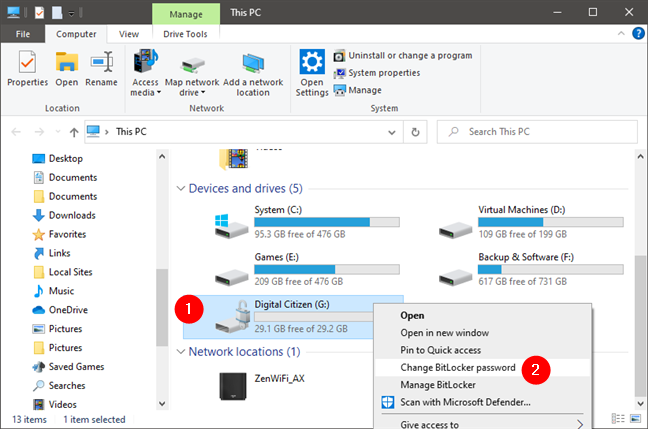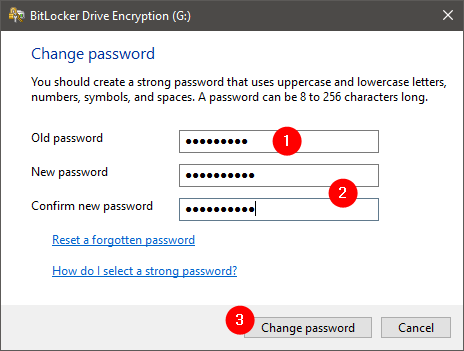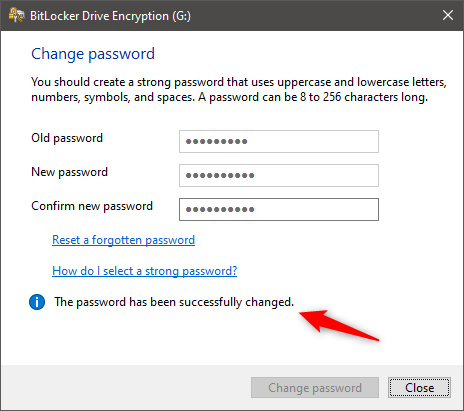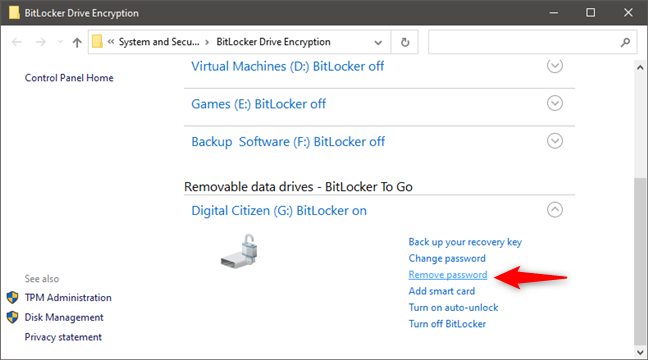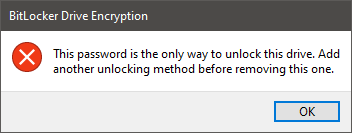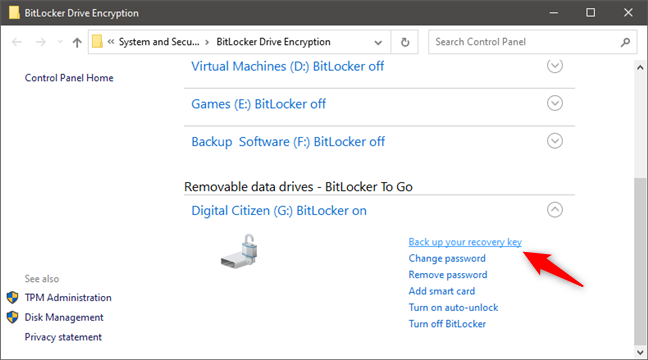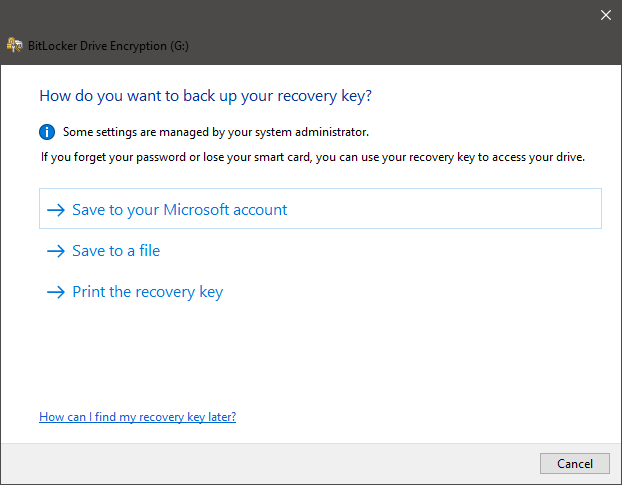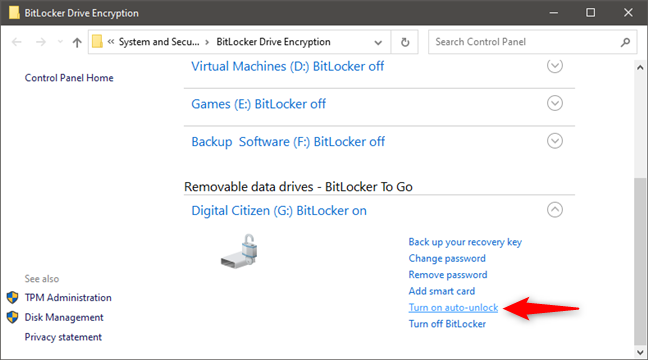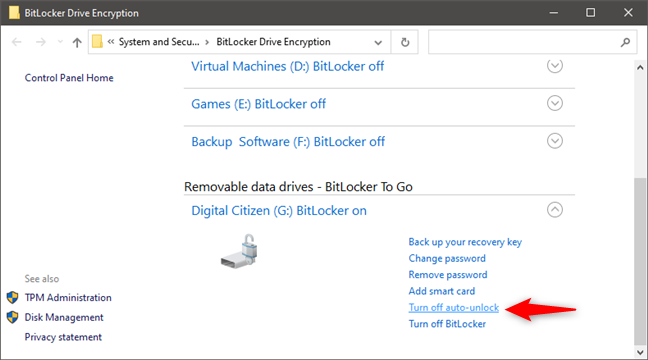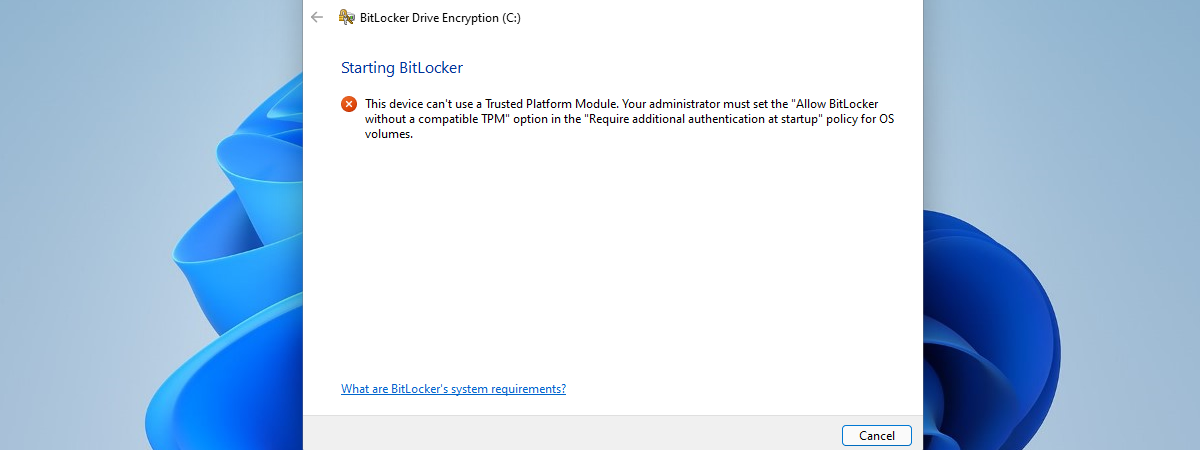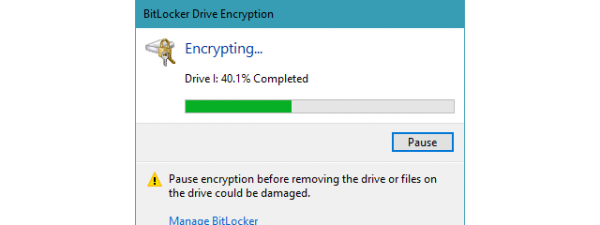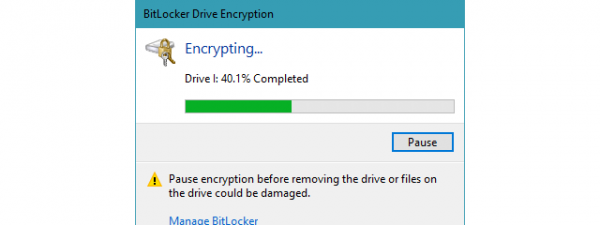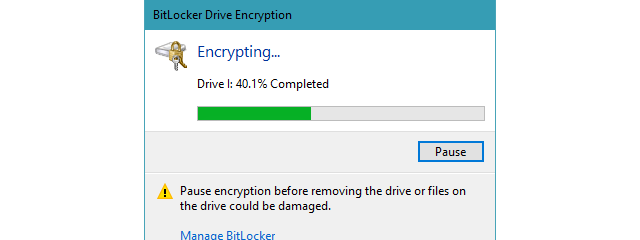
If you've taken the time to protect your data using BitLocker To Go, you might want to understand the options you have for managing your encrypted USB memory stick or flash drive. Basic usage includes nothing more than entering your password, but you need to know more for special circumstances. Perhaps you want to change the password, add a smart card as a second unlock method, or reprint your recovery key to ensure you can unlock your drive no matter what happens. Whatever your reasons, BitLocker provides a series of options for managing your drive that make the job simple. In this tutorial, we're going to show you how to access these BitLocker management options and what you can do with each of them.
How to manage BitLocker on a USB memory stick or flash drive
To access the BitLocker management menu of an encrypted USB memory stick or flash drive, first, plug it into your Windows 10 PC and unlock it (enter its password). Then, open File Explorer, right-click or press-and-hold on the BitLocker-encrypted drive and click "Manage BitLocker."
This opens up the BitLocker management menu, which provides all the tools you need to manage your encrypted flash drive.
Note that you can also access the BitLocker Drive Encryption settings from the Control Panel. Open it and then, under System and Security, click or tap on "BitLocker Drive Encryption" or "Manage BitLocker."
How to change the BitLocker password of a USB memory stick or flash drive
One of the things that you might want to do for an encrypted USB memory stick or flash drive is to change its BitLocker password. It's a useful option if you forget the password, if you accidentally told someone your password, or simply because you like changing your passwords periodically for security reasons.
To change the BitLocker password, in File Explorer, right-click or press-and-hold on the drive. Then, in the contextual menu, select "Change BitLocker password."
You are then required to enter your current (old) password and then type the new password, twice, in both of the provided fields. Once you've done it, click or tap on the "Change password" button.
After Windows 10 changes your BitLocker password, the BitLocker Drive Encryption window informs you that "The password has been successfully changed." Click or tap on Close, and you're done.
How to remove the BitLocker password from a USB memory stick or flash drive
One of the odd entries available in the list of BitLocker management options is the one called "Remove password." It sounds counterintuitive because, after all, why encrypt a drive if it isn't password protected?
The fact is, unless you also have a smart card registered for the drive, you can't remove its password.
If you have a smart card enabled on the drive, click or tap on "Remove password" and press OK. If you don't have a smart card and you wish to add one to your drive, insert your smart card into your computer's card reader and click or tap on "Add smart card."
NOTE: If what you want is to decrypt and disable BitLocker for your USB memory stick or flash drive, you can do that too. Just follow the steps from this tutorial: How to remove BitLocker To Go from a USB drive.
How to save or reprint the BitLocker recovery key of a USB memory stick or flash drive
Your Recovery Key is essential to unlocking your drive, if you should lose your smart card or forget your password. Without this unique key, you lose all the data stored on the encrypted USB memory stick or flash drive. If you don't remember where you've saved your Recovery Key during the initial setup, click or tap on the "Back up your recovery key" link.
This opens the same dialog box with which you interacted when you've encrypted your drive. Select "Save to your Microsoft account" if that's what you prefer, choose "Save to a file" if you wish to keep the recovery key somewhere on your Windows 10 PC, or click/tap on "Print the recovery key" if you'd rather print a hard copy of your recovery key.
How to toggle auto unlocking for a BitLocker-encrypted USB memory stick or flash drive
Windows 10 also lets you configure your BitLocker-encrypted drive to auto-unlock when you plug it in. To do so, click or tap on the "Turn on auto-unlock" option from the BitLocker management options list.
If you do that, Windows 10 stores the drive's password on your PC, so you no longer have to enter it each time you connect your drive. After automatic unlocking is enabled, the menu option changes to reflect this and offers you the ability to turn off automatic unlocking.
Using the auto-unlock feature is convenient and makes your encrypted drive behave like any other drive on your computer. However, enabling the option on a shared or public computer gives any user access to your files, and it is not recommended. Make sure you use this option only on your personal computers.
Are you protecting your USB drives with BitLocker?
Now that you've seen all of the management options offered by BitLocker To Go, you have a firm grasp on what the feature offers and how to handle it. Take the time to test out the various options now to ensure you understand their use before you really need them. Feel free to comment below if you have any trouble. We're always here to answer your questions.


 15.09.2020
15.09.2020