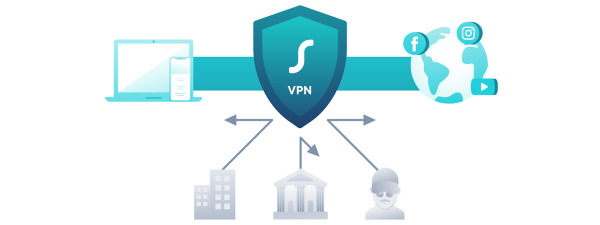Do you own an iPhone or an iPad and wondering what’s your MAC address and how to change it? Would you like to spoof your MAC address or, the opposite, disable MAC address randomization on your Apple mobile device? If you answered yes to any of these questions, read on. Here’s how to find, change, and disable spoofed MAC addresses on iPhones or iPads:
NOTE: Before anything else, if you got to this tutorial while searching for more information on MAC addresses and iPhones (or iPads), but you don’t exactly know what a MAC address is, we recommend you first read: What is the MAC address, and how is it used?.
What you should know about MAC addresses on iPhones & iPads
We wrote this tutorial using an iPhone SE (2nd Generation) with iOS 15.2. Everything we show you in this article applies to all iPhones running iOS 14 or newer, and all iPads running iPadOS 14 or newer. In other words, you can spoof your MAC address only if you own one of the iPhones listed below and you’ve updated to iOS 14 or later:
- iPhone 13, iPhone 13 Mini, iPhone 13 Pro, iPhone 13 Pro Max
- iPhone 12, iPhone 12 Mini, iPhone 12 Pro, iPhone 12 Pro Max
- iPhone 11, 11 Pro, 11 Pro Max
- iPhone XS and XS Max
- iPhone XR
- iPhone X
- iPhone 8, iPhone 8 Plus
- iPhone 7, iPhone 7 Plus
- iPhone 6S, iPhone 6S Plus
- iPhone SE (2nd Gen), iPhone SE
As for iPads, you need to have one of the models in the next list with iPadOS 14 or newer:
- 12.9-inch iPad Pro, 11-inch iPad Pro, 10.5-inch iPad Pro, 9.7-inch iPad Pro
- iPad (9th gen), iPad (8th gen), iPad (7th gen), iPad (6th gen), iPad (5th gen)
- iPad Mini (6th gen), iPad Mini (5th gen), iPad Mini 4
- iPad Air (4th gen), iPad Air (3rd gen), iPad Air 2

iPhone 13, launched in 2021
If you have an iPhone with an older version of Apple’s mobile operating system, before iOS 14, you can only see your MAC address, but you can’t spoof it. That’s because iOS 13 and previous versions don’t support MAC randomization.
Also, it’s of the utmost importance to know that all iPhones that support MAC randomization automatically spoof the MAC address for all Wi-Fi networks by default. Read on to see how to find what’s your iPhone’s MAC address, how to disable MAC address randomization in iOS 14 or later, and how to spoof it again.
How to find the MAC address on an iPhone
If you want to know your iPhone’s real MAC address, the first thing you should do is open the Settings app. Then, head to the home screen or the App Library on your iPhone and tap Settings.
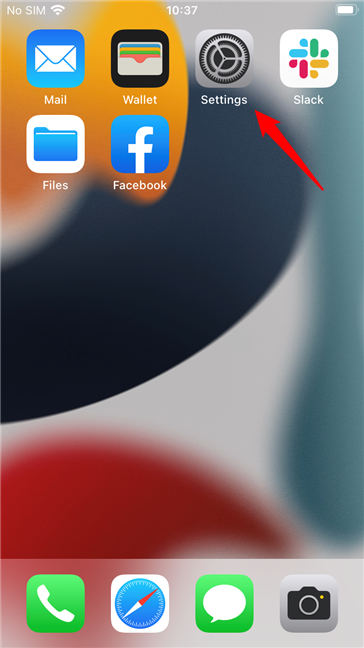
The Settings app on an iPhone
On the Settings screen, locate the General entry and open it.
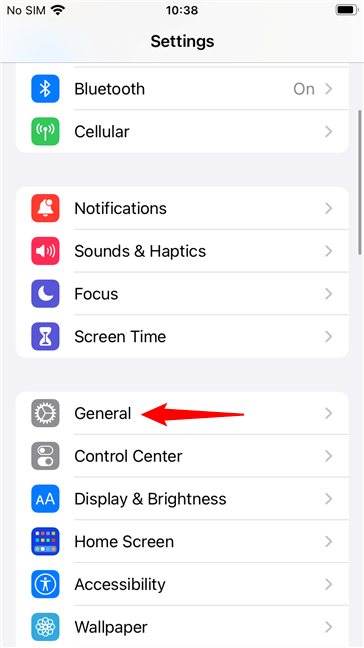
The General entry from an iPhone's Settings
Next, on the General screen, tap About at the top of the page.
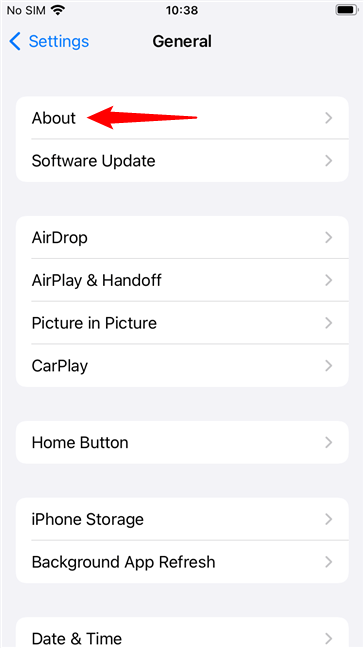
About information on an iPhone
Now, your iPhone should list a series of details about the hardware and software on it. Find the entry named Wi-Fi Address. The series of numbers on its right side is the real MAC address of your iPhone.
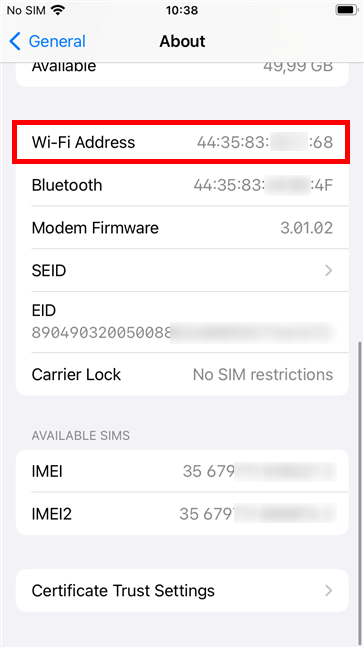
The Wi-Fi Address is your iPhone's MAC address
NOTE: Although the proper naming convention is MAC address, Apple prefers to call it Wi-Fi Address, probably because it feels friendlier. Or is it because people might confuse MAC addresses with MAC computers?.
How to disable MAC address randomization on iPhones
As mentioned earlier, all iPhones that run iOS 14 or later support MAC randomization and enable it by default. That can pose some problems if you connect to Wi-Fi networks that enforce rules based on your device’s MAC address. If that’s the case for you, you might want to disable MAC randomization on your iPhone. However, note that Apple doesn’t let you turn it off for all Wi-Fi networks at once. You need to repeat the next steps on each and every Wi-Fi network for which you want to disable MAC randomization. Here’s how:
Open the Settings app and tap on Wi-Fi.
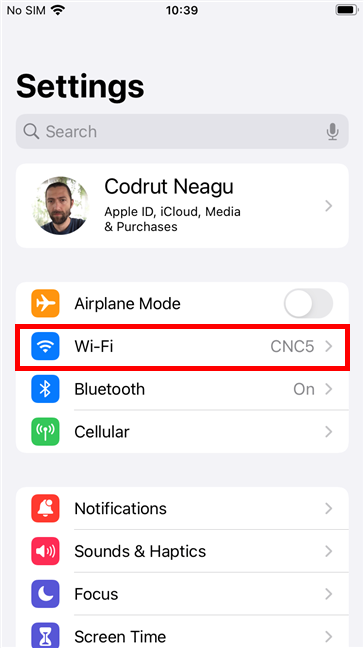
Opening the Wi-Fi settings on an iPhone
Now tap the i button from the right side of the Wi-Fi network for which you want to use your real MAC address.
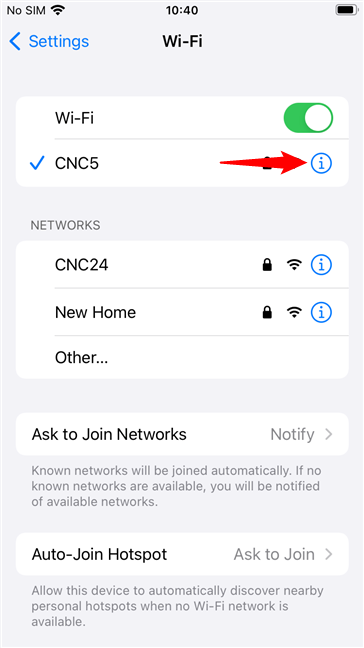
Tapping on an Wi-Fi network
Find the Private Wi-Fi Address switch and turn it off to disable MAC address spoofing on your iPhone. Note that, when the switch is on, under it, you can see the spoofed Wi-Fi Address.
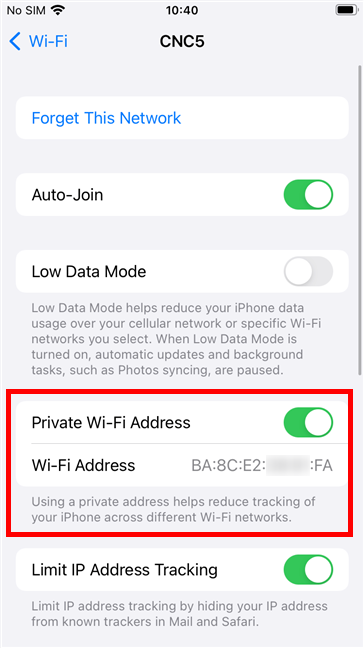
To disable MAC address randomization on an iPhone, disable the Private Wi-Fi Address switch
When you disable the MAC address randomization feature on an iPhone, for the Wi-Fi to which you’re currently connected, iOS notifies you that “Turning off private address will temporarily interrupt your Wi-Fi connection.” Tap Continue to apply the change.
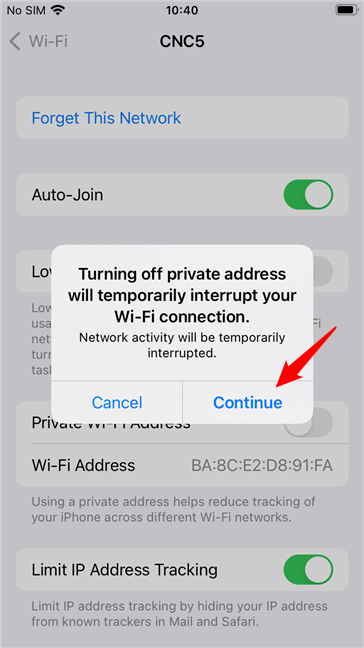
Changing the MAC address on an iPhone can briefly disconnect you from Wi-Fi
When the Private Wi-Fi Address switch is off, the Wi-Fi Address underneath it shows you your real MAC address instead of a spoofed one.
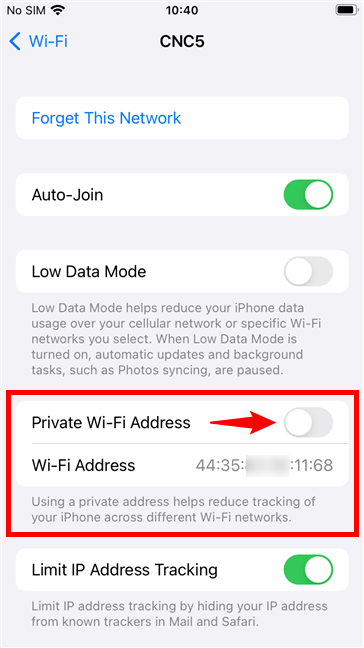
MAC address spoofing was disabled on an iPhone
Also, on the Wi-Fi screen, if you disabled the MAC address spoofing for the network to which you’re connected, iOS will show a “Privacy Warning” message under it. The only way to make it go away is to enable MAC randomization again.
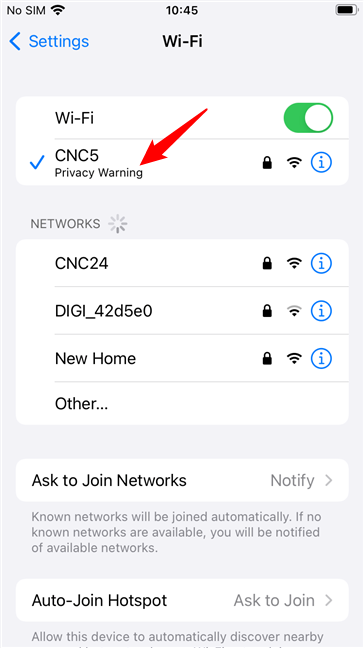
On iPhones, you get a Wi-Fi Privacy Warning when MAC spoofing is off
How to spoof the MAC address on an iPhone
What if you changed your mind and want to spoof your MAC address on your iPhone again? In this case, all you have to do is repeat the same steps as in the previous section of this guide and turn on the Private Wi-Fi Address switch.
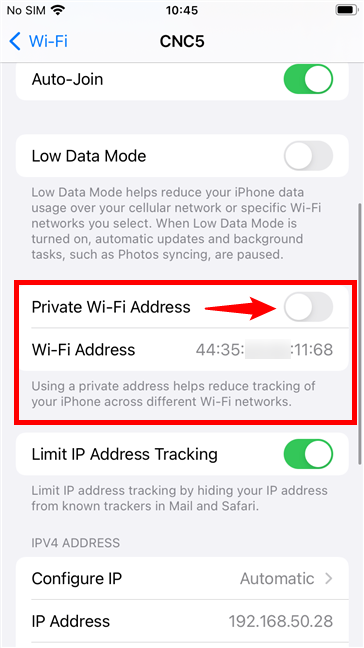
Enable the Private Wi-Fi Address to spoof your MAC address on an iPhone
Once you toggle the Private Wi-Fi Address switch, you get a new spoofed MAC address on your iPhone, for the selected network.
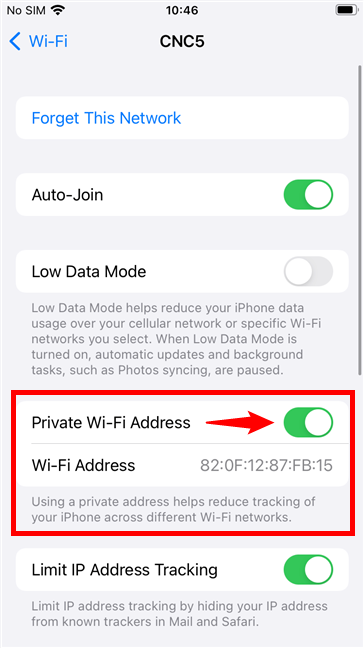
The MAC address is spoofed on an iPhone
That’s it!
Why did you want to know how to spoof the MAC address on an iPhone?
Now you know how to find your iPhone’s real MAC address, how to disable MAC randomization in iOS 14 or later, and also how to spoof your MAC address. What were your reasons for wanting to know all that? Did it have to do with restrictions enforced by your organization’s network administrator? Let us know in the comments section.


 19.01.2022
19.01.2022