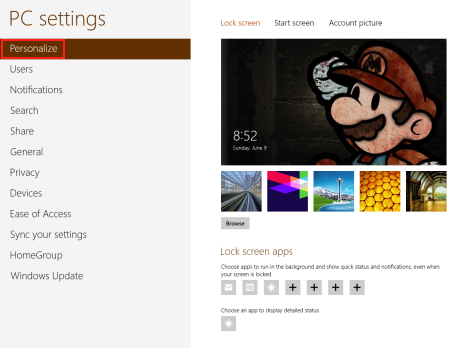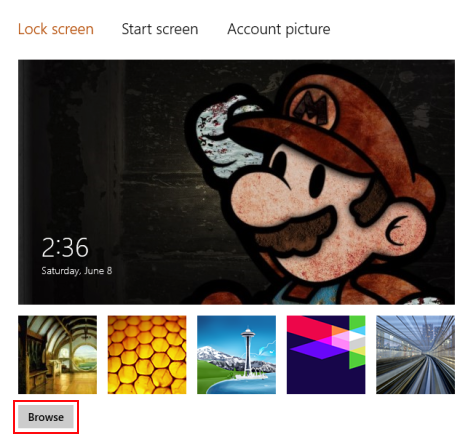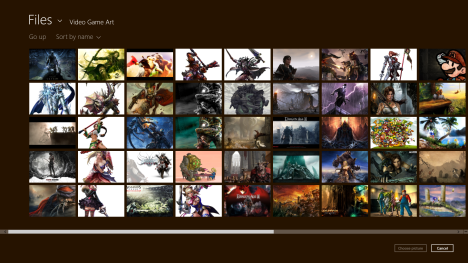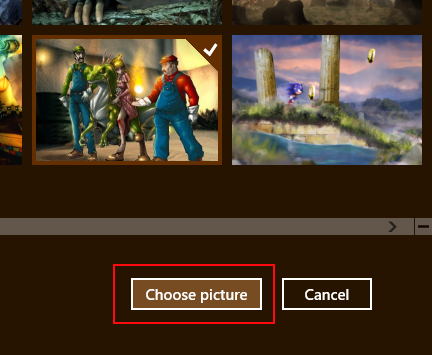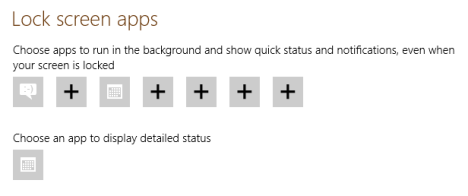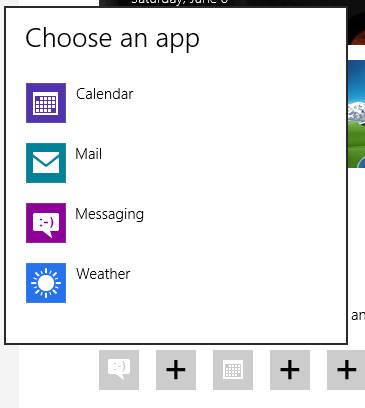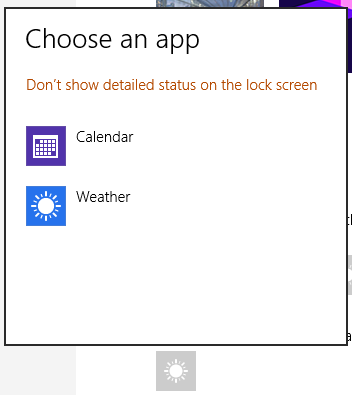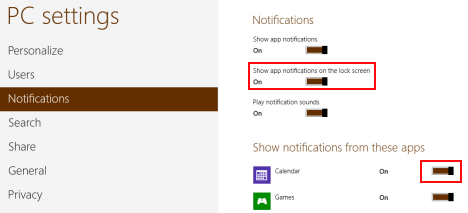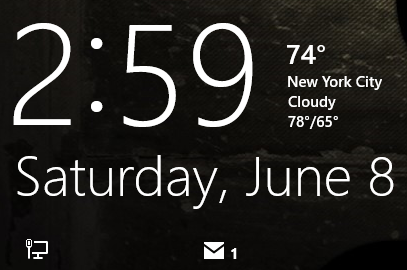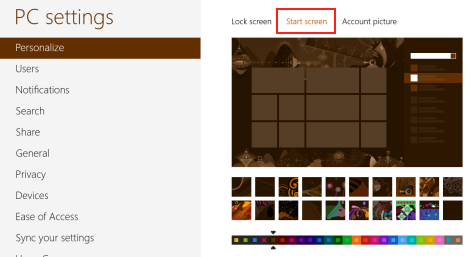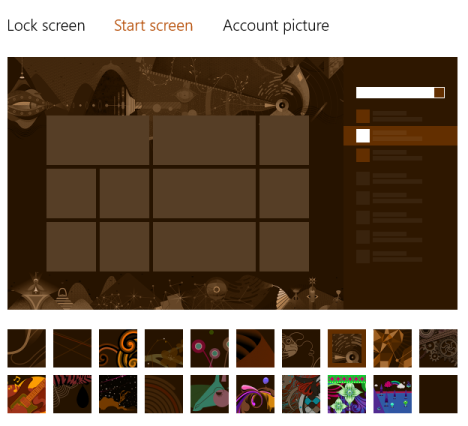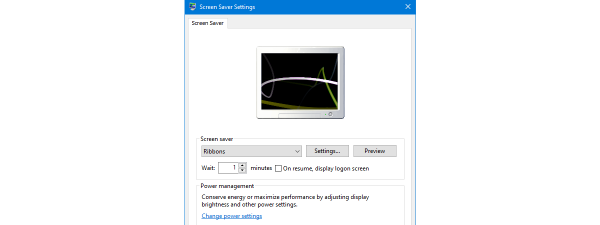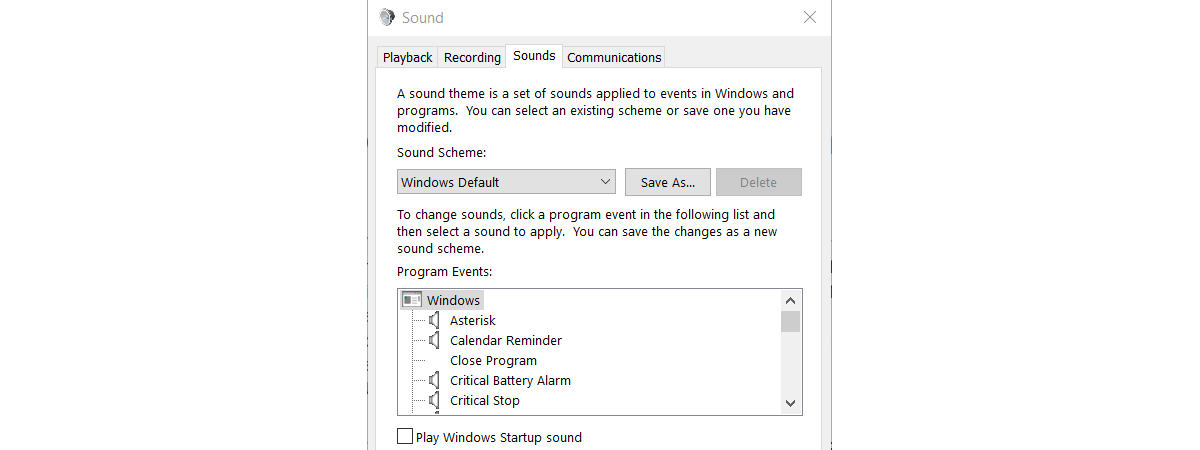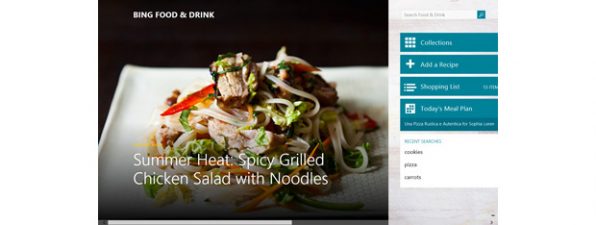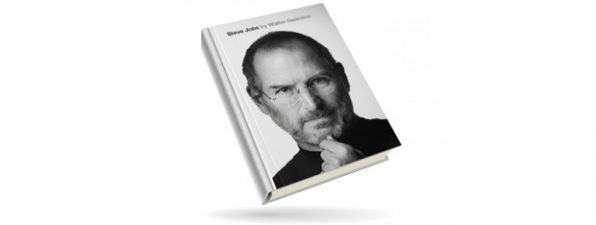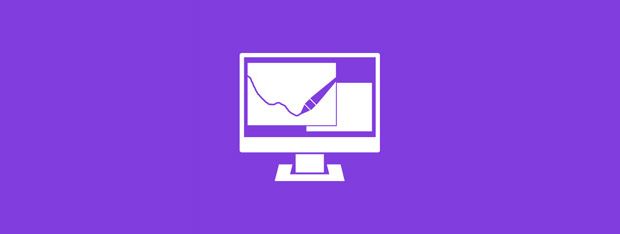
Changing your Desktop wallpaper in Windows 8 is exactly the same procedure you've seen in Windows 7. While the choice to customize your Desktop is a given, Windows 8 goes farther than previous versions of Windows by giving you two more things to customize: the Lock Screen and Start screen. These settings aren't accessible by right-clicking the Desktop, which is what most new users will try first. Rather, you'll have to access PC Settings to do the job. Read on and I'll show how to pick a Lock Screen wallpaper, select the apps shown on the Lock Screen, change your Start screen color and pick a new pattern for it. The result will be a much more customized and fun appearance for your Windows 8 computer or device.
How to Access PC Settings in Windows 8
Before you can start customizing, you'll need to open PC Settings. There are a number of ways you can do that. Check out this article for more information: Introducing Windows 8: Five Ways to Access PC Settings.
Once in PC Settings, click or tap Personalize.
This where you will do all your customization.
How to Change the Lock Screen Wallpaper in Windows 8
The first thing you'll see when you try to use your Windows 8 device is the Lock Screen. When Windows boots, it boots to the Lock Screen; when it goes to sleep, it wakes up to the Lock Screen; leave your computer along for a while, when you come back, it'll be sitting on the Lock Screen. Since you'll see this screen a lot, having a boring stock wallpaper on it is no fun at all.
To pick a new wallpaper, select Lock Screen in the Personalize section of PC Settings.
Your current Lock Screen wallpaper will be shown at the top of the window, while a few stock wallpaper options and your last wallpaper will be shown on small tiles below. Click or tap one of the small tiles to select one, or click or tap Browse to get the pick of your entire photo collection.
Browse through your image collection to find a wallpaper you like.
Click or tap your chosen wallpaper to select it.
Next, click or tap "Choose picture" to set it as your Lock Screen wallpaper.
How to Select Apps to Show Updates on your Lock Screen
While your Lock Screen will be greatly improved by your new wallpaper, it can be a whole lot more useful by adding Windows 8 app notifications. Adding apps to your Lock Screen gives you access to information at a glance so you don't even have to unlock your device for the basics. For example: the Mail app will show you if you have any new emails and the Calendar app will let you know if you have any upcoming events to remember.
To select apps, scroll down below the wallpaper section shown above.
Click or tap a tile on the first line of the "Lock screen apps" section to open a list of apps that are capable of leaving notifications on your Start screen. Unless you've been downloading apps from the Windows Store, you'll likely only see the four default apps: Calendar, Mail, Messaging and Weather. Click or tap an app to select it and add it to your Lock Screen. Apps chosen on this line will only show a small notification on the bottom of the screen.
While the previously selected apps show only a small amount of data, you can select a single app to display a detailed status. Click or tap the tile on the second row labeled "Choose an app to display detailed status."
Now that you've configured what apps you want to see on your Lock Screen, you'll need to make a quick check on your Notifications settings to ensure that everything will work properly.
Click or tap Notifications in PC Settings, slide the "Show app notifications on the lock screen" slider to On and slide the slider for your chosen apps in the "Show notifications from these apps" section to On.
Lock your device to see your newly customized Lock Screen.
How to Change the Pattern of the Windows 8 Start Screen
Once you've got your Lock Screen customized, it makes sense to put some work into customizing your Start screen as well. After all, once you unlock your computer, it's the Start screen you'll be taken to.
Start by selecting "Start screen" from the Personalize section in PC Settings.
Click through the list of patterns offered for the Start screen to find one you like. Once you find a good one, you don't have to click or tap OK or anything, just leave it selected.
Unfortunately, you cannot select a custom wallpaper for the Start screen at this time, your only options are the designs listed in this section.
How to Change the Color of your Start Screen
Once you have your pattern chosen, scroll down to find the color selection bar. Each square shows a primary and secondary color.
Pick a color scheme that suits your tastes and your selected pattern.
Conclusion
While customizing the Start screen and Lock Screen is a simple task, it goes a long way to making your Windows 8 device fit your tastes and personality. Though your Start screen background options are limited, there are still a few interesting patterns and designs to choose from, enough that I'm confident most users will find something to suit their tastes.
If you're bummed about the lack of flexibility of the current Start screen, make sure to install the Windows 8.1 update when it's released at the end of 2013. It promises to bring many useful changes.


 12.06.2013
12.06.2013